Como redimensionar, converter e modificar imagens rapidamente do terminal do Linux

O ImageMagick é um conjunto de utilitários de linha de comando para modificar e trabalhar com imagens. O ImageMagick pode executar rapidamente operações em uma imagem a partir de um terminal, executar processamento em lote de muitas imagens ou ser integrado em um script básico.
O ImageMagick pode executar uma ampla variedade de operações. Este guia apresentará a sintaxe e as operações básicas do ImageMagick e mostrará como combinar operações e executar processamento em lote de muitas imagens.
Instalação
O ImageMagick não está incluído nas instalações padrão do Ubuntu e em muitas outras distribuições do Linux. Para instalá-lo no Ubuntu, use o seguinte comando:
sudo apt-get install imagemagick
Convertendo entre formatos
O comando convert obtém uma imagem, executa ações nela e salva a imagem com o nome do arquivo especificamos. Uma das coisas mais básicas que você pode fazer é converter imagens entre formatos. O comando a seguir pega um arquivo PNG chamado “phhsnews.png” no diretório atual e cria uma imagem JPEG dele:
convert phhsnews.png phhsnews.jpg
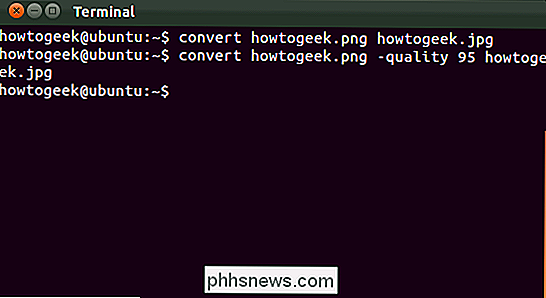
Você também pode especificar um nível de compactação para imagens JPEG:
convert phhsnews.png -quality 95 phhsnews.jpg
O número deve estar entre 1 e 100. O ImageMagick usa o nível de qualidade da imagem de entrada, se possível. Caso contrário, o ImageMagick será padronizado para 92.
Redimensionando Imagens
O comando convert também pode redimensionar rapidamente uma imagem. O comando a seguir pede ao ImageMagick para redimensionar uma imagem para 200 pixels de largura e 100 pixels de altura:
convert example.png -resize 200x100 example.png
Usamos o mesmo nome de arquivo aqui, para que o ImageMagick sobrescreva o arquivo original.
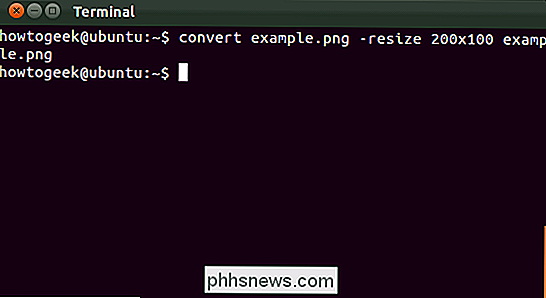
O ImageMagick tentará preservar a proporção caso você use este comando. Ele irá alterar a imagem para caber dentro de uma área de 200 × 100, mas a imagem pode não ser exatamente 200 × 100. Se você quiser forçar a imagem a se tornar um tamanho específico - mesmo que isso atrapalhe a proporção - adicione um ponto de exclamação às dimensões:
convert example.png -resize 200x100! example.png
Você também pode especificar uma largura ou altura específica e o ImageMagick redimensionará a imagem para essa largura ou altura, preservando a proporção. O comando a seguir redimensionará uma imagem para uma largura de 200:
convert example.png -resize 200 example.png
O comando a seguir redimensionará uma imagem para uma altura de 100:
convert example.png - redimensionar x100 example.png
Girar uma imagem
O ImageMagick pode girar rapidamente uma imagem. O comando a seguir pega uma imagem chamada phhsnews.jpg, gira-a em 90 graus e salva a imagem girada como phhsnews-rotated.jpg:
converter phhsnews.jpg -rotate 90 phhsnews-rotated.jpg
Se você especificou o Mesmo nome de arquivo, o ImageMagick salvaria a imagem girada sobre o arquivo de imagem original
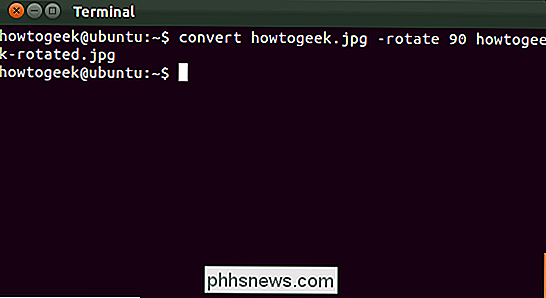
Aplicando efeitos
O ImageMagick pode aplicar uma variedade de efeitos a uma imagem. Por exemplo, o comando a seguir aplica o efeito “carvão” a uma imagem:
convert phhsnews.jpg -charcoal 2 phhsnews-charcoal.jpg
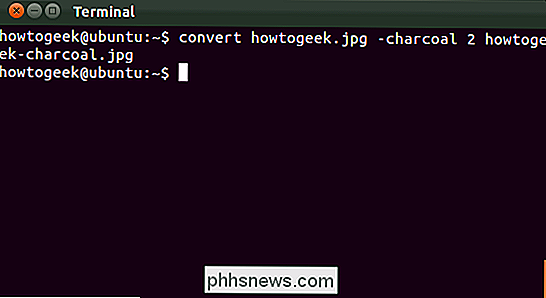
O comando carvão aplica um efeito de estilo artístico “carvão” a uma imagem - o 2 no comando permite controlar a força do efeito
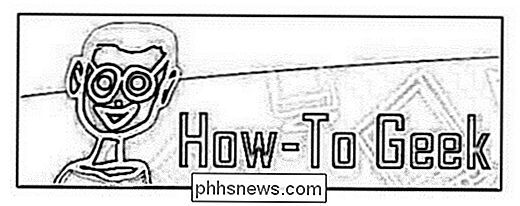
O comando a seguir aplica o efeito “Implode” com uma intensidade de 1:
convert phhsnews.jpg -implode 1 phhsnews-imploded.jpg
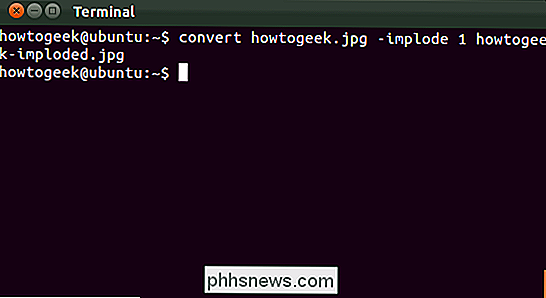
O efeito implodido faz com que pareça que há um buraco negro no centro da imagem.
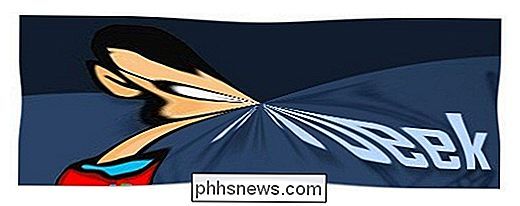
Combinando Operações
Todas essas operações podem ser combinadas. Com um único comando, você poderia redimensionar uma imagem, girá-la, aplicar um efeito e convertê-la em outro formato:
convert phhsnews.png -resize 400x400 -rotate 180 -charcoal 4 -qualidade 95 phhsnews.jpg

Este é apenas o começo do que você pode fazer com o ImageMagick. Há muito mais operações que você pode combinar.
Processamento em lote
Você pode aproveitar o Bash para fazer rapidamente o processamento em lote de muitas imagens. Por exemplo, o comando a seguir levaria todos os arquivos PNG no diretório atual, os rotaria e salvaria uma nova cópia de cada um com “-rotated” adicionado ao início de cada nome de arquivo.
para arquivo em * .png; converta $ arquivo -rotate 90 girado- $ arquivo; done
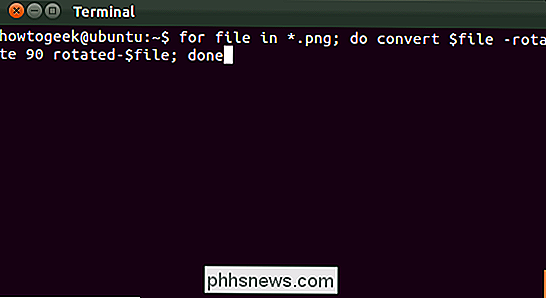
Você pode modificar facilmente este comando para executar outras ações. Você também pode integrar comandos de processamento em lote a um script de shell Bash para automatizar operações de processamento de imagens.
Qualquer artigo no ImageMagick omitirá muito do que você pode fazer com ele - há opções e comandos demais. Se você estiver interessado em fazer mais com o ImageMagick, confira a documentação oficial no site ImageMagick para uma visão mais aprofundada do ImageMagick.

Como usar a arte-final de mídia personalizada no Plex Media Center
O Plex Media Server faz um trabalho bem decente baixando automaticamente a capa, os planos de fundo e outras ilustrações em seu nome, mas isso não acontece significa que cada obra de arte escolhida é aquela que você quer. Felizmente, mudar o trabalho artístico é muito fácil. Por que mudar o trabalho artístico de mídia?

Como ocultar seu status on-line do Facebook
Aqui está uma dica simples que eu acabei de descobrir outro dia: esconda seu status online no Facebook! Por que isso é útil? Bem, agora que o Facebook criou o bate-papo na interface on-line (como o Google Hangouts rodando dentro do Gmail), seus amigos podem começar a conversar com você sempre que você fizer login no Facebook.Pesso



