Como gravar sua área de trabalho e criar um screencast no Windows

O Screencasting pode parecer um pouco assustador no começo, mas há algumas boas maneiras de fazer isso.
The Game DVR recurso no Windows 10 pode criar um vídeo da sua área de trabalho. Tecnicamente, ele foi projetado apenas para capturar a jogabilidade, e outros softwares fazem um trabalho muito melhor, mas funcionará bem, se você precisar. Se você quer algo mais poderoso, o Open Broadcaster Software (OBS) é um bom programa gratuito que fará tudo o que você precisa, mas precisará de alguns minutos para aprender sua interface.
Rápido e fácil: o DVR de jogos do Windows 10
Recomendamos ignorar o Game DVR e ir diretamente para a seção OBS abaixo. Mas, se você quiser gravar rapidamente a janela de qualquer aplicativo sem qualquer software de terceiros, você pode fazê-lo no Windows 10. Isso depende do recurso Game DVR, que é projetado para capturar gameplay de PC, mas que pode capturar a janela de qualquer aplicativo.
Para fazer isso, basta pressionar Windows + G em qualquer aplicativo no Windows 10. A Barra do Jogo aparecerá. Selecione "Sim, este é um jogo" mesmo que o aplicativo não seja um jogo.
RELACIONADO: Como desativar o DVR do Windows 10 Game (e a Barra de Jogos)
Se a Barra de Jogos não aparecer quando você pressiona essa combinação de teclas, pode ter desativado no passado. Vá para o aplicativo Xbox em seu sistema e assegure-se de que o recurso “Game DVR” esteja ativado.
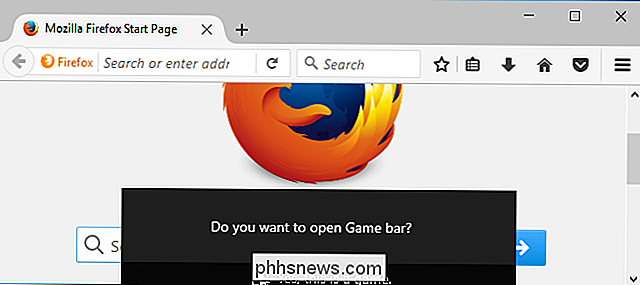
Clique no botão vermelho “Start Recording” para iniciar a gravação da janela do aplicativo.
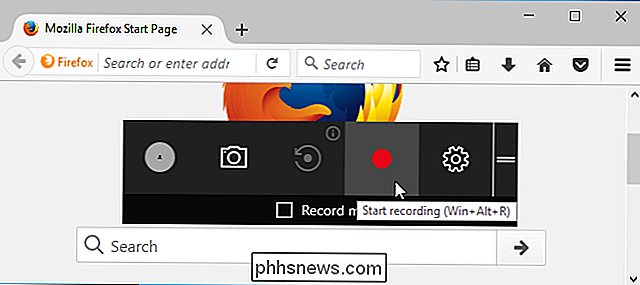
Uma sobreposição aparecerá no canto superior direito do a janela enquanto você está gravando. Você pode ativar ou desativar o microfone clicando no ícone do microfone. O Windows também gravará o som sendo reproduzido no seu PC e o incluirá no clipe salvo.
Clique no botão quadrado “Parar” quando terminar.
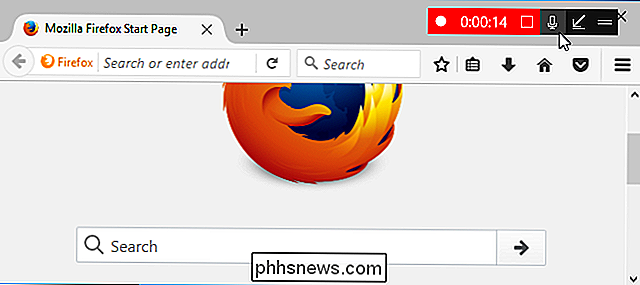
O Windows salvará seu clipe em C: Users NAME Videos Captures no formato MP4. Lá vai você.
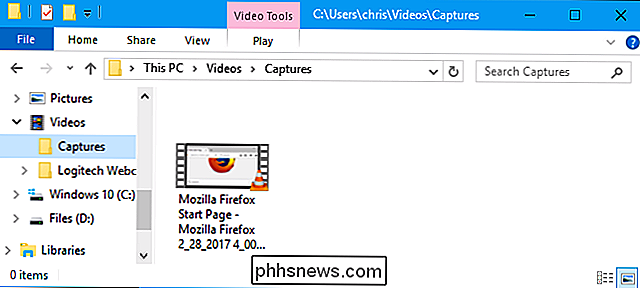
Mais Poderoso e Customizável: Software Open Broadcaster
Recomendamos usar o Open Broadcaster Software (OBS) para screencasts. É totalmente gratuito e de código aberto e permite que você transmita ao vivo e grave um screencast em um arquivo de vídeo. Ele funciona com o Windows 7, 8 e 10.
Você só verá uma tela preta no painel de visualização na primeira vez que ativar o OBS. Isso é porque você não adicionou uma fonte. O OBS usa “cenas” e “fontes” para montar seu vídeo. A cena é o vídeo ou transmissão final - o que seus espectadores veem. As fontes são o que compõem esse vídeo.
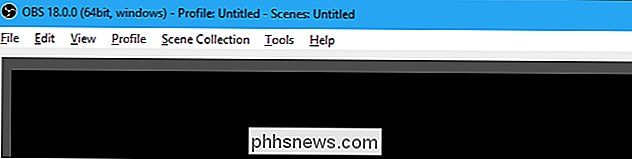
Você pode ficar com a única cena que o OBS fornece, mas você precisará adicionar uma ou mais fontes a ele.
Como gravar sua exibição inteira
Para gravar sua imagem Toda a tela, ou seja, tudo o que aparece na tela, clique com o botão direito dentro da caixa Fontes na parte inferior da janela e selecione Adicionar> Captura de tela.
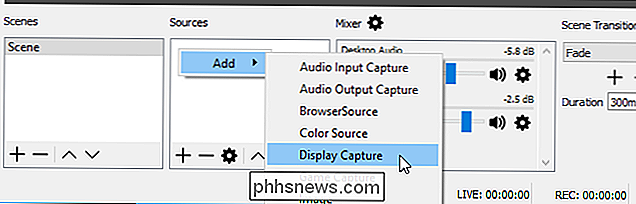
Nomeie a fonte como quiser e clique em "OK". > Você verá uma prévia da sua exibição. Se você tiver vários monitores conectados ao seu PC, poderá escolher qual monitor deseja capturar. Você também pode ativar ou desativar a caixa “Capture Cursor”, dependendo se você deseja que o cursor do mouse apareça no screencast.
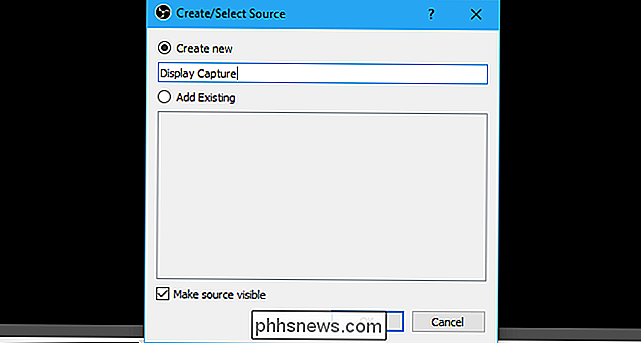
Clique em “OK” para adicionar a fonte e você verá uma prévia ao vivo da sua área de trabalho. aparecem na janela do OBS
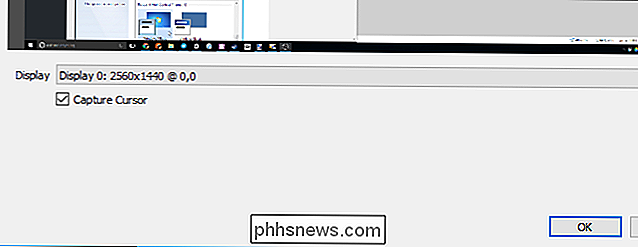
Esse recurso funciona bem no Windows 8 e 10, sendo muito eficiente graças aos novos recursos do DirectX. A captura de dispersão não funciona tão bem no Windows 7. Você deve usar a captura de janela (discutida abaixo), se possível, ou pelo menos desabilitar o Aero para acelerar as coisas.
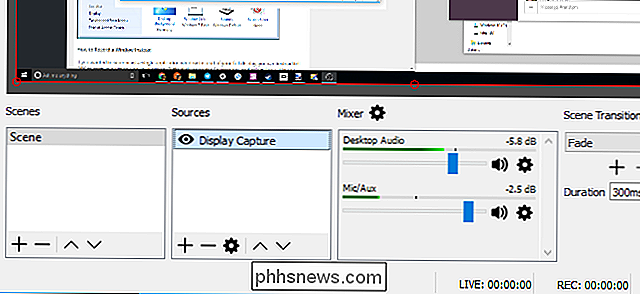
Como gravar uma janela ao invés de
Se você quiser screencast uma única janela do aplicativo em vez de sua exibição completa, você pode ter OBS capturar uma janela na tela. Clique com o botão direito do mouse dentro da caixa Fontes e selecione Incluir> Captura de Janela para fazer isso.
Nomeie a captura da janela como quiser e clique em “OK”. Escolha a janela que deseja capturar e ative ou desative o “Capture Cursor”, dependendo se você deseja capturar o cursor do mouse.
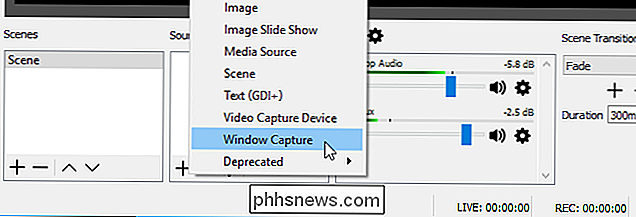
Clique em “OK” e a janela aparecerá na sua pré-visualização. Se a janela não for do mesmo tamanho que a sua exibição, ela usará apenas parte da tela de vídeo.
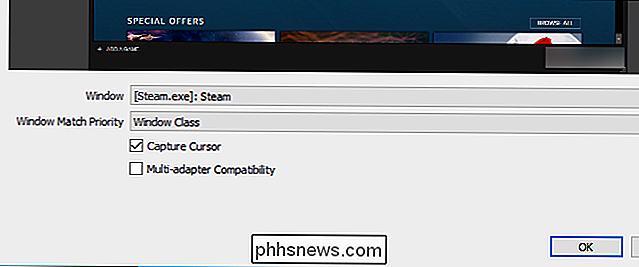
Para alterar isso, você pode ir para Arquivo> Configurações> Vídeo e escolher uma nova configuração de resolução que corresponda melhor à sua janela.
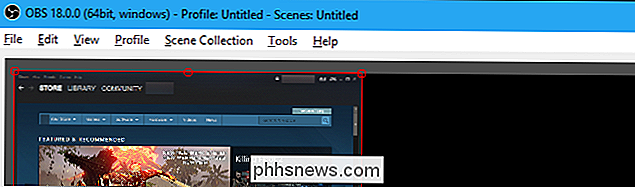
Defina uma resolução menor e sua tela diminuirá para se ajustar melhor à janela. Você também pode clicar e arrastar a janela no painel de visualização para redimensionar o espaço necessário, mas essa ampliação ou redução pode tornar o texto e outros elementos da interface borrados.
Escolha suas fontes de áudio
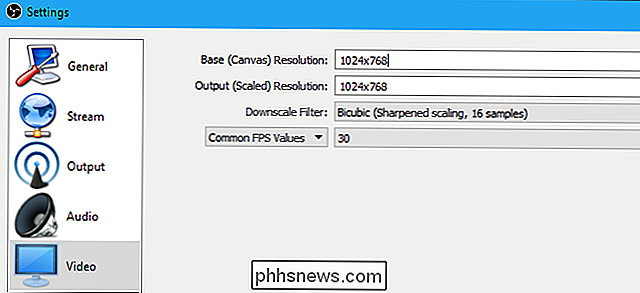
A seção Mixer no A parte inferior da janela permite escolher quais fontes de áudio farão parte do seu vídeo gravado. Por padrão, tanto o Áudio de Mesa como o Microfone / Aux estão ativados, portanto, o OBS capturará os sons produzidos pelo seu computador e seu microfone externo.
Para ajustar os níveis de volume, arraste e solte o controle deslizante para a esquerda ou para a direita. Clique no ícone do alto-falante para silenciar uma fonte de áudio - isso é útil se você não quiser que o OBS grave o áudio da sua área de trabalho ou ouça o microfone, por exemplo. Para escolher fontes de áudio, clique no ícone de engrenagem e selecione "Propriedades".
Iniciar gravação
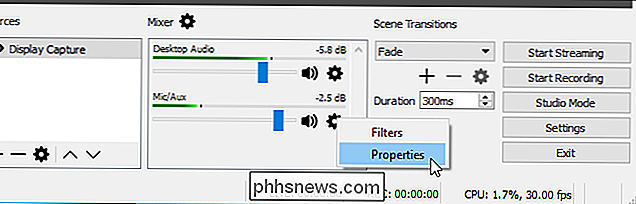
Depois de selecionar uma fonte como todo o seu monitor ou uma única janela, clique no botão "Iniciar gravação" no canto inferior direito canto da janela. O OBS começará imediatamente a gravação. Clique no botão “Stop Recording” quando quiser parar.
O OBS salvará o seu vídeo no disco quando você parar a gravação. Clique em Arquivo> Mostrar gravações para abrir a pasta que contém suas gravações de vídeo.
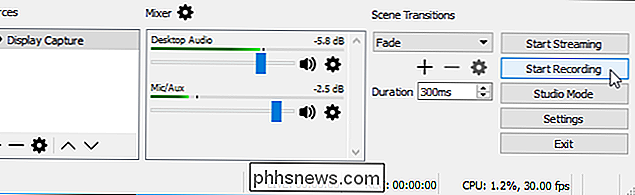
Por padrão, o OBS salva suas gravações como arquivos .flv e as armazena em C: Users NAME Videos. Para alterar suas configurações de saída, clique em Arquivo> Configurações> Saída e use as opções na seção Gravação. Você pode alterar o Formato de gravação de “flv” para “mp4” para fazer o OBS salvar os vídeos resultantes como arquivos MP4 mais legíveis, por exemplo.
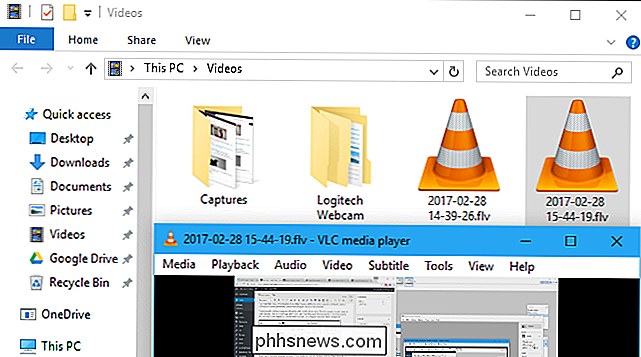
Para iniciar e parar a gravação mais facilmente, vá para Arquivo> Configurações> Teclas de atalho . Você pode definir teclas de atalho personalizadas para “Iniciar Gravação” e “Parar Gravação”, para que você possa iniciar e parar a gravação com alguns pressionamentos de tecla de qualquer aplicativo.
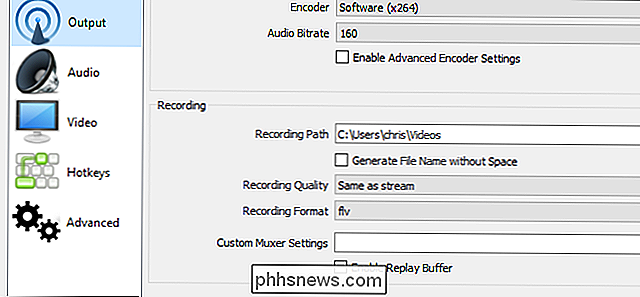
Sobreposições de Webcam, Marcas d'água e Outros Truques
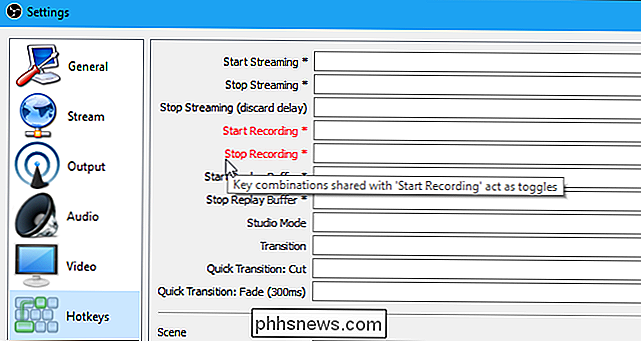
Você pode gravar um screencast básico. Mas, se você quiser, você pode adicionar elementos adicionais ao seu screencast. Por exemplo, você pode querer sobrepor um vídeo da webcam falando sobre o screencast ou adicionar uma marca d'água sobre o logotipo da sua organização.
Para fazer isso, você só precisa adicionar esses elementos como fontes adicionais à sua cena. Portanto, para adicionar o vídeo da webcam, clique com o botão direito do mouse na caixa Origens e selecione Adicionar> Dispositivo de captura de vídeo.
Escolha as configurações da sua webcam e adicione o dispositivo como faria com outra fonte. Você pode arrastar e soltar o vídeo da webcam no seu screencast ou clicar e arrastar nos cantos para redimensioná-lo.
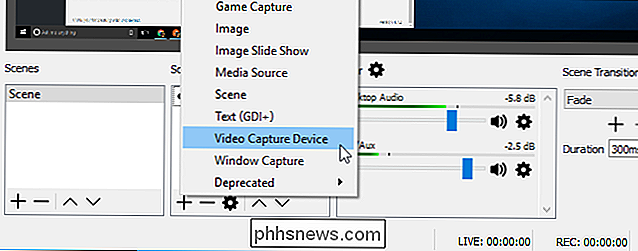
Para adicionar uma marca d'água, clique com o botão direito do mouse na caixa Fontes e escolha Adicionar> Imagem. Escolha o arquivo de imagem que você deseja sobrepor ao screencast. Clique e arraste a imagem no painel de visualização para movê-la e redimensioná-la, colocando-a onde quiser.
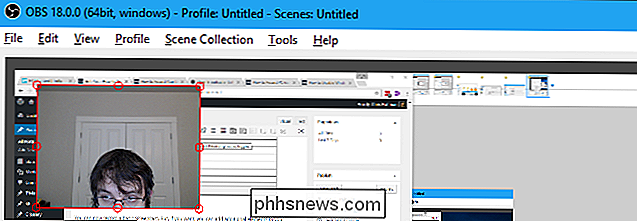
Se esses elementos não aparecerem corretamente, verifique se eles estão acima da captura de tela ou da fonte de captura da janela Lista. Fontes no topo da lista aparecem “acima” de outras fontes, então sua webcam ou imagem aparecerá “abaixo” do seu screencast e ficará oculta se você colocá-lo mais abaixo na lista.
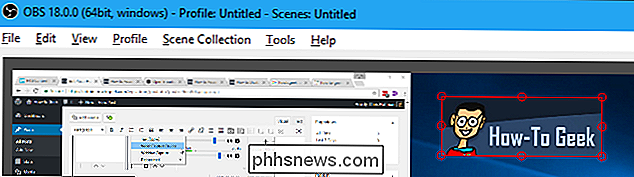
Você também pode clicar no ícone de olho para à esquerda de uma fonte para ocultá-la temporariamente sem removê-la da cena. Esta é uma maneira fácil de ativar ou desativar recursos como o vídeo da sua webcam.
Você encontrará muitos outros recursos na janela de configurações do OBS. Por exemplo, você pode ativar o push-to-talk, o que faz com que o seu microfone apenas capte áudio enquanto você está mantendo pressionada uma tecla. Para ativar este recurso, vá até Arquivo> Configurações> Áudio, habilite push-to-talk e defina as teclas de atalho em Arquivo> Configurações> Teclas de atalho.
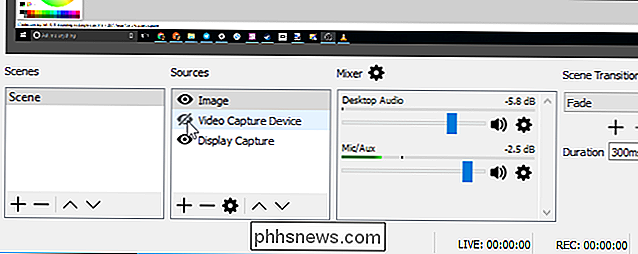
Consulte a documentação oficial da OBS para obter mais informações sobre as várias configurações. Crédito de imagem: Mike no Flickr
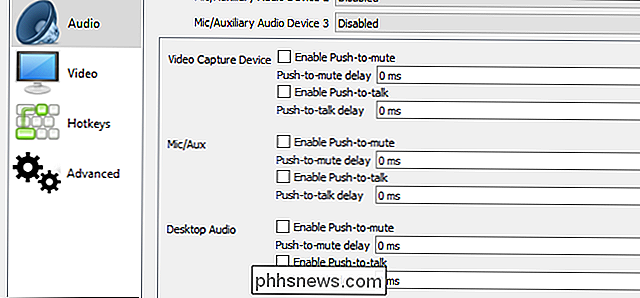

Como configurar e otimizar o Steam Link para transmissão de jogos em casa
O Steam Link da Valve é uma maneira fácil e prática de transmitir jogos do PC para uma TV em qualquer lugar da sua casa. Você conecta o Steam Link ao seu PC via HDMI, conecta um controlador e reproduz. Ele usa o Steam In-Home Streaming, que você pode usar com qualquer PC, mas o Steam Link oferece um receptor de streaming barato e otimizado que você pode conectar à sua TV.

Como descobrir qual compilação e versão do Windows 10 você tem
Você pode não ter realmente pensado sobre os números de compilação do Windows no passado, a menos que fosse parte do seu trabalho fazer isso. Mas eles se tornaram mais importantes com o Windows 10. Veja como descobrir qual versão, compilação e versão do Windows 10 você está executando. O Windows sempre usou números de compilação.



