Como gravar sua jogabilidade no PC com o NVIDIA ShadowPlay

O ShadowPlay da NVIDIA oferece gravação fácil no jogo, transmissão ao vivo e até mesmo uma sobreposição de contadores FPS. Ele pode gravar automaticamente a jogabilidade em segundo plano - apenas no PlayStation 4 e no Xbox One - ou apenas gravar o jogo quando você o diz.
Se você tem um PC com hardware gráfico NVIDIA moderno, há uma boa chance de ter acesso a esse recurso. É semelhante ao Game DVR do Windows 10, mas tem mais recursos - e também funciona no Windows 7.
Sim, o ShadowPlay Impacta o Desempenho do Jogo
Antes de começarmos, devemos observar: Ativar o ShadowPlay diminuirá seu jogo desempenho por um pouco. A NVIDIA observa que uma penalidade de desempenho de 5% é típica, enquanto que poderia ser de 10% em jogos mais exigentes.
Se você tem um PC suficientemente rápido, isso não deve necessariamente importar. Todas as soluções de gravação de jogabilidade utilizam recursos do sistema, incluindo o recurso Game DVR do Windows 10. Mas você pode querer desabilitar o ShadowPlay quando não estiver usando-o.
Verifique se o seu PC suporta ShadowPlay
RELACIONADO: Como definir as configurações gráficas dos seus jogos sem esforço
Você pode verificar Site da NVIDIA para ver uma lista de hardware gráfico NVIDIA que suporta ShadowPlay. No entanto, se você tiver hardware NVIDIA, também poderá verificar no seu PC.
Para fazer isso, abra o aplicativo “GeForce Experience” no menu Iniciar. Se ainda não estiver instalado, baixe e instale o aplicativo GeForce Experience da NVIDIA. Além do ShadowPlay, este aplicativo também oferece atualizações de driver de gráficos NVIDIA, otimização de configurações de jogos com um clique e streaming de jogos a partir do seu PC - recursos bastante úteis.
Na aba “My Rig” no aplicativo, clique em “ ShadowPlay ”e verifique se o seu PC atende aos requisitos do sistema. Em caso afirmativo, o ShadowPlay estará “Pronto”. Caso contrário, o aplicativo informará o motivo.
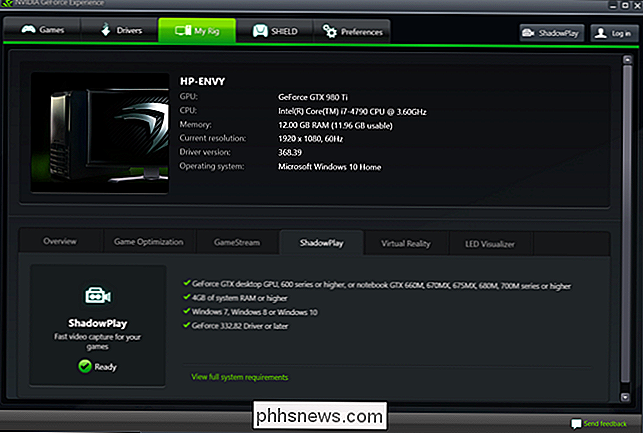
Como gravar ou transmitir o jogo com o ShadowPlay
Por padrão, o ShadowPlay está desativado e não faz nada no fundo. Para ativá-lo, você precisará iniciar o aplicativo NVIDIA GeForce Experience e clicar no botão "ShadowPlay" no canto superior direito da janela.
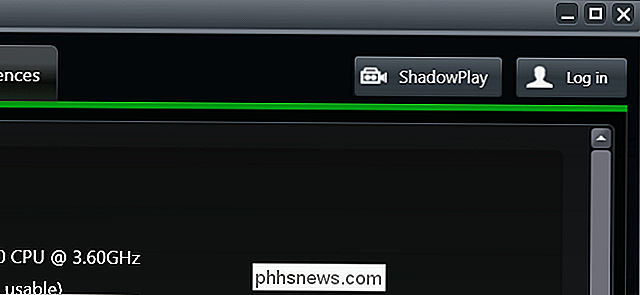
Clique no botão à esquerda da janela do ShadowPlay para ativá-lo. Uma luz verde aparecerá, indicando que o NVIDIA ShadowPlay está ativado.
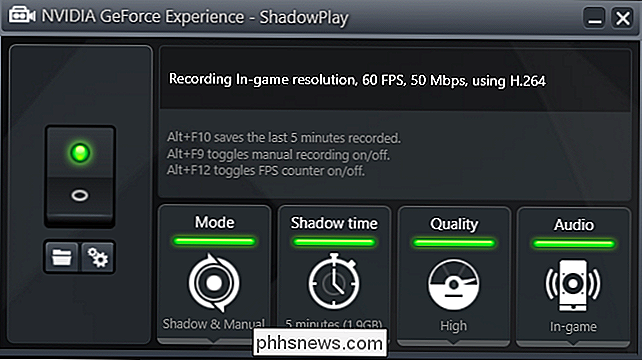
Por padrão, o ShadowPlay usa o modo “Sombra e Manual”. O Modo Sombra irá gravar automaticamente o seu jogo e manter os últimos cinco minutos. Quando você pressiona o atalho de teclado Alt + F10, o ShadowPlay salva um clipe dos últimos cinco minutos de jogo em sua pasta Vídeos.
Com o modo Manual, você pode pressionar o atalho Alt + F9 para iniciar manualmente a gravação de um clipe. em seguida, pressione Alt + F9 para parar o clipe quando terminar a gravação. O ShadowPlay também permite que você pressione Alt + F12 para ver um contador FPS ao vivo em qualquer jogo, mesmo que você não esteja gravando.
Você pode ajustar essas configurações depois de ativar o ShadowPlay (como descrito mais adiante neste guia), mas olhe bem para você, você pode começar a gravar agora. Basta iniciar um jogo e usar as teclas de atalho acima para registrar a jogabilidade e mostrar o contador de FPS.

As gravações aparecerão em uma subpasta específica de jogo da sua pasta Vídeos por padrão.
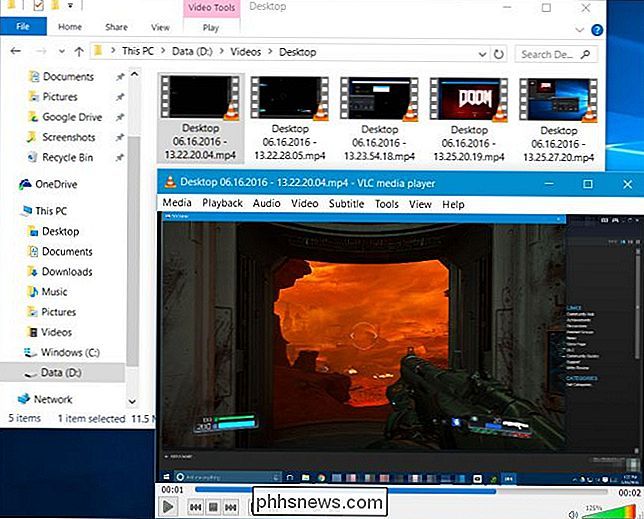
Como gravar jogos OpenGL (e todo o seu Windows Desktop)
Nem todo jogo funcionará com o NVIDIA ShadowPlay por padrão. O ShadowPlay suporta apenas diretamente com jogos que usam o Direct3D e não o OpenGL. Enquanto a maioria dos jogos usa o Direct3D, existem alguns que usam o OpenGL. Por exemplo, o DOOM, que usamos como exemplo acima, usa o OpenGL, assim como o Minecraft.
Para gravar jogos OpenGL que não funcionam com o ShadowPlay, vá para NVIDIA GeForce Experience> Preferences> ShadowPlay e ative o item “Allow Desktop Capture ”. Agora, o ShadowPlay poderá gravar sua área de trabalho do Windows, incluindo quaisquer jogos OpenGL em execução em uma janela na sua área de trabalho.
A gravação automática de “Sombra” e o contador de FPS não funcionam nesse modo. No entanto, você ainda pode iniciar e parar gravações manuais usando as teclas de atalho.
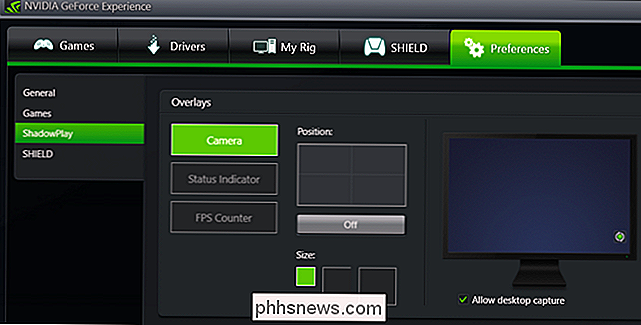
Como configurar o NVIDIA ShadowPlay
Para alterar as configurações do ShadowPlay, basta clicar nos ícones na parte inferior da janela do ShadowPlay. Você pode selecionar o modo “Sombra” para usar somente o último método de cinco minutos para gravação ou “Manual” para gravar apenas a jogabilidade manualmente. Você também pode selecionar a opção "Twitch" aqui para usar o NVIDIA ShadowPlay para transmitir ao vivo seu jogo para o Twitch em vez de salvá-lo no disco rígido.
A opção "Shadow time" permite que você escolha a quantidade de jogabilidade que o ShadowPlay economiza. amortecedor. Você pode escolher qualquer momento entre 1 e 20 minutos. Tenha em mente que um tempo maior requer mais espaço no disco rígido. Quanto mais espaço em disco depende do nível de qualidade que você escolher.
A opção "Qualidade" permite que você configure a qualidade de sua gravação. Por padrão, ele é definido como Alto e grava o vídeo na resolução do jogo, 60 quadros por segundo, qualidade de 50 Mbps e como vídeo H.264. Você pode selecionar os perfis Baixo ou Médio, ou escolher Personalizado e alterar manualmente as configurações individuais.
A opção “Áudio” permite escolher quais faixas de áudio serão incluídas no seu vídeo gravado. Por padrão, a gravação incluirá todos os áudio do jogo. Você também pode selecionar “No jogo e microfone”, permitindo que você fale no seu microfone e insira-o na gravação, ou selecione “Desativar” para desativar toda a gravação de áudio.
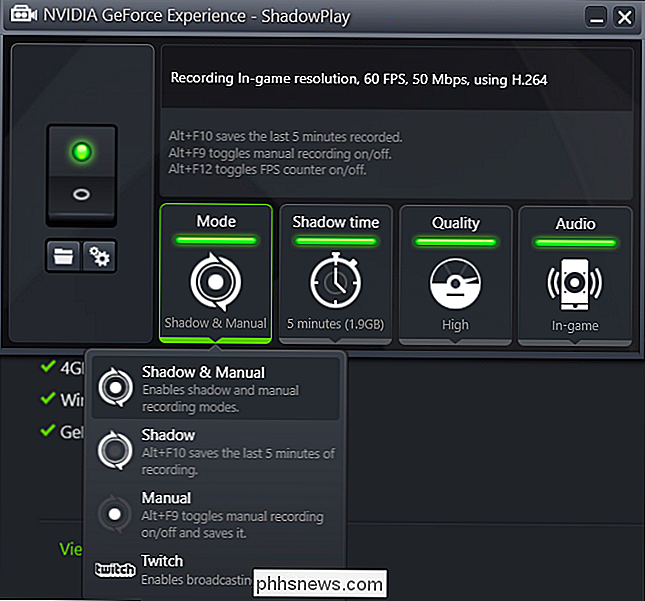
Abaixo do interruptor à esquerda, os dois os botões abrem a pasta de gravação (por padrão, a pasta “Vídeos” da sua conta de usuário) e a janela de preferências do ShadowPlay. Essa janela também pode ser acessada em Preferências> ShadowPlay no aplicativo GeForce Experience.
A tela de preferências permite que você escolha sobreposições - você pode sobrepor sua webcam, indicador de status ou um contador de FPS e escolher onde a tela será exibida. Você também pode escolher entre “Always On” e “Push-to-talk” para o seu microfone, se você optar por incluir o seu
As teclas de atalho para gravação, transmissão, alternando sua câmera, e ativando push-to-talk no seu microfone são configuráveis a partir daqui. Você também pode selecionar um local de salvamento diferente para suas gravações de vídeo, se você não quiser que elas sejam colocadas na sua pasta Vídeos normal.
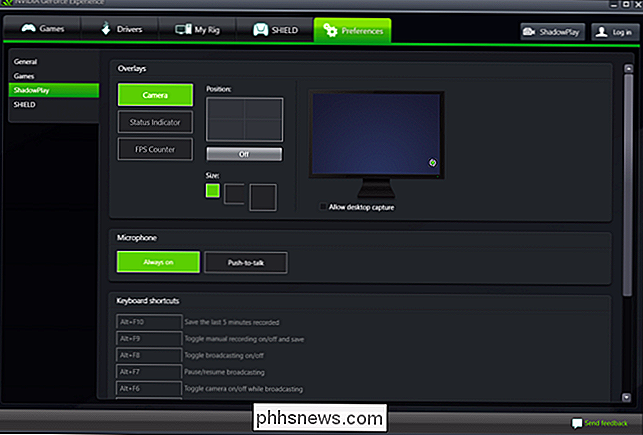
A AMD não tem seu próprio recurso semelhante ao ShadowPlay, então você precisará de um terceiro. aplicativo de gravação de jogo de festa para fazer isso com o hardware de gráficos da AMD.

Como abrir pastas ocultas do sistema com o comando
Muitas das pastas do sistema ocultas no Windows são identificadas no Registro do Windows juntamente com uma chave de identificação de classe (CLSID), nomes de pastas especiais e as localizações das pastas no seu PC. Usar esses nomes de pastas especiais junto com o comando Shell significa que mesmo pastas ocultas enterradas no sistema de arquivos estão sempre a apenas algumas teclas.

Os servidores montados em rack na verdade precisam estar em um rack?
Quando você está configurando um servidor pessoal pela primeira vez ou simplesmente buscando atualizar ou atualizar, você pode se perguntar o que exatamente componentes de hardware são necessários versus o que é desnecessário. Considere prateleiras, por exemplo, você realmente tem que ter um rack para o seu servidor?


