Como reduzir o tamanho dos documentos do Microsoft Office que contêm imagens

Mesmo nesses tempos de conexões rápidas à Internet, discos rígidos enormes e muito armazenamento em nuvem gratuito, o tamanho do arquivo às vezes é importante. Você pode ter um limite para o tamanho dos arquivos que você pode enviar ou receber via e-mail, ou você pode estar com pouco espaço na unidade de memória. Seja qual for o motivo, se você tiver documentos do Office que incluam imagens, poderá reduzir significativamente o tamanho desses arquivos.
RELACIONADO: Tour de captura de tela: Novidades no Office 2016
O Office já funciona atrás do cenas para ajudar a manter os tamanhos dos arquivos pequenos. O tipo de arquivo DOCX mais recente age essencialmente como um arquivo ZIP, compactando o conteúdo do arquivo. Imagens e texto que aparecem mais de uma vez em um documento são armazenados apenas uma vez no arquivo real. Assim, pelo menos nas versões mais recentes dos aplicativos do Office, você descobrirá que grandes tamanhos de arquivo geralmente são o resultado de ter muitas fotos diferentes em seus documentos.
A boa notícia é que os aplicativos do Office também oferecem algumas ferramentas úteis para mantendo esses tamanhos de imagem sob controle. Neste artigo, estamos usando o Office 2016 (mais especificamente, o Word 2016) como nosso exemplo. Mas você encontrará as mesmas ferramentas que discutimos em outros aplicativos do Office, como Excel e PowerPoint, e em versões anteriores do Office que remontam ao Office 2010.
Compactar fotos no documento do Office
O primeiro passo deve tomar na tentativa de reduzir o tamanho do arquivo de um documento com imagens é comprimir essas imagens. Cada aplicativo do Office oferece uma ferramenta útil para fazer exatamente isso. Estamos usando o Word aqui (e é a isso que nos referiremos nas etapas a seguir), mas você encontrará os recursos no mesmo local em outros aplicativos do Office.
No seu documento, clique em qualquer imagem para selecioná-la. . Clique no menu Formatar que aparece na barra de ferramentas do Office quando você seleciona uma imagem
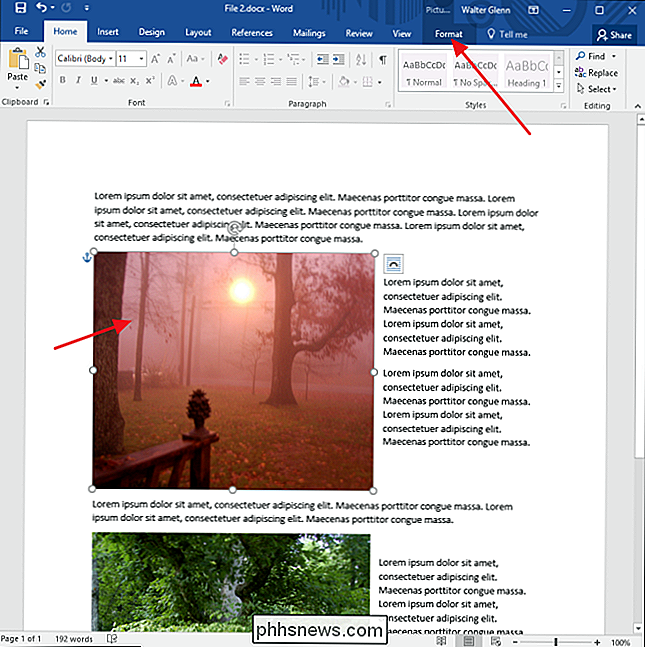
No menu Formatar, clique no botão Compactar imagens
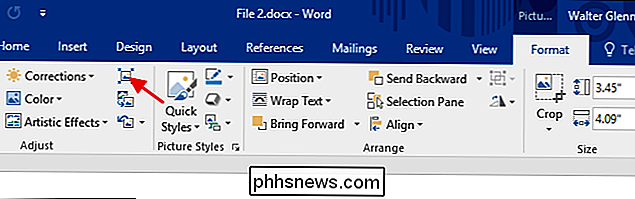
Na janela Compactar imagens, clique em Aplicar somente a esta imagem se você quiser para compactar apenas a imagem selecionada. Quando esta opção não está marcada, suas ações serão aplicadas a todas as imagens no documento. Selecione “Excluir áreas cortadas de fotos” se você cortou as fotos no documento e deseja remover as áreas que cortou. Apenas observe que, se você selecionar essa opção, não será possível desfazer o recorte mais tarde, a menos que você insira novamente a imagem original. Você também pode escolher uma resolução para compactar imagens. Escolha a resolução mais baixa que cobrirá suas necessidades. Clique em OK quando terminar.
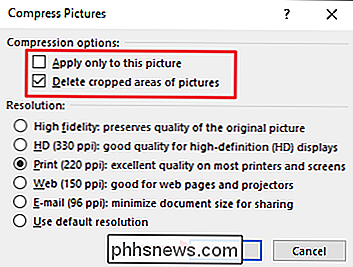
Dependendo do número de imagens no documento, o Word pode levar alguns minutos para compactá-las. Quando terminar, salve o documento e verifique o novo tamanho do arquivo. Se você não tiver certeza de que deseja manter as alterações, salve sempre o documento como um novo arquivo e compare os tamanhos dos arquivos com a versão original.
Remover informações de edição das imagens
RELACIONADAS: Trabalhando com imagens, formas e elementos gráficos
Os aplicativos do Office oferecem todos os tipos de ferramentas de edição de imagem incorporadas. Quando você os usa, o Word mantém a imagem original e controla as edições feitas para que você possa desfazer ou retorne à imagem original caso seja necessário. Se você está feliz com o modo como formatou suas imagens, todas as informações de edição salvas aumentam o tamanho do seu arquivo. Se a compactação das imagens no documento não reduzir o tamanho do arquivo, você também poderá fazer com que o Word exclua as informações de formatação salvas. Novamente, talvez você queira salvar o documento como um novo arquivo antes de começar, para que possa reverter para o original, se necessário.
Com o documento aberto, clique no menu Arquivo.
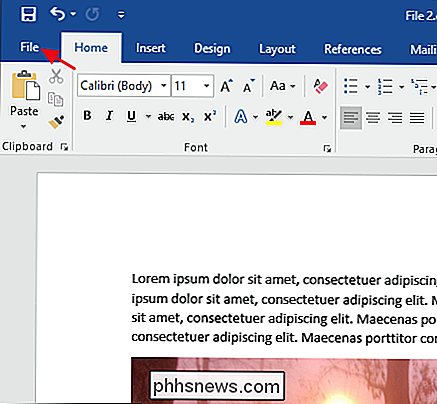
No menu Arquivo, clique em Opções.
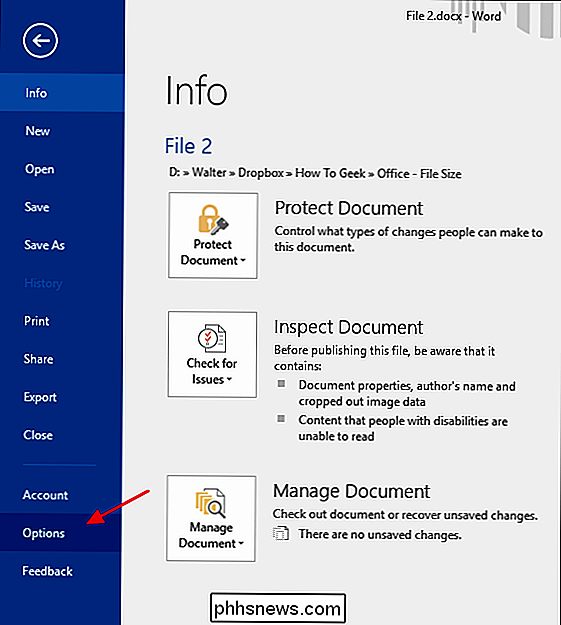
Na janela Opções do Word, nas seleções à esquerda, clique em Avançado.
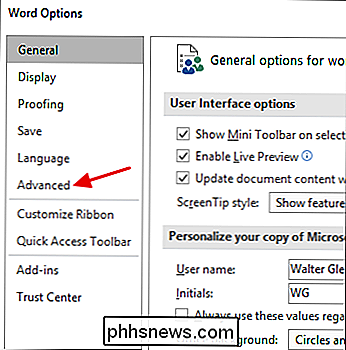
Na janela Opções Avançadas do Word, role para baixo até a seção “Tamanho e Qualidade da Imagem” à direita. Selecione a opção “Descartar dados de edição” para que o Word descarte as informações de formatação ao salvar o arquivo. As outras opções nesta seção permitem proteger o documento contra imagens compactadas e selecionar uma resolução padrão para quando as imagens são compactadas (embora você possa sempre selecionar uma nova resolução ao fazer a compactação).
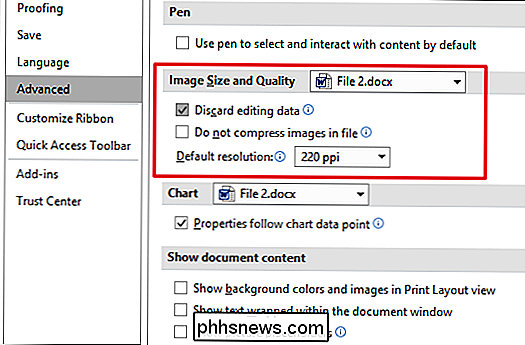
Quando tiver feito isso, salve seu arquivo (ou salve como um novo arquivo) e, em seguida, verifique o novo tamanho de arquivo. Ele provavelmente terá diminuído bastante.
Em nosso exemplo, pegamos um arquivo do Word (“Arquivo 1.docx” na imagem a seguir) que contém cerca de 20 imagens de boa qualidade e pesamos quase 48 MB. no tamanho. Muitas dessas imagens foram cortadas, algumas foram redimensionadas e várias foram editadas de outras maneiras. Depois de compactar as imagens e remover as informações de formatação salvas, o novo arquivo (“Arquivo 2 (compactado) .docx” na imagem a seguir) está agora um pouco abaixo de 35 MB, uma redução de aproximadamente 27% no tamanho do arquivo. E para ilustrar a compactação incorporada no formato DOCX, também compactamos esse arquivo. Como você pode ver, a diferença de tamanho entre os arquivos zipados e descompactados é insignificante.
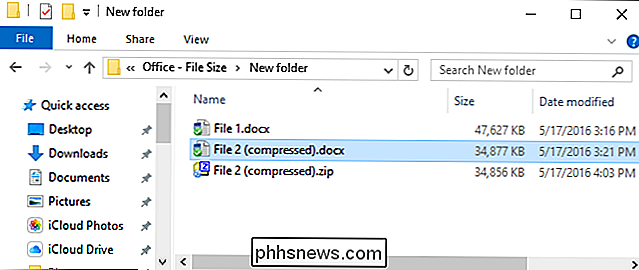
E é isso! As imagens são grandes e podem aumentar rapidamente o tamanho dos seus documentos do Office. Mas, usando as ferramentas de compactação incorporadas nos aplicativos do Office e removendo as informações antigas de edição, você pode diminuir significativamente o tamanho dos documentos do Office que contêm imagens sem muito esforço.

A Oferta de Upgrade Gratuito do Windows 10 Já Acabou: What Now?
A oferta gratuita de atualização do Windows 10 finalmente acabou, e a Microsoft vai parar de assediar usuários do Windows 7 e 8.1 com popups de atualização enganosos. Mas o Windows 7 e 8.1 não são feitos para. Ambos são sistemas operacionais sólidos que a Microsoft apoiará oficialmente nos próximos anos.

Os IPs públicos são exclusivos?
Quando você começa a aprender sobre endereços IP e como eles funcionam, pode parecer um pouco complicado às vezes. Então, o que você faz? Você começa pesquisando e fazendo perguntas! A postagem de perguntas e respostas do SuperUser de hoje tem as respostas para as perguntas de um curioso leitor. A sessão de Perguntas e Respostas vem para nós, cortesia da SuperUser - uma subdivisão do Stack Exchange, um agrupamento de sites de perguntas e respostas.



