Como restaurar backups do Windows 7 no Windows 8.1 ou 10

O Windows 8 oferecia suporte para restaurar backups do Windows 7, mas a Microsoft removeu esse recurso no Windows 8.1. Ainda há uma maneira de restaurar seus arquivos de backups do Windows 7 no Windows 8.1, mas isso vai exigir mais trabalho. A Microsoft viu o erro de suas maneiras e isso agora é mais fácil no Windows 10.
O Windows 8.1 oferece suporte para restaurar backups de imagem do sistema, mas isso não ajudará se você acabou de usar o Backup do Windows no Windows 7 para criar backup cópias de seus arquivos importantes. Os backups podem ser complicados no Windows.
(Se você tem um PC com Windows 7 ou Windows 8 por aí, também é possível conectar a unidade ao computador que está executando uma cópia mais antiga do Windows e restaurar os arquivos importantes do backup, colocando-os em uma unidade externa e carregando-os para o novo PC.)
O método Easy para Windows 10
Depois de remover a ferramenta de restauração fácil do Windows 7 do Windows 8.1, a Microsoft a coloca de volta no Windows 10. Basta abrir o Painel de Controle , selecione “Sistema e segurança” e escolha “Backup e restauração (Windows 7)”. Clique em “Selecionar outro backup para restaurar arquivos” e você poderá restaurar facilmente seus backups do Windows 7.
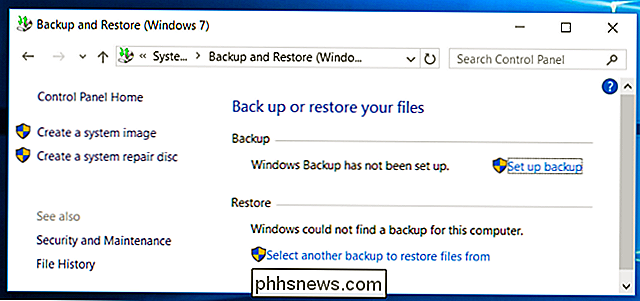
Localizar os backups
RELACIONADOS: 8 ferramentas de backup explicadas para Windows 7 e 8
Primeiro, conecte a unidade que contém seus backups do Windows 7 ao seu PC com Windows 8.1. Você verá uma pasta de arquivos com o nome do PC dos backups ao lado de um arquivo “MediaID.bin”. Dê um duplo clique na pasta do arquivo com o nome do seu PC com Windows 7 para abri-lo
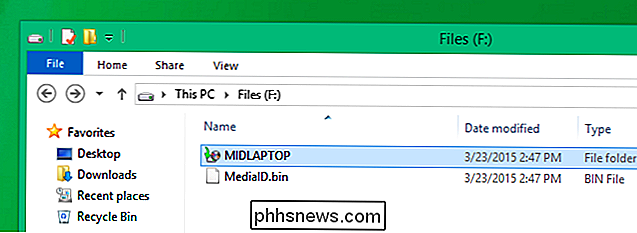
Você verá uma ou mais pastas chamadas “Backup Set YEAR-MM-DD ######”. Cada pasta “Backup Set” é um backup separado. Localize aquele com a data e hora que você deseja restaurar seus arquivos. Se você quiser apenas restaurar a partir do último backup, escolha a pasta mais recente.
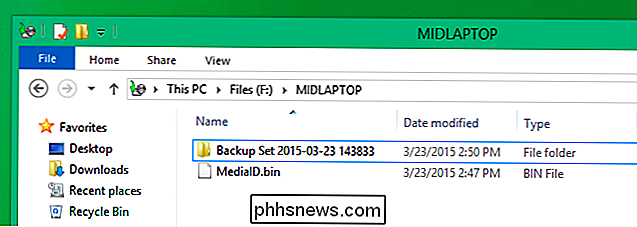
Você verá uma ou mais pastas chamadas “Arquivos de Backup YEAR-MM-DD ######” ao lado de “Catálogos” pasta. Cada pasta “Backup Files” é um backup incremental do mesmo backup geral. Por exemplo, a pasta mais antiga Arquivos de Backup aqui é o primeiro backup que você realizou. A segunda pasta “Backup Files” contém apenas as alterações feitas entre o momento em que você executou o primeiro e o segundo backups.
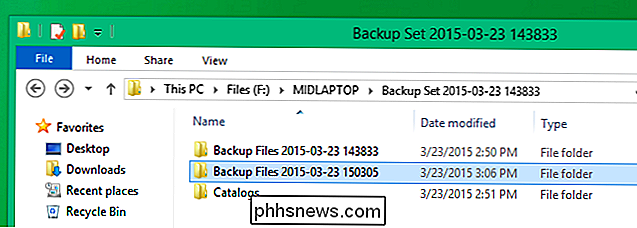
Extraia os backups
Dentro de cada pasta separada “Backup Files”, você verá vários arquivos de backup arquivos “.zip” contendo seus arquivos de backup. Se você se sentir particularmente masoquista, você pode abrir cada arquivo zip um por um, examiná-lo para ver se ele contém o arquivo que você deseja e, esperamos, extrair esse arquivo. Mas não há uma boa maneira de dizer exatamente qual arquivo .zip contém o arquivo que você quer, e você provavelmente quer mais de um arquivo de qualquer maneira.
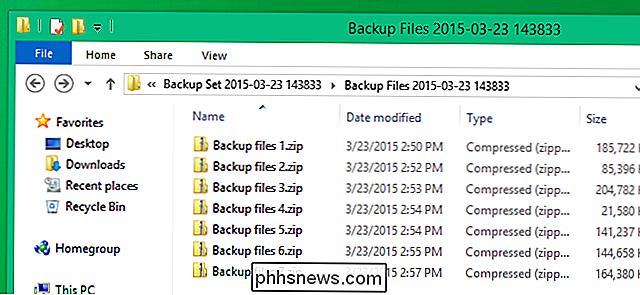
Em vez disso, recomendamos usar um programa de extração de arquivos como o 7-Zip. Depois de instalá-lo, você poderá selecionar todos os arquivos .zip, clicar com o botão direito do mouse e selecionar 7-Zip> Extrair arquivos. O 7-Zip extrairá todos os arquivos dos arquivos que você selecionou, obtendo todos os arquivos de backup quando você executou o backup.
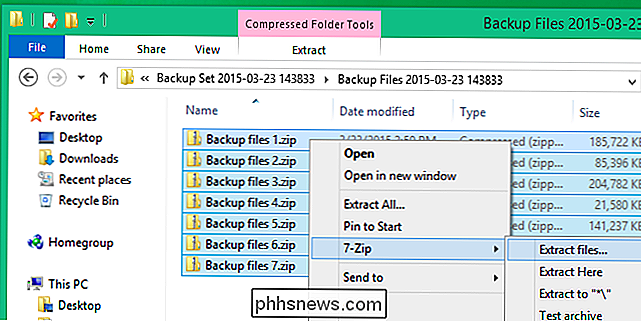
Extraia-os para uma pasta específica, como uma pasta chamada “Backups do Windows 7” na sua área de trabalho.
Repita este processo para cada pasta individual de Backup Files. Lembre-se de que cada pasta Backup Files é um backup incremental. Portanto, ao extrair os arquivos .zip da primeira pasta, você obtém todos os arquivos que existiam no primeiro backup, no estado em que estavam no backup. Quando você extrai os arquivos da segunda pasta de arquivos de backup, está obtendo todos os arquivos novos ou alterados
Considere extrair cada conjunto de backups incrementais para a mesma pasta, do mais antigo para o mais novo, sobrescrevendo quaisquer arquivos duplicados. Contanto que você faça isso na ordem correta, você deve acabar com uma única estrutura de pastas contendo apenas as versões mais recentes de seus arquivos.
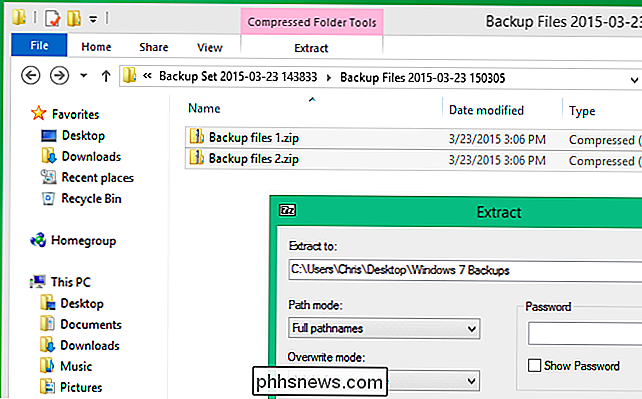
Pesquise seus backups
Você ainda terá que pesquisar os backups depois, excluindo todos os arquivos que você não deseja mais, pois os arquivos excluídos ainda estarão presentes. Você poderá extrair seus arquivos importantes dos backups posteriormente.
Para fazer isso, vá para a pasta para a qual você extraiu os backups e entre. A estrutura da pasta é óbvia - provavelmente haverá uma pasta C representando sua unidade C, uma pasta Usuários representando sua pasta Usuários e pastas para cada conta de usuário do Windows. você fez backup de. Se você fez o backup de outras pastas no seu PC com Windows 7, encontrará também pastas que os representam.
Explore seus arquivos, pegando todos os arquivos pessoais e outros dados que julgar importantes. Exclua todos os arquivos que você não precisa mais - dependendo dos seus backups, você pode ter muitos arquivos antigos apagados por aí. Certifique-se de não se livrar da sua unidade de backup do Windows 7 antes de verificar se possui todos os arquivos importantes de que precisa e se eles são os mais recentes, versões atuais.
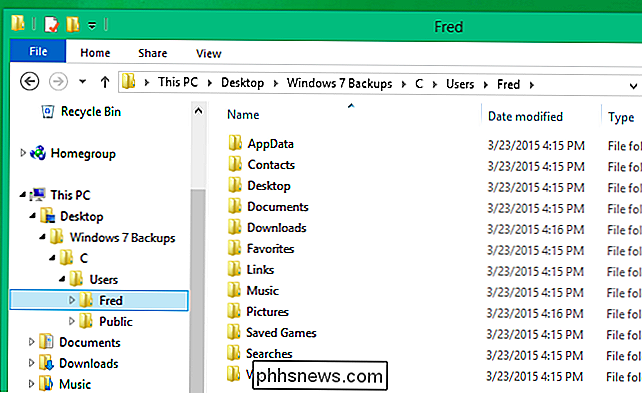
Quando terminar, considere se livrar dela. dos backups do Windows 7 e configuração do Histórico de Arquivos, o novo sistema de backup usado pelo Windows 8.1 e Windows 10.
Esse processo pode ser um pouco entediante porque não há uma interface sofisticada para restaurar arquivos. O utilitário de restauração do Windows 7 normalmente usa os arquivos de metadados extras para restaurar seus backups de maneira mais inteligente. No entanto, todos os seus arquivos são, felizmente, armazenados dentro de arquivos .zip padrão, para que você possa extraí-los manualmente, se necessário. Você só deve fazer isso uma vez, ao mover do Windows 7 para um PC com Windows 8.1 ou Windows 10.
Como bônus, você também pode restaurar os backups do Windows 7 em um Mac ou Linux de maneira semelhante - conecte-o e extraia os arquivos de backup dos arquivos .zip.

Como encontrar o nome ou título de uma música por letra
Ouviu uma música no rádio recentemente e não consegue lembrar o nome dela? Isso acontece comigo o tempo todo, porque apesar de eu esperar, metade do tempo ninguém fala qual banda tocou a música ou o nome da música! Felizmente, você pode apenas procurar por letras online e descobrir instantaneamente o nome da música e da banda.Se você

Existe algum Risco no Uso de Cabos Y com Dispositivos Periféricos USB?
ÀS vezes pode ser confuso quando uma especificação técnica 'proíbe' o uso de um item acessório em particular, mas todo mundo parece acho que usar o item em questão é completamente bom. Quem está correto no final? A postagem de perguntas e respostas do SuperUser de hoje tem a resposta para a pergunta de um leitor preocupado.



