Como rodar vídeos em um Mac

Se você já gravou um vídeo em seu celular, pode ficar desanimado depois ao descobrir que está de lado ou até de cabeça para baixo. Não se preocupe, você pode rodá-lo facilmente sem usar software adicional.
Infelizmente, a prevalência de recursos de vídeo em nossos dispositivos móveis não nos transformou no próximo Scorsese ou Kubrick. Ninguém quer ter que virar a cabeça para ver o filho soprar as velas do bolo de aniversário ou ver os cachorros brincando no parque. Tudo bem, no entanto, porque enquanto há pouco que podemos fazer para tirar o shake dos nossos vídeos, um truque simples em qualquer Mac irá rotacioná-los rapidamente para sua orientação adequada.
RELACIONADOS: 8 coisas que você pode fazer com Quicktime no Mac OS X
Se você possui um Mac, não precisa procurar mais do que o antigo e confiável aplicativo QuickTime para salvar o dia. Com o QuickTime, você pode girar o vídeo até que seja a orientação desejada e, em seguida, salve-o para que ele seja reproduzido corretamente. (Nós mencionamos isso brevemente em nossas 8 coisas que você pode fazer com o artigo do QuickTime também).
Para começar, abra o vídeo que você deseja corrigir. Como você pode ver, precisamos girar este em particular a 90 graus para a direita
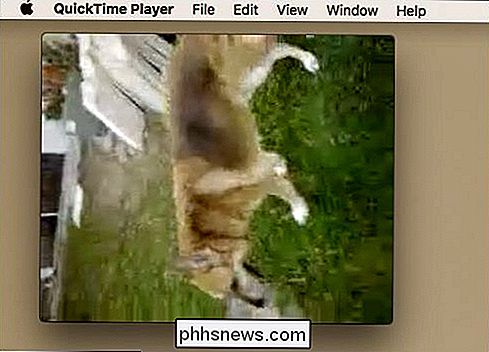
Clique no menu “Edit”, e você verá quatro opções para girar (esquerda ou direita) ou virar (horizontalmente ou verticalmente) vídeo. Nós escolhemos “Rotate Right” (“Shift + Command + R”).
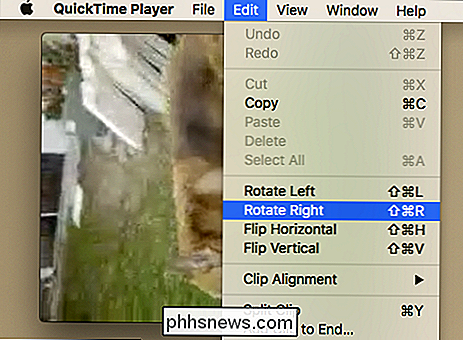
É isso aí, este vídeo vai agora tocar com a orientação correta. Agora, quando tentarmos fechar, teremos a opção de salvá-lo. Nós simplesmente decidimos para onde queremos ir e lhe damos um nome apropriado. Se quisermos, podemos até adicionar tags para facilitar a localização posterior.
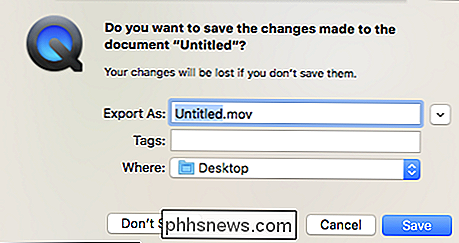
Se o seu vídeo começar em outro formato, ele será convertido em .mov quando você salvá-lo.
Agora você sabe, se você possui um Mac e tem vídeos que estão mudando de direção por todos os motivos errados, há uma maneira fácil e gratuita de corrigi-los.

Como Remapear Botões no Controlador do PlayStation 4
O PlayStation 4 da Sony oferece remapeamento de botões para seus controladores DualShock 4. Se você não gosta do esquema de controle de um jogo, você está livre para mudar os botões e torná-lo mais confortável. O jogo nem precisa oferecer o seu próprio remapeamento de botões. Há uma boa chance de você nunca tropeçar neste recurso, a menos que você o escute em algum lugar, já que a Sony classifica isso como um recurso de “acessibilidade”.

Como bloquear uma nota com uma senha ou ID de toque no iOS
Com o lançamento da versão mais recente do iOS, agora você pode proteger suas anotações no aplicativo do Notes usando uma senha ou uma ID de toque. Para mim, isso foi realmente uma ótima notícia porque eu uso muito o aplicativo do Notes no meu iPhone, mas odeio o fato de que tenho que usar um aplicativo diferente como o Evernote ao criar notas sensíveis que eu quero proteger.No gera



