Como executar aplicativos do Linux em um Chromebook sem abrir uma janela completa do Linux

Se você deseja obter um pouco mais de versatilidade do seu Chromebook, instale o Crouton para obter uma área de trabalho Linux completa é uma ótima maneira de fazer isso. Mas você não precisa acessar toda a área de trabalho toda vez que quiser executar um aplicativo do Linux - você também pode fazer isso no Chrome OS.
O que você precisa
Antes de começarmos, aqui estão algumas coisas que você precisará primeiro:
- Você precisará de uma instalação Crouton para fazer isso acontecer, então verifique primeiro o guia se você ainda não o fez.
- Você também precisará da extensão Crouton integration Chrome . Aqui está um guia se você precisar de ajuda para configurar isso.
- Embora não seja obrigatório, eu prefiro rodar o Crosh em sua própria janela. Você pode fazer isso usando a extensão Crosh Window. Isso também requer a extensão Secure Shell antes que funcione.
Tem tudo isso? Ótimo. Vamos começar.
Passo Um: Instale o Xiwi
Se você tiver o Crouton configurado para rodar em uma janela separada ou na aba do Chrome, então você já tem o Xiwi instalado e você pode pular para o segundo passo. Se não, então você precisará instalá-lo primeiro.
Para fazer isso, abra o terminal do Chrome OS com Ctrl + Alt + T. Ou, se você tiver o Crosh Window instalado, basta iniciar isso. Digite “shell” no prompt.
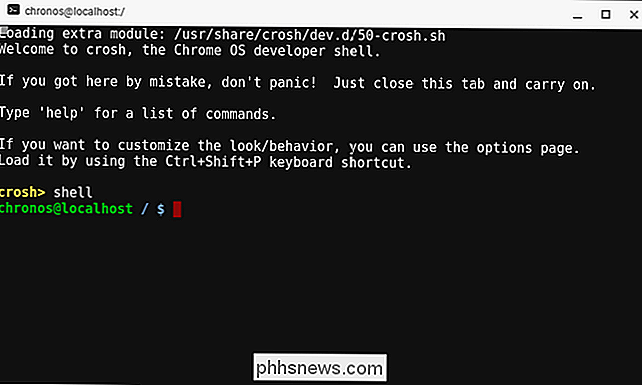
A partir daí, execute este comando para instalar o Xiwi:
sudo sh ~ / Downloads / crouton -t xiwi -u -n xenial
Onde “xenial” é o nome de seu chroot. Isso vai puxar a versão mais recente do Crouton e instalar o Xiwi. Isso levará alguns minutos, então relaxe e deixe-o fazer o que está certo.
Etapa 2: Inicie seu aplicativo
Com o Xiwi configurado como parte da instalação do Crouton, você está pronto para iniciar o aplicativo . Para este exemplo, vamos mantê-lo simples e usar o GIMP, mas você deve ser capaz de lançar praticamente tudo que estiver instalado no Crouton desta forma.
Novamente, abra um terminal do Chrome com Ctrl + Alt + T ou a extensão Crosh Window. Digite “shell” no comando.
Agora, em vez de iniciar a experiência completa do Linux com o comando normal “startxfce4”, você apenas entrará no chroot a partir da linha de comando usando o seguinte comando:
sudo enter-chroot
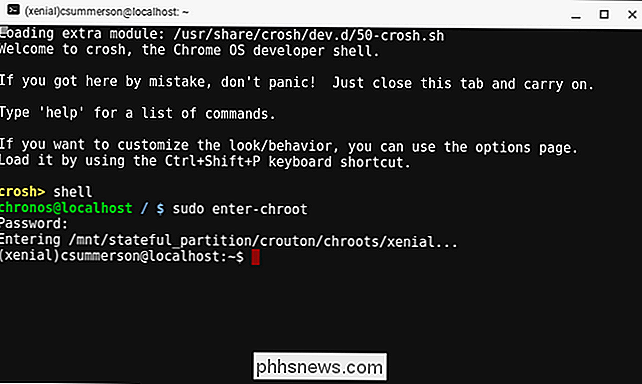
Insira sua senha sudo e descriptografe seu chroot (se estiver criptografado, é claro). Agora que você está no chroot, digite o seguinte comando:
xiwi gimp
Depois de alguns segundos, o GIMP deve abrir em sua própria janela na área de trabalho do Chrome OS. Isso dá uma sensação muito mais nativa dentro do Chrome OS. Eu gosto disso.
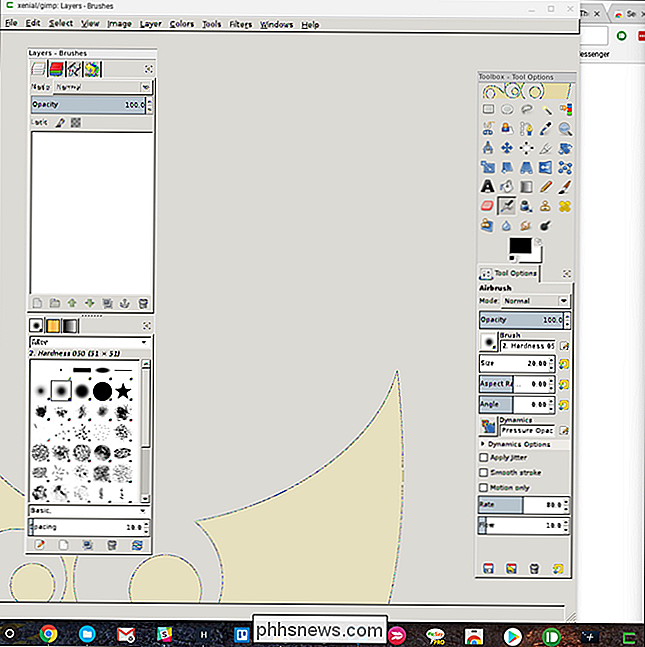
Alternativamente, você pode combinar os dois comandos em um, da seguinte forma:
sudo enter-chroot xiwi gimp
E se você não gosta de rodar o aplicativo como uma janela, mas prefere iniciá-lo em uma guia do navegador, você pode fazer isso com o comando -t.
xiwi -t gimp
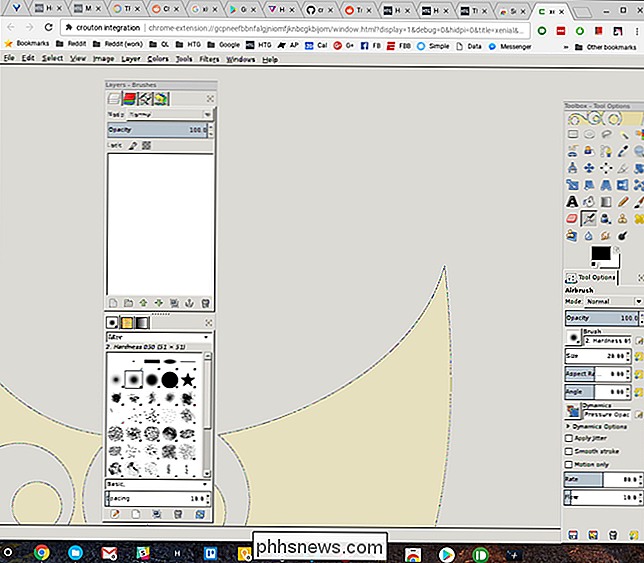
E novamente, tudo em um único comando, seria:
sudo enter-chroot xiwi - t gimp
Bastante útil, huh?
Uma nota final
Tudo isso é bem simples, mas há uma coisa que você precisará observar aqui: encerrar corretamente seu aplicativo. Enquanto você pode apenas fechar a janela, recomendo que o aplicativo seja encerrado com a função nativa - no caso do GIMP, usando o menu Arquivo> Sair. Isso realmente envia o comando kill, encerrando o aplicativo completamente.
Essa regra geralmente se aplica a todas as instalações do Crouton. Quando você fechá-lo, faça isso com o comando Log Out - não feche apenas a janela.

Como limpar com segurança um disco rígido no seu Mac
Pensando em dar um disco rígido antigo a um amigo ou levá-lo para ser reciclado? Seja cuidadoso. Quando você apaga um arquivo em uma unidade mecânica, ele não está realmente acabado - pelo menos, não fisicamente. Seu sistema de arquivos marca o local ocupado pelo arquivo como "espaço livre", e é por isso que às vezes você pode recuperar arquivos excluídos.

Como alterar a unidade de medida no LibreOffice Writer
O LibreOffice Writer permite medir suas margens, guias, etc. em vários conjuntos diferentes de unidades, como polegadas, centímetros e pontos . Se você usar algo diferente do padrão de polegadas, é fácil alterar a unidade de medida no Writer. Para alterar a unidade de medida no LibreOffice Writer, vá para Ferramentas> Opções.



