Como salvar uma cópia offline de uma página da Web em um smartphone iPhone ou Android

Os smartphones ainda não têm conexões à Internet em todos os lugares - e, mesmo que funcionassem, há momentos em que você Eu quero salvar uma cópia de uma página da web. IPhones modernos e telefones Android permitem salvar cópias de páginas da Web para que você possa consultá-las posteriormente.
Se você quiser uma cópia de uma página da Web completa, salve-a como um PDF. Isso é ideal para recibos, tickets, mapas e qualquer coisa com pouco mais que texto. Se você quiser que o texto de um artigo seja lido mais tarde, existem outras soluções fáceis:
Salvar como PDF no iPhone
A Apple recentemente adicionou uma nova maneira de fazer isso no iOS 9. Enquanto visualiza uma página da web, toque no botão “Compartilhar” - parece um quadrado com uma seta para cima saindo dele - e toque no ícone “Salvar PDF no iBooks”.
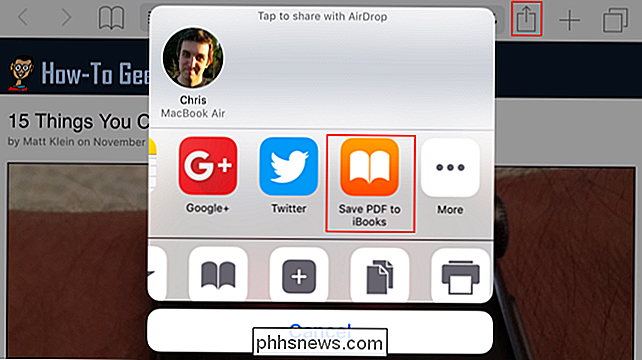
Você pode abrir o aplicativo iBooks e ver uma cópia em PDF da web página a qualquer momento, mesmo quando estiver off-line. Ele aparecerá em "Meus livros" e há uma categoria especial "PDFs" que contém seus PDFs salvos.
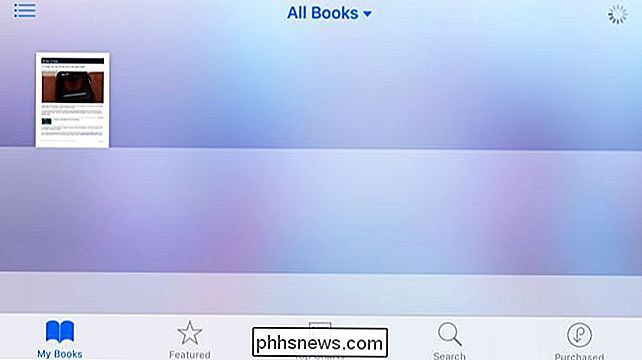
Salvar como PDF no Android
RELACIONADOS: Tudo o que você precisa saber sobre a impressão do seu Android Telefone ou tablet
No Android, você pode usar o suporte de impressão integrado e imprimir a página em um PDF, exatamente como deveria em um PC com Windows ou Mac.
Digamos que você esteja visualizando a página da Web no Aplicativo do Chrome. Toque no botão de menu no canto superior direito do aplicativo do Google Chrome e toque em "Imprimir".
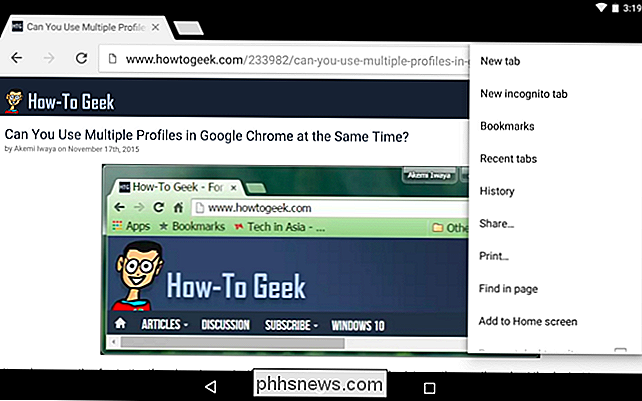
Você verá uma interface de visualização de impressão. Toque no menu "Salvar para" na parte superior da tela e selecione "Salvar como PDF" para salvar uma cópia da página da Web como um arquivo PDF no armazenamento local do seu telefone. Você também pode selecionar "Salvar no Google Drive" para salvar uma cópia da página da Web como um PDF e armazená-la no Google Drive. Você pode então abrir o aplicativo do Google Drive, pressionar esse arquivo em PDF e tocar no ícone de pin para mantê-lo disponível offline.
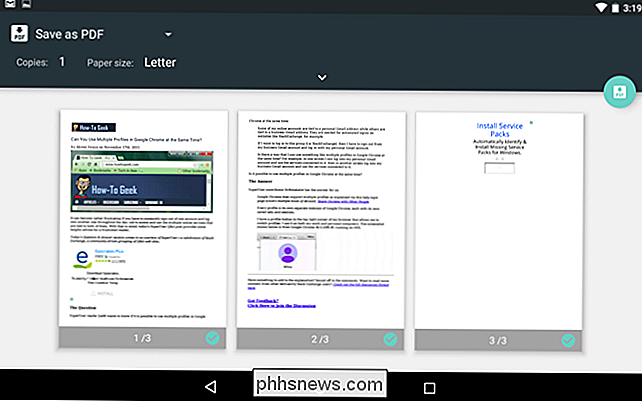
Use a Lista de leitura do Safari no iPhone
RELACIONADA: 8 dicas e truques para navegação com o Safari no iPad e iPhone
O recurso “Lista de Leitura” integrado do Safari permite que você salve uma cópia do texto de uma página da web para mais tarde. Note que isto só funciona com o texto - é útil para salvar um artigo baseado em texto para ler mais tarde, mas não salvará mais nada.
É como criar um favorito no Safari, mas - ao contrário de um favorito - você também obtém uma cópia local do texto nessa página da web. Basta tocar no botão "Compartilhar" no Safari e toque em "Adicionar à lista de leitura".
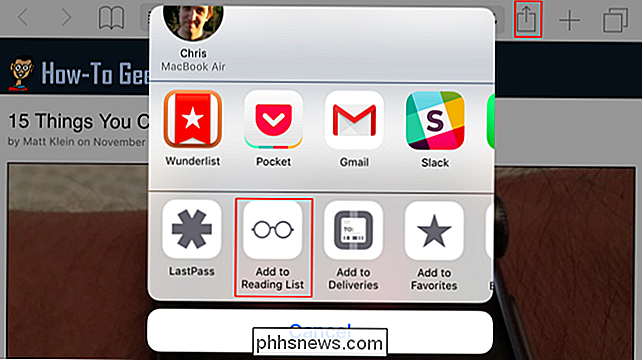
Você pode tocar no botão "Favoritos" no Safari, toque em "Lista de leitura" e toque no título da página da Web para acessá-lo desligada. O Safari pode, eventualmente, despejar o cache local da página da web, portanto, isso não é uma boa ideia para o arquivamento a longo prazo. É apenas uma maneira conveniente de salvar um artigo que você pode querer ler quando estiver em algum lugar onde não tenha uma conexão com a Internet. Deslize para a esquerda na página da sua lista de leitura e toque em “Excluir” para removê-lo.
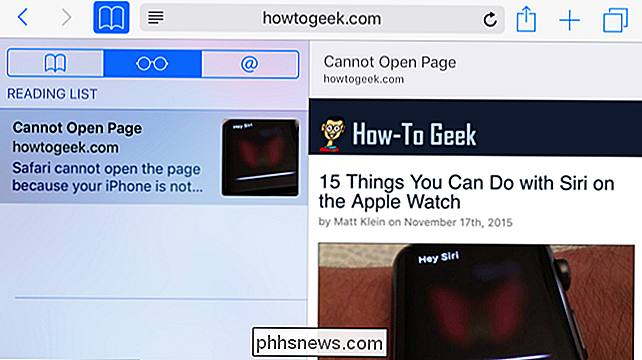
Envie o artigo para você no iPhone
RELACIONADO: Como usar e ajustar o modo de leitura no Safari
Em um iPhone, você pode tocar no botão “Reader View” no Safari e obter uma visão simplificada da página da Web atual - apenas o texto e outros elementos importantes. Depois disso, você pode tocar no botão "Compartilhar" e tocar em "Mail". O Safari colocará todo o texto desse artigo em um email, e você poderá enviá-lo por e-mail para si mesmo. Em seguida, abra o aplicativo Mail e acesse a cópia em cache desse email posteriormente.
O Safari compartilhará todo o texto da página da Web com qualquer aplicativo escolhido, para que você possa compartilhá-lo com outro aplicativo também.
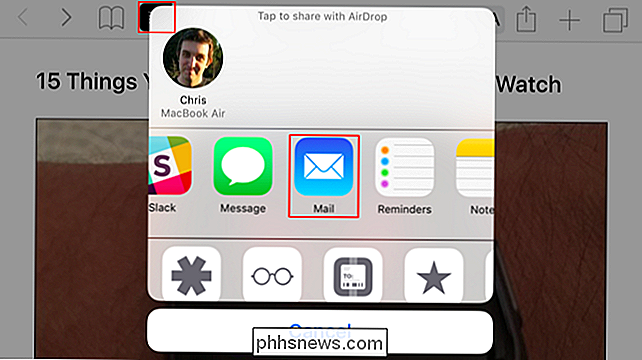
Usar o Pocket ou outro aplicativo de leitura offline - iPhone e Android
RELACIONADOS: As melhores maneiras de salvar páginas da Web para ler depois
Se você deseja salvar apenas o texto de uma página da Web, é melhor fazendo isso com o Pocket ou outro aplicativo de leitura-depois, como o Instapaper. Salve o artigo no Pocket (ou um aplicativo semelhante) e o aplicativo baixará uma cópia do texto do artigo e o manterá offline. É uma solução mais poderosa e robusta do que usar o recurso de lista de leitura no Safari ou enviar o artigo por e-mail para você mesmo.
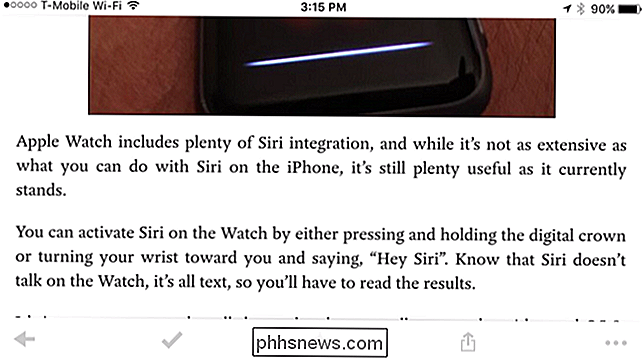
Muitos desses mesmos truques funcionam no seu computador, é claro. O Windows 10 inclui impressão PDF integrada, bem como o Mac OS X, o Chrome OS e outros sistemas operacionais modernos. Você também pode usar o Pocket no seu computador e fazer o download automático do texto dos artigos para leitura habilitada para off-line em seu telefone.
Crédito da imagem: Japanexperterna.se no Flickr

Como reiniciar o Windows e 10 Usando apenas o teclado
Todo mundo sabe que para desligar o Windows, você sempre teve que clicar no botão Iniciar ... mas e se você não quiser clique? E se o seu mouse quebrou ou você está apenas se sentindo preguiçoso e não quer chegar mais? Veja como reiniciar ou desligar o Windows 8 usando apenas o teclado. Nas edições anteriores do Windows, você poderia facilmente fazer isso clicando no menu Iniciar e navegando com a tecla Windows e depois com as teclas de seta, mas com o Windows 8.

Como inicializar uma unidade USB com Linux ao vivo no seu Mac
Você acha que pode simplesmente conectar uma unidade USB padrão Linux ao seu Mac e inicializar a partir dela? Pense de novo. Você precisará se esforçar para criar uma unidade USB Linux ao vivo que inicialize em um Mac. Isso pode ser uma grande dor de cabeça, mas encontramos um utilitário gráfico que facilita isso.



