Como digitalizar documentos para PDF com a câmera do seu telefone Android

A frase “digitalizar documentos” costumava significar gastar um bocado de tempo na frente de uma máquina volumosa, esperando que ela tomasse um pedaço de papel físico e torná-lo digital. Mas esta é a era móvel, onde quase tudo pode ser feito com um telefone. E escanear documentos de texto pesquisável é estúpido com pouco mais do que a câmera do seu telefone.
Para começar a escanear tudo, de recibos a receitas, você provavelmente já tem tudo o que precisa: um telefone Android e o aplicativo Google Drive. É isso aí. Observe que estamos falando do aplicativo completo do Google Drive, não dos aplicativos autônomos do Planilhas, do Documentos ou do Apresentações.
Agora que você está classificado, vamos fazer isso.
Primeiro, acione o aplicativo Drive e navegue até a pasta onde você gostaria que sua varredura fosse salva. No interesse da simplicidade (e lógica?), Eu costumo apenas digitalizar coisas para uma pasta chamada "Scans". Super criativa, eu sei.
No canto inferior direito, há um botão de ação flutuante com sinal de adição. toque no bad boy.
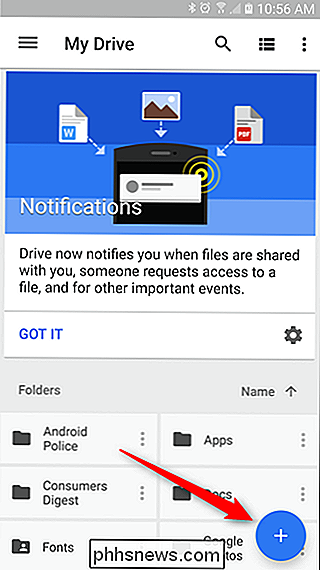
Isso abrirá a caixa de diálogo "Novo", e a terceira opção na linha superior será "Digitalizar". Dê um toque!
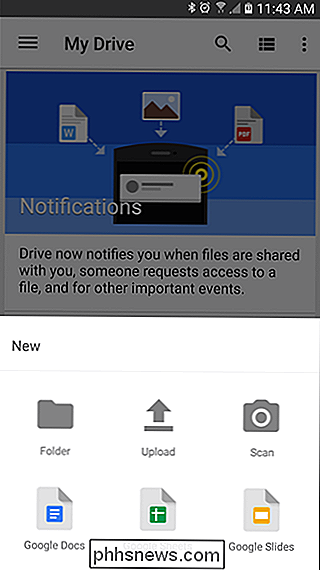
A câmera será aberta e você estará pronto para escaneie. Aqui estão algumas dicas para estar ciente antes de começar a apertar o botão do obturador, no entanto:
- Use um fundo contrastante: Se você estiver digitalizando um documento em branco, coloque-o em um fundo escuro. Isso ajudará a câmera a encontrar as bordas.
- Tente obter uma foto direta: Se você precisar colocar o papel no chão para obter uma foto perfeita, faça isso. Isso resultará em uma varredura muito mais limpa.
- Seja paciente, pode ser preciso mais de uma foto: Às vezes, o recurso de digitalização corta as bordas de um documento, cortando parte dele. Pode demorar algumas tentativas para acertar.
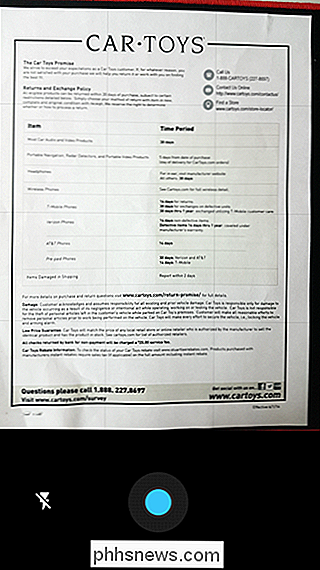
Agora que você tem o know-how, vá em frente e tire a foto. Levará alguns segundos para carregar e você poderá confirmar se o documento inteiro está na foto. Quando a visualização é carregada, há algumas opções na parte superior:
- Recorte: Se a imagem for muito grande, você pode cortar o excesso.
- Paladar de cores: Preto e branco é o opção padrão, mas você também pode digitalizar em cores. Existem algumas opções aqui (Nenhuma, Preto e Branco, Cor, Desenho de Cor), portanto, basta selecionar aquela que melhor se aplica ao que você está digitalizando.
- Botão Estouro: O menu flutuante abriga todas as outras. coisas-Excluir, Renomear, Girar e Configurações. Enquanto os três primeiros são auto-explicativos, o menu Configurações tem algumas opções para ajudá-lo a obter o máximo de sua digitalização. Coisas como aprimoramento automático da imagem, tamanho do papel, orientação e qualidade da imagem são encontradas aqui.
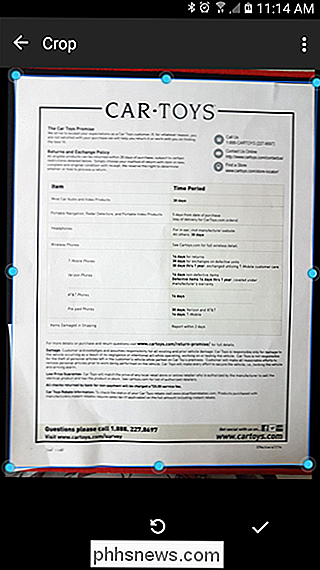
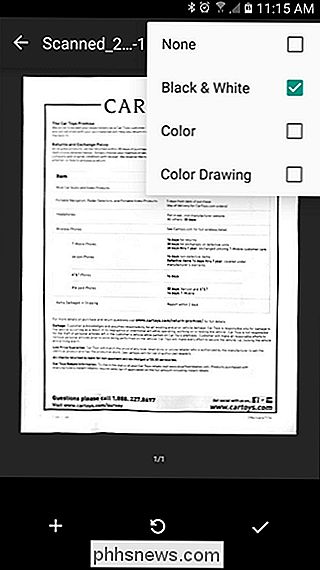
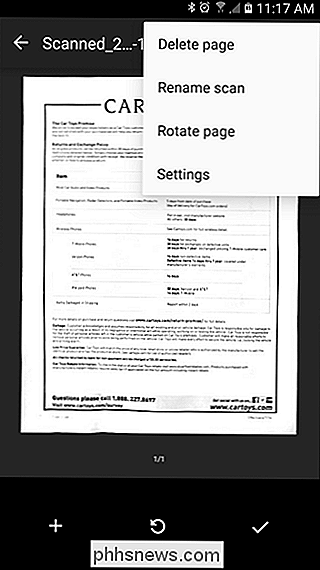
Há também três botões na parte inferior: um sinal de mais, um botão “retomar” e uma marca de seleção. O mais é adicionar outra página ao mesmo PDF (eu amo muito esse recurso!), O centro é re-digitalizar o documento, se não deu certo, e a verificação confirma que a varredura é boa e você deseja salvá-lo.
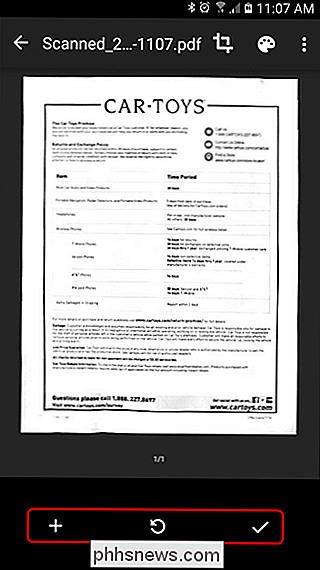
Quando tudo estiver pronto e você estiver pronto para salvar o documento, basta tocar no cheque. Drive irá abrir automaticamente a pasta onde você disse para salvar e fazer o upload. Depois de terminar a sincronização, você poderá capturar o documento digitalizado de qualquer outro dispositivo com o Drive instalado.
O melhor de tudo: o conteúdo do PDF salvo também pode ser pesquisado no Google Drive. Então, digamos que você salvou uma receita para Bolas de Aveia Chocolate Gourmet e você está pronto para fazê-las dezessete meses depois. Basta iniciar o Google Drive, pesquisar palavras-chave como "farinha de aveia de chocolate" e o Google Drive aproveitará todos os resultados aplicáveis. Este PDF definitivamente estará entre esses, então você pode começar a cozinhar. Além disso, me bateu e eu vou vir para que eu possa ter alguns desses Bolas de Aveia. Isso soa muito bem.
Embora o Google Drive não seja a única opção de "digitalizar com câmera" no Google Play, há muitos outros, na verdade, é o mais útil. Como ele é enviado automaticamente para o Drive, você tem essencialmente um backup instantâneo, o arquivo pode ser enviado imediatamente por email ou compartilhado e o texto é pesquisável. A maioria das outras ofertas só oferece um ou dois desses recursos (no máximo), então o Drive é definitivamente o caminho a percorrer. Agora, escaneie todos os recibos que você salvou nos últimos doze anos.

Como usar sua licença gratuita do Windows 10 após alterar o hardware do seu computador
A licença gratuita do Windows 10 que você recebe está vinculada ao hardware do seu PC. Você ainda tem permissão para usar o Windows 10 no mesmo PC, mesmo depois de alterar seu hardware. Ativar essa licença é mais fácil do que nunca na Atualização de Aniversário do Windows 10. Como associar sua licença do Windows 10 a uma conta da Microsoft Na Atualização de Aniversário do Windows 10, agora é possível associar sua licença gratuita do Windows 10 à sua conta da Microsoft para que você possa reativar mais facilmente o seu PC após alterações de hardware no futuro.

Como usar o SmartThings para desligar automaticamente o termostato Quando você abre uma janela
Se o tempo estiver muito bom e você decidir abrir as janelas, é fácil esquecer de desligar o termostato. A / C para que você não perca energia. No entanto, com um termostato inteligente (como o Ecobee3) e SmartThings, você pode desligar automaticamente seu termostato quando abrir uma janela. SmartThings é uma linha de produtos smarthome da Samsung que oferece uma maneira amigável para proprietários de casas e inquilinos fique de olho na casa deles enquanto eles estiverem longe de casa.



