Mapear qualquer tecla para qualquer tecla no Windows 10, 8, 7 ou Vista

Se você está cansado do modo como certas teclas do sistema funcionam, é possível mapeá-las novamente para funcionar como uma chave diferente usando um utilitário gratuito chamado SharpKeys. Veja como funciona.
Você pode realmente remapear suas chaves da maneira mais difícil usando um hack do Registro como o que nós cobrimos para desabilitar sua tecla Caps Lock. Mas por que usar da maneira mais difícil, quando há um caminho mais fácil e gratuito. É aí que a SharpKeys entra em cena. É um pequeno utilitário que gerencia todas as chaves e valores do Registro para você, oferecendo uma interface simples para mapear uma chave para outra - ou até mesmo desativar as chaves - sem que você precise se preocupar com o Registro. Remapear as chaves é ótimo para que suas chaves funcionem do jeito que você deseja. Também é especialmente útil se você estiver executando o Windows no Mac por meio do BootCamp e as chaves Opt / Cmd não forem convertidas corretamente para as teclas Windows e Alt.
Testamos o SharpKeys no Windows 10, 8, 7 e Vista, e funciona muito bem em todos eles. Observe, no entanto, que as teclas exatas disponíveis para o remapeamento dependem do teclado. Por exemplo, se você estiver usando um teclado multimídia com teclas extras de volume, mudo e reproduzir / pausar, elas deverão aparecer nas Teclas SharpKeys.
Inicie o download da versão mais recente do SharpKeys em sua página de lançamento. Você pode fazer o download e instalá-lo, pegando o arquivo MSI ou como um aplicativo independente no arquivo ZIP. De qualquer forma, vá em frente e execute o SharpKeys quando estiver pronto.
A janela principal mostra as teclas que você já mapeou. Se você está começando do zero, não verá nada listado. Clique no botão “Adicionar” para criar um novo mapeamento de chaves.
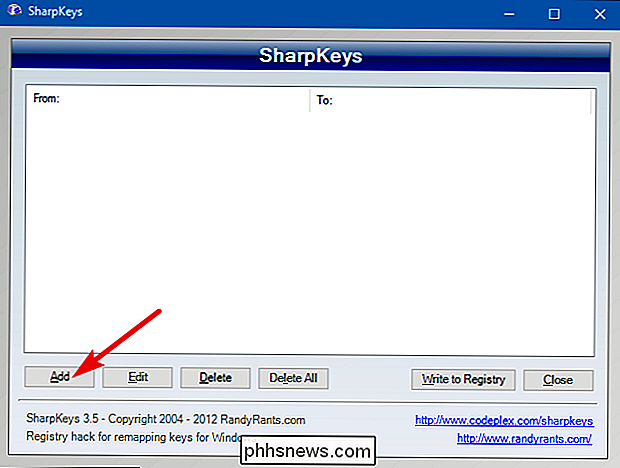
Na janela de mapeamento de chaves, você verá duas listas. A lista à esquerda representa a chave cujo comportamento você deseja alterar - a chave “de”. A lista à direita é o novo comportamento que você quer que assuma - a tecla “para”. Selecione a chave que você deseja remapear à esquerda e a tecla para a qual você deseja remapear à direita, e então clique em “OK”.
Aqui, eu estou mudando a tecla Scroll Lock - que eu nunca uso - para agir como minha tecla Caps Lock. Depois disso, eu vou desabilitar a tecla Caps Lock para que eu pare de acertar por engano. Mas nós vamos chegar a isso em um momento
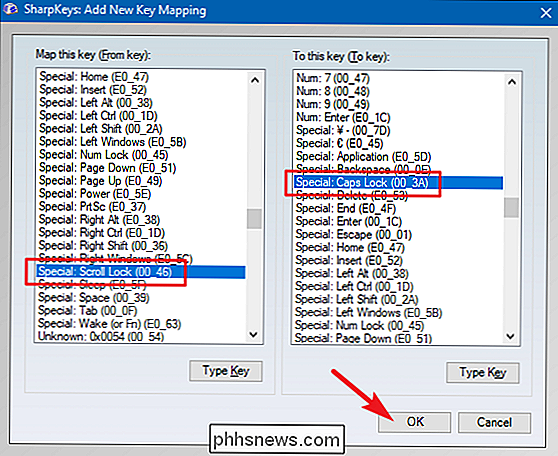
Se você achar mais fácil do que percorrer as listas, você também pode clicar no botão “Type Key” em qualquer lista e, em seguida, basta pressionar a tecla que você deseja alterar. O SharpKeys também pode desabilitar uma chave mapeando-a para nenhuma ação. Na lista à esquerda (a lista de teclas “De”), escolha a chave que deseja desabilitar. À direita, selecione a entrada superior - "Turn Key Off" - e clique em "OK".
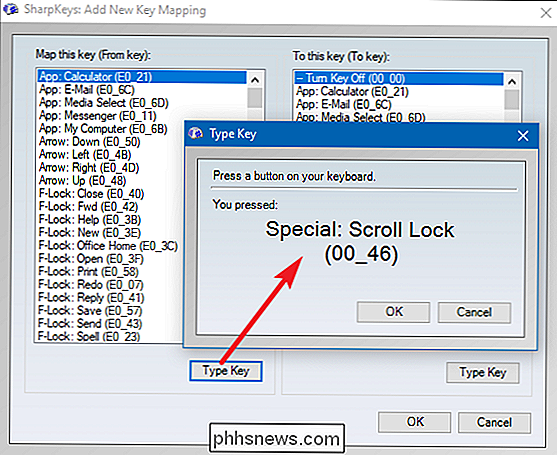
Aqui, eu estou desligando a tecla Caps Lock.
Quando você terminar de remapear as teclas e você Na janela principal SharpKeys, clique no botão “Write to Registry” para confirmar as alterações.
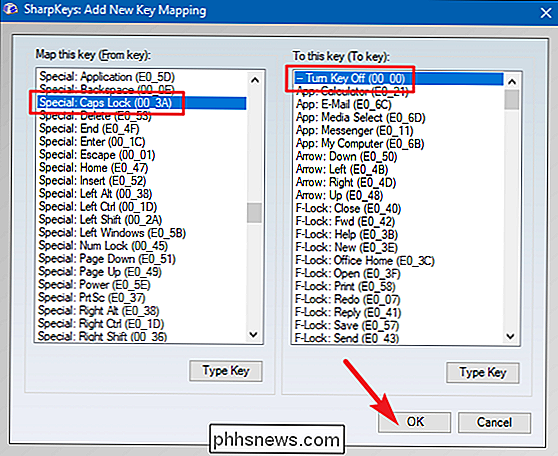
A SharpKeys permitirá que você faça logoff ou reinicie o PC para que as alterações entrem em vigor.
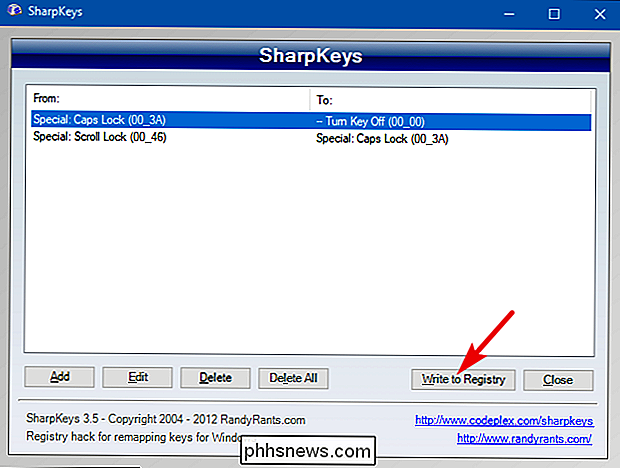
Depois que o seu PC chegar backup, o remapeamento das teclas deve estar completo.
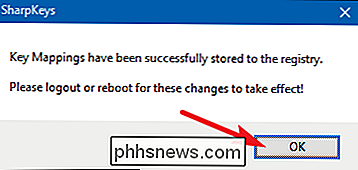

Qual é o equivalente de Ctrl + Alt + Delete em um Mac?
Se você mudar para um Mac depois de se familiarizar com o Windows, descobrirá rapidamente que o padrão Ctrl + Alt + Delete atalho não faz nada. O Mac OS X tem sua própria versão do Gerenciador de Tarefas, mas é um pouco diferente do Windows, e você o acessa pressionando Command + Option + Esc. Embora o Gerenciador de Tarefas do Windows contenha muitas informações e recursos, O OS X divide alguns desses recursos em aplicativos separados.
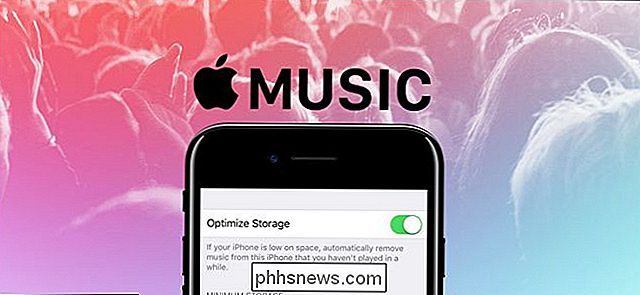
Como otimizar o armazenamento de músicas do seu iPhone para liberar espaço automaticamente
Apesar do tamanho crescente de armazenamento de cada geração de iPhones e outros dispositivos iOS, é realmente fácil preenchê-los. Se o seu problema de gerenciamento de armazenamento for resultado de muita música, há um novo recurso introduzido no iOS 10 que facilita a otimização do armazenamento e a liberação de espaço.



