Como ver mais informações na tela do seu Galaxy S6, S7 ou Note 5 com escala de exibição

Se há um argumento que eu vi feito para botões capacitivos no Android (em oposição a navegação na tela), é que você obtém mais informações exibidas na tela, o que significa mais tempo de leitura e menos tempo de rolagem. Se você tem um dispositivo Samsung Galaxy, então você já está no trem de botões capacitivos, mas também há uma maneira de obter mais informações na tela, se quiser. É chamado de “Display Scaling” e você pode obtê-lo no S7, S6 e Nota 5.
Display Scaling é uma opção padrão no S7 / Edge. Há também uma solução alternativa para acessá-lo no S6 e na Nota 5, que abordaremos abaixo. Antes de começarmos, vale a pena notar que isso torna tudo na tela menor e, portanto, mais difícil de ler. Se você está bem com isso, vamos seguir com isso
Como Acessar o Escala do Monitor no Galaxy S7
Se você tem um S7 ou S7 Edge, isso é fácil. A Samsung ativou esta opção por padrão, então chegar até ela é bastante simples.
A primeira coisa que você precisará fazer é pular para o menu Configurações puxando para baixo a aba de notificações e tocando no ícone de roda dentada.
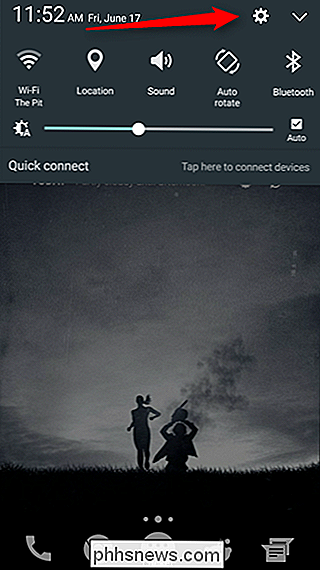
lá, role para baixo até a opção "Display" e toque nele.
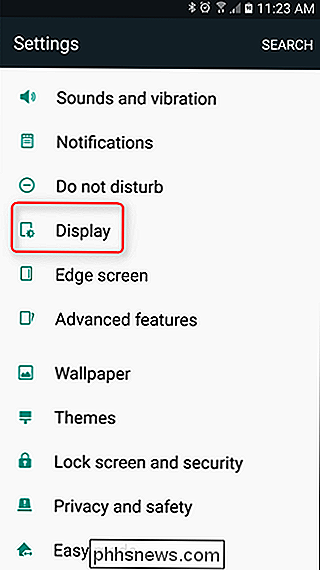
Na tela, apenas um bit é uma opção para "Display scaling". É o que você quer.
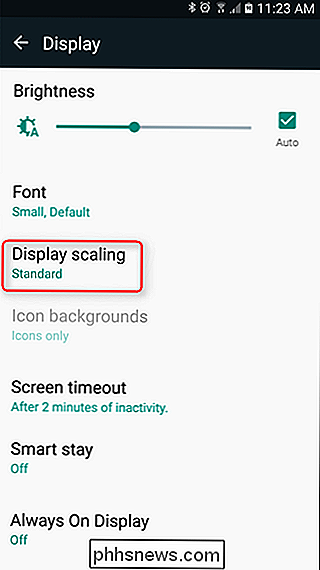
Quando você abre este menu, você tem duas opções: "Padrão" e "Condensado". O primeiro é o padrão, e quando você toca na opção "Condensado", a área de visualização abaixo lhe dará um exemplo do que esperar da mudança. E, na verdade, se você achar que não gosta, você sempre poderá mudá-lo de volta mais tarde.
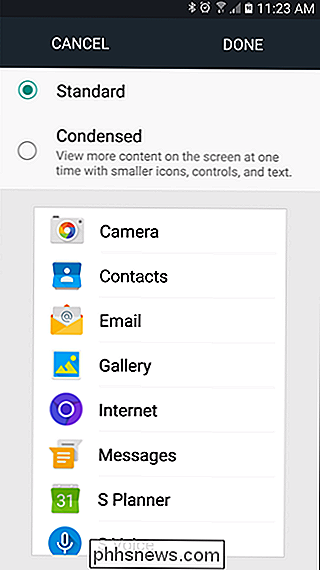
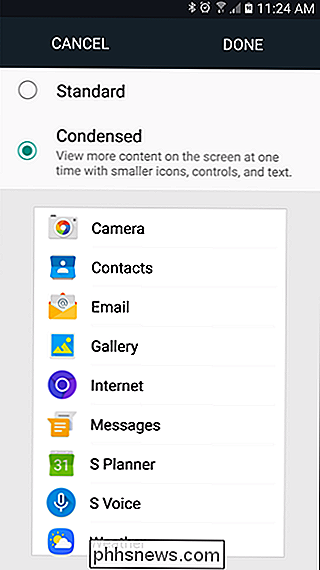
Uma vez que você confirmou a mudança, clique em “Concluído”. Um pop-up o informará. que você precisa reiniciar o seu dispositivo, então vá em frente e aperte "Restart" para aplicar a mudança.
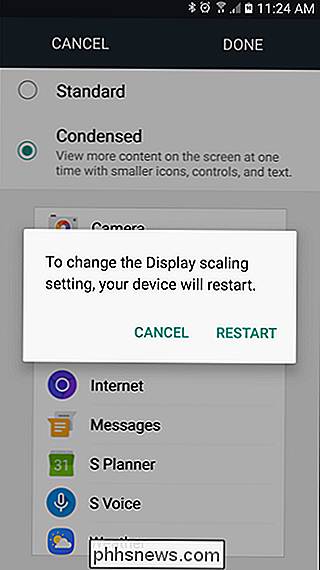
Boom, pronto. Fácil acesso,
Como acessar o dimensionamento de tela no Galaxy S6, S6 Edge + e Nota 5
RELACIONADOS: Como instalar o Nova Launcher para uma tela inicial Android mais poderosa e personalizável
exato mesmo menu está disponível em dispositivos Galaxy mais antigos, mas por algum motivo a Samsung decidiu ocultar essa opção. Isso significa que chegar a ele é um pouco mais complicado, mas felizmente não é tão difícil.
A primeira coisa que você precisa fazer é instalar o Nova Launcher, porque ele oferece acesso avançado a widgets e atalhos não disponível em lançadores de ações. Mas, na verdade, é um excelente lançador por si só, então você deve tentar de qualquer forma.
Uma vez instalado, basta apertar o botão Home e selecionar Nova.
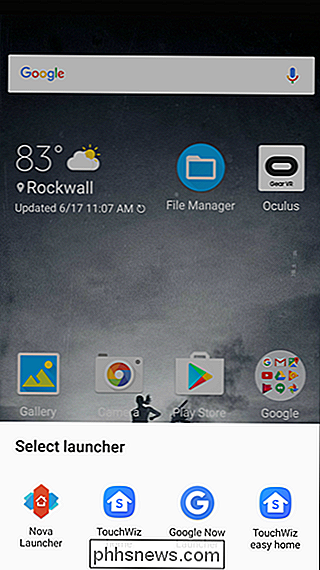
De lá, pressione por muito tempo em qualquer lugar tela inicial e selecione “Widgets”. A primeira linha de opções são os atalhos Nova - você está procurando por “Atividades”, que deve ser o terceiro da lista. Pressione e arraste-o para a tela inicial.
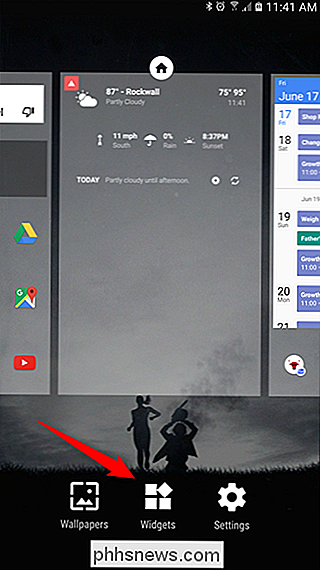
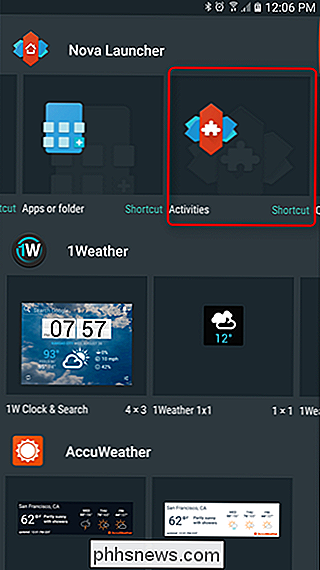
O menu Atividades levará alguns segundos para ser preenchido, pois há muitas opções aqui. Uma vez carregada, vá até "Configurações" e toque na seta suspensa.
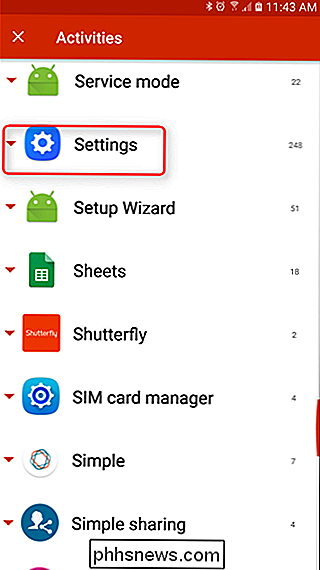
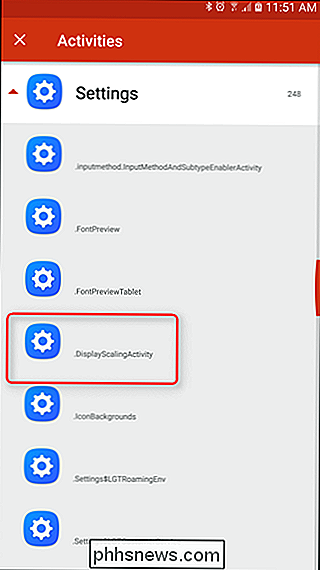
Nesta lista, você está procurando por ".DisplayScalingActivity". Depois de encontrá-lo, basta dar um toque. Isso irá gerar um novo atalho na tela inicial.
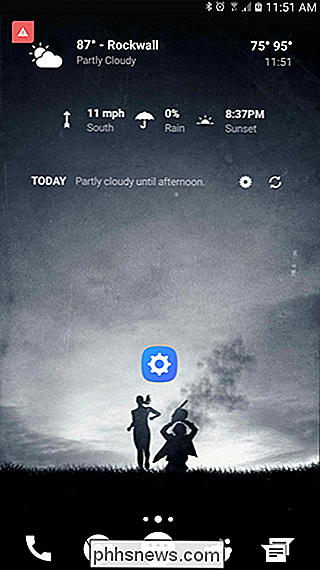
Tocar nesse atalho abrirá o mesmo menu mostrado acima no Galaxy S7, e todas as instruções de lá são exatamente as mesmas.
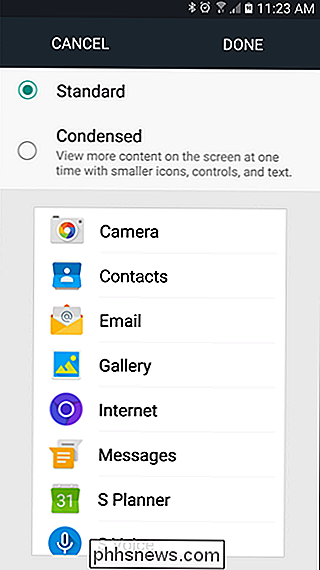
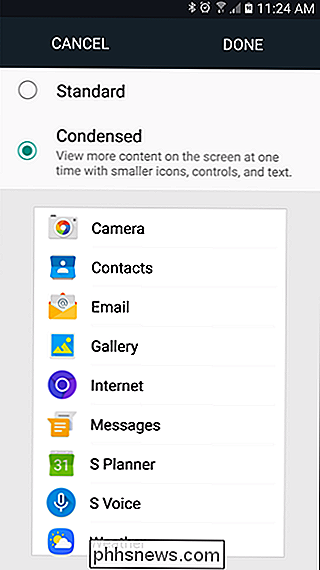
Escolha sua configuração, aplique, reinicialize, e você está acabado.
Ver mais informações na tela é bom, mas se em algum momento você decidir que um formato condensado não é o ideal para você, voltar é fácil - basta repetir as etapas acima e selecionar “ Padrão. ”Nada disso.

Por que meu teclado Emoji para iPhone desapareceu?
ÀS vezes, o teclado emoji desaparece misteriosamente do seu iPhone. Mas não se preocupe - aqui está o porquê de ir embora e como é fácil recuperá-lo. Eu notei que algumas coisas podem fazer com que isso aconteça. Toda vez que eu excluir um teclado de terceiros do meu iPhone, eu tenho que voltar e reativar o teclado emoji para obter meu emoji de volta.

Como permitir que um usuário padrão do Windows 10 altere a data e a hora
Por padrão, somente usuários com direitos de administrador no Windows 10 podem alterar as configurações de hora e data. Se você estiver usando o Windows 10 Professional ou Enterprise edition, no entanto, poderá usar a Diretiva de Grupo para permitir que usuários padrão alterem a hora e a data. Veja como fazer isso.



