Como selecionar todas ou parte de uma tabela no Word

Assim como selecionar texto e imagens no Word é uma tarefa muito comum no Word, o mesmo ocorre ao selecionar o conteúdo em uma tabela. Pode haver momentos em que você deseja selecionar uma única célula, uma linha ou coluna inteira, várias linhas ou colunas ou uma tabela inteira.
Selecionando uma célula individual
Para selecionar uma célula individual, mova o mouse para a direita lado da célula até vê-lo se transformar em uma seta preta que aponta para cima e para a direita. Clique na célula nesse ponto para selecioná-lo.
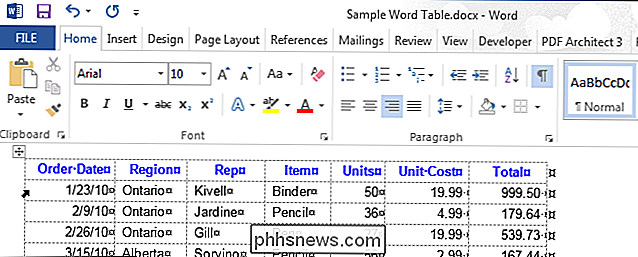
Para usar o teclado para selecionar uma célula, coloque o cursor em qualquer lugar da célula. Pressione "Shift" e pressione a tecla de seta para a direita até que toda a célula seja selecionada, incluindo o marcador de fim de célula à direita do conteúdo da célula, conforme mostrado na imagem a seguir.
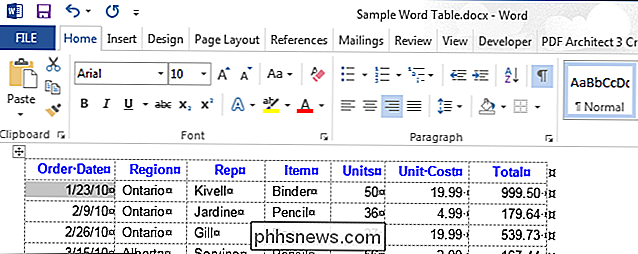
Selecionando uma linha ou coluna
Para selecionar uma linha em uma tabela, mova o cursor para a esquerda da linha até que ela se transforme em uma seta branca apontando para cima e para a direita, conforme mostrado na imagem a seguir. Para selecionar várias linhas dessa maneira, arraste o mouse para baixo sobre as outras linhas depois de selecionar uma linha.
NOTA: O ícone de adição exibido é usado para inserir uma linha nesse local na tabela, portanto, não clique nele. ícone para selecionar a linha.
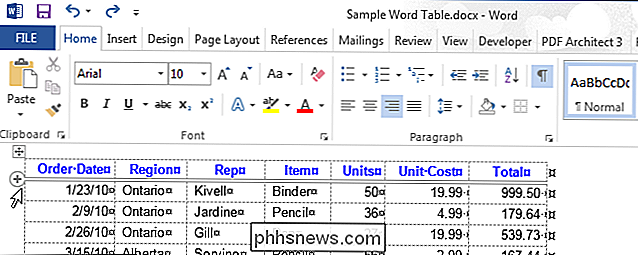
Você também pode usar o mouse para selecionar várias linhas não contíguas ou linhas que não estão conectadas. Para fazer isso, selecione uma linha usando o mouse, pressione “Ctrl” e, em seguida, clique em cada linha que você deseja adicionar à seleção.
NOTA: Isso é semelhante à seleção de vários arquivos não contíguos no File Explorer. (Windows 8 e 10) ou Windows Explorer (Windows 7).
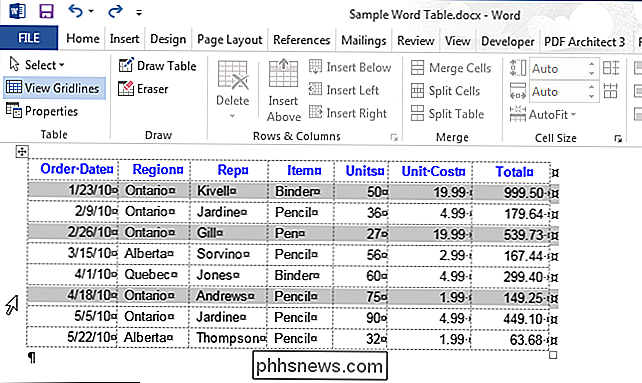
Para selecionar uma linha usando o teclado, selecione a primeira célula na linha usando o teclado, conforme descrito acima, e pressione a tecla “Shift”. Enquanto a tecla "Shift" é pressionada, mantenha pressionada a tecla de seta para a direita para selecionar cada célula na linha até que você tenha selecionado todas as células na linha e o marcador de fim de linha como mostrado na imagem a seguir. > Para selecionar várias linhas usando o teclado, mantenha pressionado o "Shift" e pressione a tecla de seta para baixo uma vez para cada linha subseqüente que você deseja selecionar.
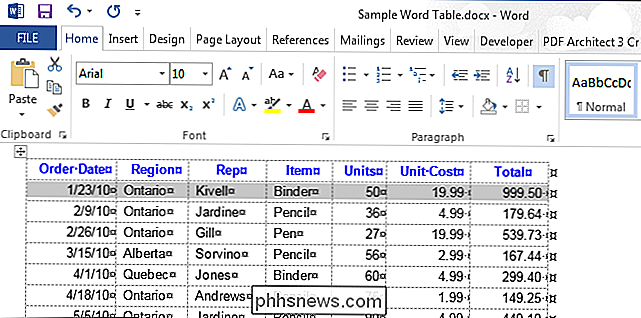
NOTA: Ao usar o teclado para selecionar linhas, não é possível selecionar não contíguo. linhas.
Para selecionar uma coluna, mova o mouse sobre a coluna até ver uma seta preta para baixo e clique para selecionar essa coluna.
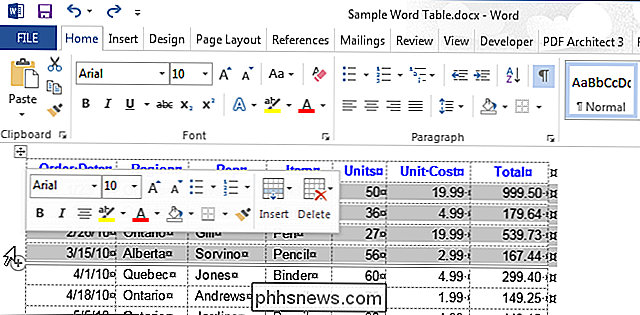
Para selecionar várias colunas, mantenha o mouse pressionado quando clicar na primeira coluna. para ser selecionado usando o cursor de seta preta e arraste sobre as outras colunas para selecioná-las
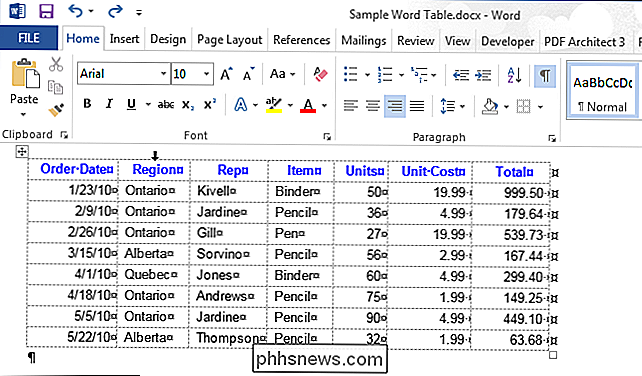
Para selecionar colunas não contíguas, selecione uma coluna usando o mouse, pressione “Ctrl”, e então clique nas outras colunas usando o preto cursor de seta.
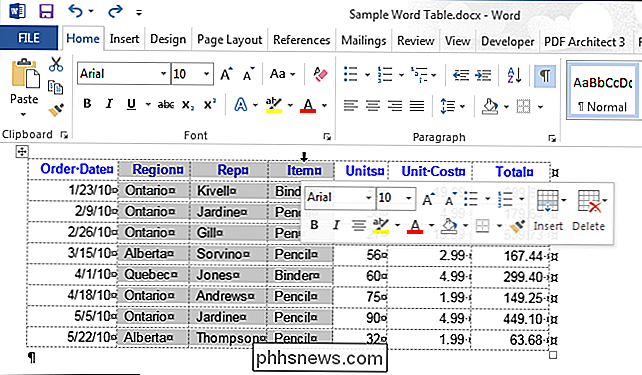
Para usar o teclado para selecionar uma coluna, selecione a primeira célula na coluna usando o teclado como descrito acima e pressione a tecla “Shift”. Enquanto a tecla "Shift" é pressionada, mantenha pressionada a tecla de seta para baixo para selecionar cada célula na coluna até selecionar todas as células na coluna, conforme mostrado na imagem a seguir.
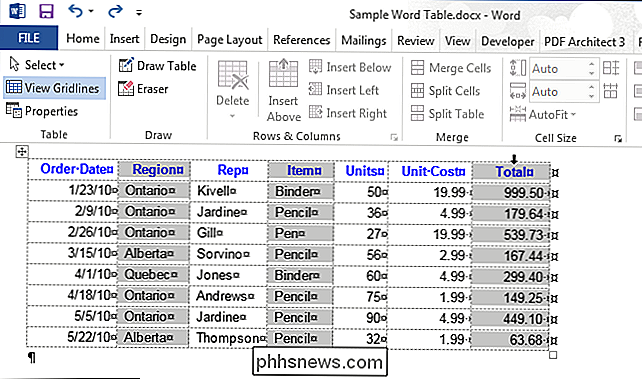
Selecionando várias colunas usando o teclado é feito de maneira semelhante à seleção de várias linhas. Depois de selecionar uma coluna, mantenha pressionada a tecla "Shift" enquanto pressiona a tecla de seta para a direita ou para a esquerda para cada coluna subseqüente que você deseja selecionar. Não é possível selecionar colunas não contíguas usando o teclado
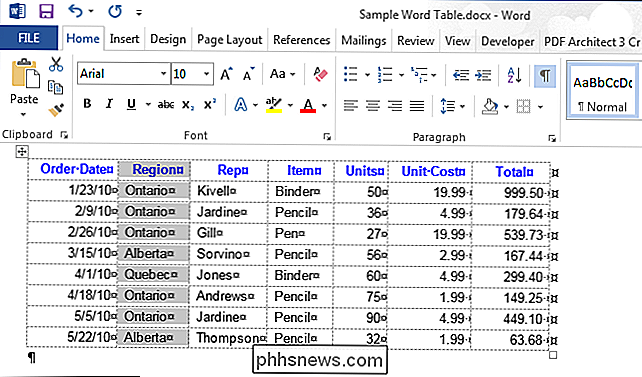
Selecionando uma tabela inteira
Para selecionar uma tabela inteira, mova o mouse sobre a tabela até ver o ícone de seleção de tabela no canto superior esquerdo da tabela.
Clique no ícone de seleção de tabela para selecionar a tabela inteira
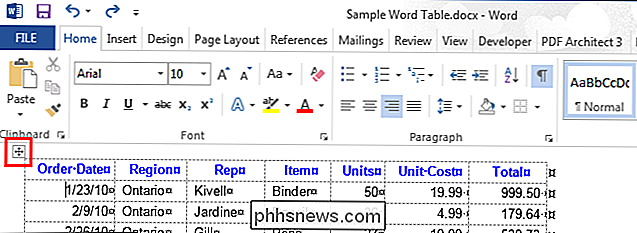
Usando a faixa de opções para selecionar tudo ou parte de uma tabela
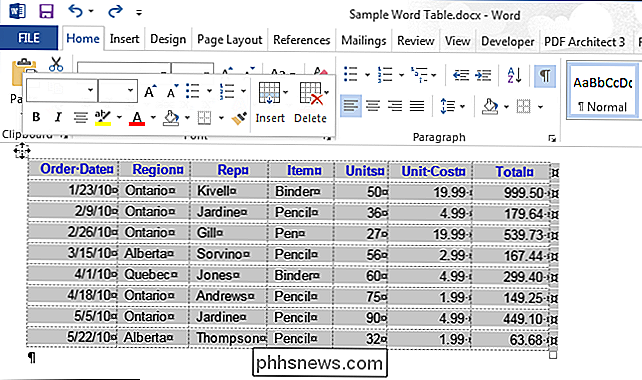
Você também pode usar a faixa para selecionar qualquer parte de uma tabela ou tabela inteira. Coloque o cursor em qualquer célula da tabela e clique na guia “Layout” em “Ferramentas de tabela”.
Na seção “Tabela”, clique em “Selecionar” e selecione uma opção no menu suspenso, dependendo de qual parte da tabela que você deseja selecionar.
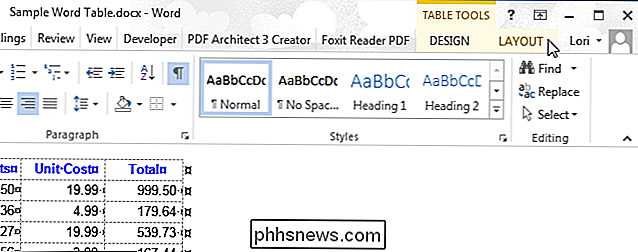
OBSERVAÇÃO: O botão "Selecionar" na guia "Layout" selecionará apenas uma célula, linha ou coluna onde o cursor está localizado no momento.
A tabela inteira também pode ser selecionada pressionando a tecla “Alt” e clicando duas vezes na tabela. Observe que isso também abre o painel "Pesquisar" e procura a palavra na qual você clicou duas vezes.
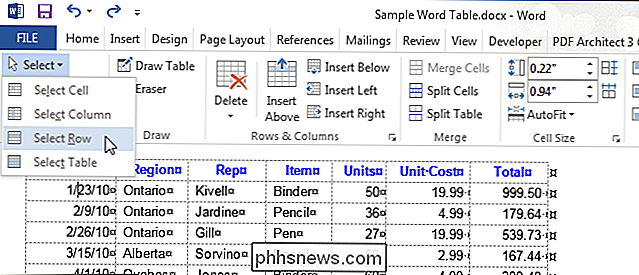

Como usar o diagnóstico do DirectX no Windows
O DirectX é uma coleção de APIs usadas no Windows para programas multimídia e de vídeo e é especialmente importante para os jogadores. A Ferramenta de Diagnóstico do DirectX exibe uma variedade de informações sobre o DirectX e também permite realizar testes básicos de diagnóstico no sistema DirectX. Se você quiser verificar qual versão do DirectX está executando - ou até mesmo enviar um arquivo cheio de informações de diagnóstico para solução de problemas - veja como fazer isso.

Como fazer com que o Google Chrome use menos vida útil da bateria, memória e CPU
O Chrome não é o navegador da Web mínimo que já foi. Originalmente chamado de Chrome porque foi projetado para sair do seu caminho, o Chrome não é mais apenas um navegador mínimo - é uma plataforma inteira de aplicativos. O navegador do Google parece consumir bastante bateria, especialmente em Macs. Também é muito com fome de memória, o que pode prejudicar os PCs com pouca memória RAM.



