Como usar o diagnóstico do DirectX no Windows

O DirectX é uma coleção de APIs usadas no Windows para programas multimídia e de vídeo e é especialmente importante para os jogadores. A Ferramenta de Diagnóstico do DirectX exibe uma variedade de informações sobre o DirectX e também permite realizar testes básicos de diagnóstico no sistema DirectX. Se você quiser verificar qual versão do DirectX está executando - ou até mesmo enviar um arquivo cheio de informações de diagnóstico para solução de problemas - veja como fazer isso.
RELACIONADO: O que é o Direct X 12 e por que é importante
O DirectX (e sua ferramenta de diagnóstico) existe há muito tempo. A primeira versão foi lançada de volta nos dias do Windows 95. A versão mais recente, incluída no Windows 10, é o DirectX 12. A versão específica que você está executando, no entanto, dependerá da versão do Windows que você instalou e da versão do DirectX suportada pelo seu adaptador gráfico. Assim, por exemplo, se você estiver executando o Windows 10, mas usando um cartão que foi projetado para o DirectX 11, você estará executando o DirectX 11. Não importa qual versão do Windows e do DirectX você tenha, no entanto, as etapas que descrevemos aqui para A execução de um diagnóstico ainda deve ser aplicada.
Para começar, clique no menu Iniciar e digite “dxdiag.” Pressione Enter para abrir a Ferramenta de Diagnóstico do DirectX.
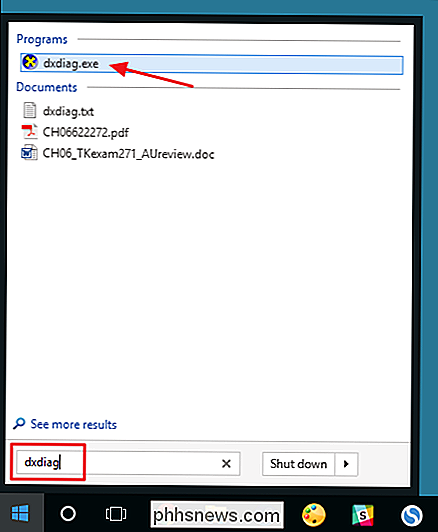
Na primeira vez que executar a ferramenta, será perguntado se você deseja verificar se seus drivers de vídeo foram assinados pela Microsoft. Vá em frente e clique em Sim. A ferramenta não irá alterar os drivers que você está usando. Ele só vai deixar você saber se eles estão assinados ou não. Em geral, o uso de drivers assinados fornece um ambiente mais estável e confiável.
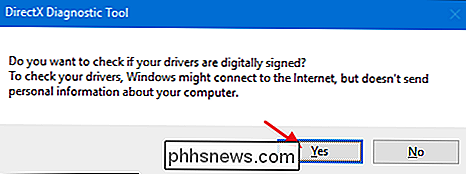
Depois de verificar seus drivers, a Ferramenta de Diagnóstico do DirectX é aberta na guia Sistema. Esta guia lista informações gerais sobre o seu sistema e, mais importante, a versão do DirectX atualmente instalada.
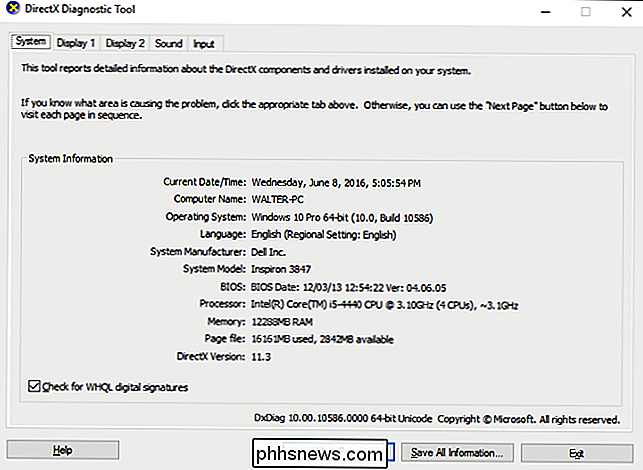
Você também verá uma ou mais guias de exibição, dependendo do número de exibições que você conectou ao seu computador. A guia Exibição mostra informações específicas para seu adaptador gráfico e monitor. Ele também mostra informações sobre seus drivers gráficos e quais recursos do DirectX estão habilitados.
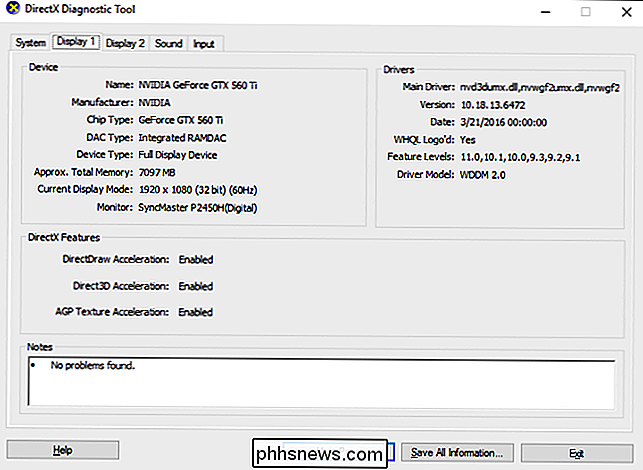
Observe que, se você ainda estiver usando o Windows XP (ou simplesmente não examinou a ferramenta de diagnóstico desde então), a guia Exibição em versões mais antigas As versões também permitem ativar ou desativar recursos específicos do DirectX, como o DirectDraw, o Direct3D Acceleration e o AGP Texture Acceleration. Ele também permite executar testes em alguns desses recursos. Versões mais recentes da ferramenta removeram a capacidade de desativar recursos, deixando essa funcionalidade para os fabricantes de adaptadores gráficos para projetar em seu próprio software de driver. Versões mais recentes da ferramenta também agora realizam testes automaticamente e apenas mostram a você na caixa Notas se algum problema for encontrado
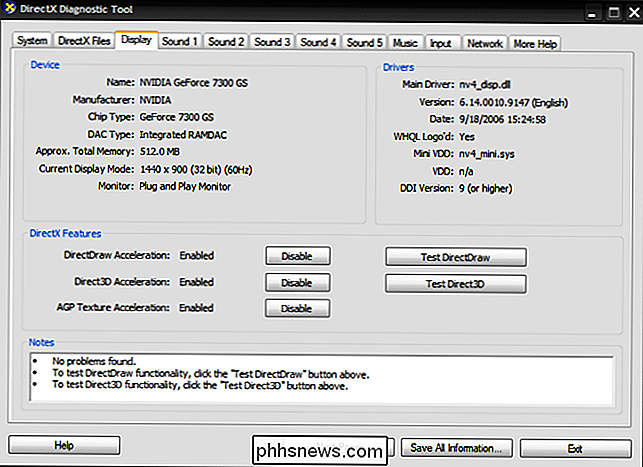
A guia Som da ferramenta de diagnóstico mostra informações sobre o hardware de som, drivers e dispositivos de saída em uso
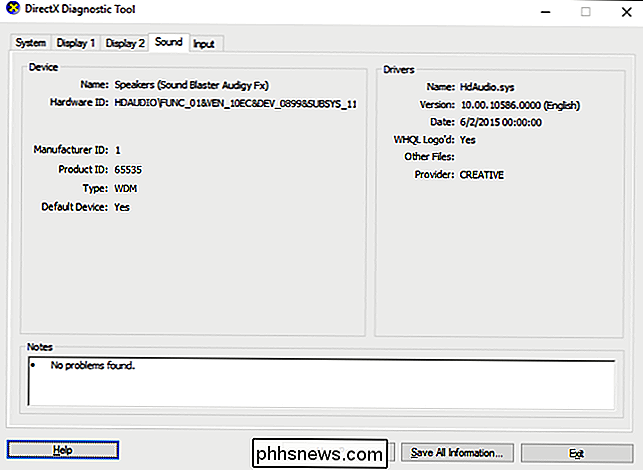
A guia Entrada mostra informações básicas sobre os dispositivos de entrada (como mouse e teclado) usados no sistema, além de dispositivos relacionados (como o controlador USB ao qual os dispositivos estão conectados).
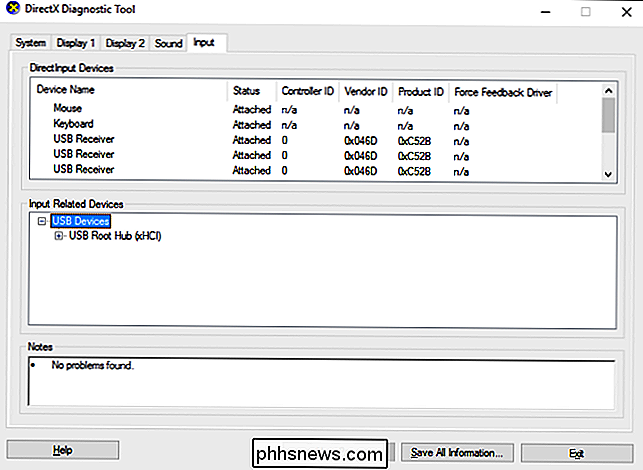
A parte mais útil da Ferramenta de Diagnóstico do DirectX é a capacidade de salvar todas as informações mostradas nessas guias em um arquivo de texto que você pode compartilhar com outras pessoas. Se você estiver trabalhando com o pessoal de suporte da Microsoft ou com desenvolvedores de aplicativos (ou até mesmo navegando em fóruns de ajuda na Internet), eles poderão solicitar suas informações sobre o DirectX. Carregar esse arquivo de texto (ou simplesmente colar seu conteúdo) é muito mais fácil do que tentar transmitir todas as informações em cada guia. Basta clicar no botão "Salvar todas as informações" para criar o arquivo de texto e salvá-lo onde quiser.
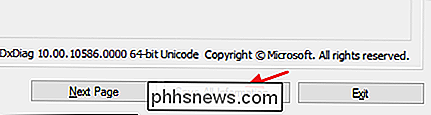
E é isso. A Ferramenta de Diagnóstico do DirectX oferece uma maneira rápida de garantir que o DirectX esteja instalado e em execução corretamente e para ver informações sobre dispositivos e drivers no sistema relacionados a multimídia e vídeo. A ferramenta também oferece uma maneira fácil de salvar e compartilhar essas informações com outras pessoas.

Entendendo as configurações de privacidade do Windows 10
O Windows 8 introduziu as configurações de privacidade e o Windows 10 adiciona muito mais. Se você estiver interessado em proteger sua privacidade enquanto estiver usando o Windows 10, você vai querer ler mais. No Windows 8.1, você pode acessar as opções de Privacidade nas configurações do PC, que contêm cinco categorias: Geral, Local, Webcam, Microfone e Outros dispositivos O Windows 10 aumenta bastante o número de opções de privacidade para doze.

Atualize para o Windows 10 Headache Free com uma lista de verificação de pré-atualização
Embora milhões de pessoas já tenham pulado no Windows 10, ainda há milhões de revitalizadores esperando nos bastidores. Se você quer que sua atualização seja tão simples quanto possível, leia as principais práticas para atualizar seu PC para o Windows 10. Por que eu quero fazer isso? Podemos dizer, sem hesitação, que todos os dor de cabeça que já tivemos de atualizar um computador moderno para um novo sistema operacional foi o resultado direto de nossa própria pressa e falha em seguir boas práticas de atualização.



