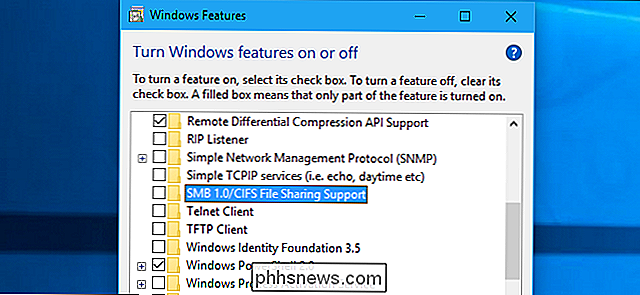Como gravar em unidades NTFS em um Mac

O macOS da Apple pode ler de unidades NTFS formatadas no Windows, mas não pode gravá-las diretamente da caixa. Aqui estão algumas soluções para obter acesso total de leitura / gravação a unidades NTFS.
Isso pode ser útil se você quiser gravar em uma partição do Boot Camp no Mac, pois as partições do sistema Windows devem usar o sistema de arquivos NTFS. No entanto, para unidades externas, você provavelmente deve usar exFAT. O MacOS pode ler e gravar nativamente em unidades exFAT, assim como o Windows pode.
Três opções
RELACIONADAS: Qual é a diferença entre FAT32, exFAT e NTFS?
Existem várias opções para isso, e você precisará escolher um:
- Drivers de terceiros pagos : Existem drivers NTFS de terceiros para Mac que você pode instalar e funcionarão muito bem. São soluções pagas, mas fáceis de instalar e devem oferecer melhor desempenho do que as soluções gratuitas abaixo.
- Drivers de terceiros gratuitos : há um driver NTFS gratuito e de código aberto que você pode instalar em um Mac para ativar o suporte de gravação. Infelizmente, isso requer um pouco de trabalho extra para instalar, especialmente em Macs com o novo recurso Proteção de Integridade do Sistema, adicionado em 10.11 El Capitan. É mais lento que soluções pagas e a montagem automática de partições NTFS no modo de leitura-gravação é um risco de segurança
- Suporte Experimental NTFS-Write da Apple : O sistema operacional macOS inclui suporte experimental para gravação em unidades NTFS. No entanto, ele é desativado por padrão e requer alguns ajustes no terminal para ativá-lo. Não é garantido que funcione corretamente e poderia causar problemas com o sistema de arquivos NTFS. Na verdade, tivemos dados corrompidos antes. Nós realmente não recomendamos usar isso. Ele é desabilitado por padrão por um motivo.
É altamente recomendável pagar por um driver NTFS de terceiros se você precisar fazer isso, pois as outras soluções também não funcionam e há mais trabalho para configurar.
Melhor driver de terceiros pago: Paragon NTFS para Mac
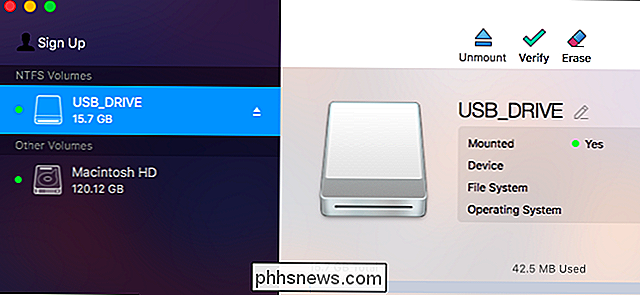
Paragon NTFS para Mac custa US $ 19,95 e oferece uma avaliação gratuita de dez dias. Ele será instalado de maneira limpa e fácil nas versões modernas do macOS, incluindo o macOS 10.12 Sierra e o Mac OS X 10.11 El Capitan. Ele realmente funciona, então é a melhor opção se você estiver disposto a pagar uma pequena quantia de dinheiro por esse recurso. Você também não terá que mexer com comandos de terminal para montar manualmente partições, montar de forma insegura partições automaticamente, ou lidar com a corrupção potencial como você vai com os drivers livres abaixo. Se você precisar desse recurso, vale a pena pagar pelo software que faz isso corretamente. Nós não podemos enfatizar isso o suficiente.
Se você possui uma unidade Seagate, esteja ciente de que a Seagate oferece um download gratuito do Paragon NTFS para Mac, para que você não tenha que comprar nada extra.
Você também pode comprar o Tuxera NTFS. Mac, que custa US $ 31 e oferece um teste gratuito de catorze dias. Mas o Paragon NTFS faz a mesma coisa e é mais barato.
Os Melhores Drivers Gratuitos de Terceiros: FUSE para macOS
Esse método é gratuito, mas requer um bom trabalho e é menos seguro. Para fazer com que seu Mac monte partições NTFS automaticamente no modo de leitura e gravação, você terá que desabilitar temporariamente a Proteção de Integridade do Sistema e substituir uma das ferramentas internas da Apple por um binário mais vulnerável a ataques. Portanto, esse método é um risco de segurança.
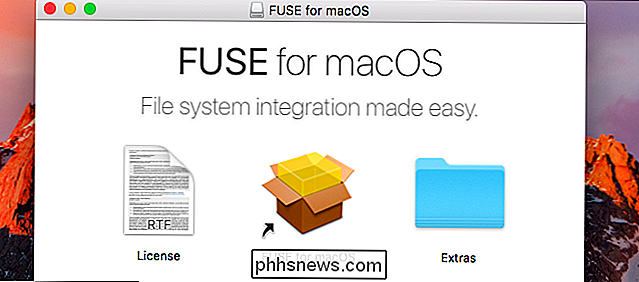
No entanto, você pode usar o FUSE para montar partições NTFS manualmente no modo de leitura e gravação se não se importar em usar o Terminal. Isso é mais seguro, mas é mais trabalhoso.
Primeiro, baixe o FUSE para macOS e instale-o. Use as opções padrão ao instalá-lo.
RELATED:
Como instalar pacotes com Homebrew para OS X Você também precisará das ferramentas de desenvolvedor de linha de comando da Apple instaladas para continuar. Se você ainda não instalou, poderá abrir uma janela do Terminal a partir do Finder> Aplicativos> Utilitários e executar o seguinte comando:
xcode-select --install
Clique em “Instalar” quando estiver solicitado a instalar as ferramentas
RELATED:
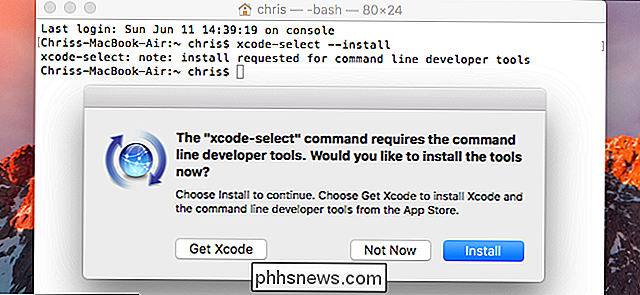
Como instalar pacotes com Homebrew para OS X Além disso, você precisará baixar e instalar o homebrew, caso ainda não o tenha instalado no seu Mac. Homebrew é um "gerenciador de pacotes" para Mac OS X. Copie e cole o seguinte comando em uma janela Terminal e pressione Enter para instalá-lo:
/ usr / bin / ruby -e "$ (curl -fsSL // raw.githubusercontent.com/Homebrew/install/master/install)"
Pressione Digite e forneça sua senha quando solicitado. O script baixará e instalará automaticamente o Homebrew
Depois de instalar as ferramentas de desenvolvimento e o Homebrew, execute o seguinte comando em uma janela do Terminal para instalar o ntfs-3g:
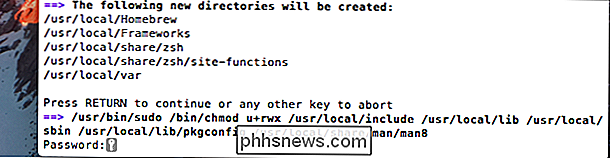
brew install ntfs-3g
Você pode agora monte manualmente partições NTFS no modo de leitura / gravação. Em uma janela de terminal, execute o seguinte comando para criar um ponto de montagem em / Volumes / NTFS. Você só precisa fazer isso uma vez.
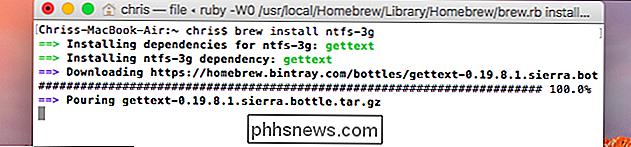
sudo mkdir / Volumes / NTFS
Quando você conecta uma unidade NTFS ao computador, execute o seguinte comando para listar as partições de disco:
diskutil list
Você pode Em seguida, identifique o nome do dispositivo da partição NTFS. Basta procurar a partição com o sistema de arquivos Windows_NTFS. Na captura de tela abaixo, é
/ dev / disk3s1.A partição NTFS provavelmente foi montada automaticamente pelo seu Mac, então você precisará desmontá-la primeiro. Execute o seguinte comando, substituindo
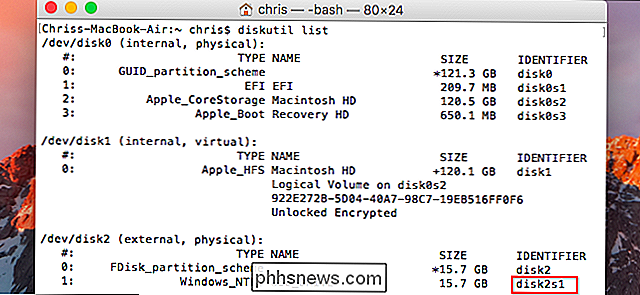
/ dev / disk2s1pelo nome do dispositivo da sua partição NTFS.sudo umount / dev / disk2s1
Para montar a unidade, execute o seguinte comando, substituindo
/ dev / disk2s1com o nome do dispositivo da sua partição NTFS.sudo / usr / local / bin / ntfs-3g / dev / disk2s1 / Volumes / NTFS -olocal -allow_other
Você verá o sistema de arquivos montado em / Volumes / NTFS. Ele também aparecerá na sua área de trabalho como uma unidade montada normal. Você pode ejetá-lo normalmente quando quiser desconectá-lo.
Se você estiver satisfeito em montar partições manualmente com as instruções acima, não é necessário continuar.
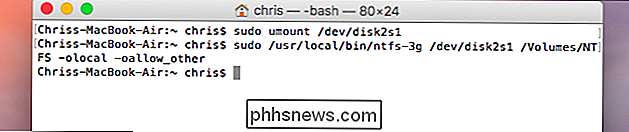
RELACIONADO:
Como desabilitar a proteção de integridade do sistema em um Mac (e por que você não deveria) Se você deseja fazer com que o seu Mac monte unidades NTFS conectadas em modo de leitura e gravação, será necessário desativar a Proteção de Integridade do Sistema.
Aviso
: Você provavelmente não quer fazer isso! As instruções oficiais do software avisam que isso é um risco de segurança. Você substituirá as ferramentas de montagem NTFS do seu Mac pelas ferramentas ntfs-3g, que serão executadas como usuário root. Devido à forma como o Homebrew instala software, o malware em execução no seu Mac pode substituir essas ferramentas. Provavelmente não corre o risco, mas vamos explicar como se você quer correr o risco. Reinicie o seu Mac e segure Command + R enquanto ele está inicializando. Ele inicializará em um ambiente de modo de recuperação especial.
Inicie um terminal no menu Utilitários no modo de recuperação e execute o seguinte comando:
csrutil disable
Depois disso, reinicialize o Mac normalmente.
Na área de trabalho do Mac, abra uma janela do Terminal novamente e execute os seguintes comandos para tornar a função ntfs-3g: Por fim, reative a Proteção de Integridade do Sistema. Reinicie o seu Mac e segure Command + R enquanto ele está inicializando para entrar no modo de recuperação. Inicie um terminal no modo de recuperação e execute o seguinte comando: Depois disso, reinicie o seu Mac. O suporte a gravação NTFS deve estar funcionando agora. sudo rm / sbin / mount_ntfs sudo mv /sbin/mount_ntfs.original / sbin / mount_ntfs brew desinstalar ntfs-3g Você pode então desinstalar o FUSE para macOS de seu painel no Preferências do Sistema e reative a Proteção de Integridade do Sistema. Suporte Experimental de Escrita em NTFS da Apple: Não Faça Isso, Sério Nós não Não recomendo o método abaixo porque é o menos testado. Isso pode não funcionar corretamente, por isso não nos culpe ou a Apple se você tiver problemas. Ainda é instável a partir do macOS 10.12 Sierra, e pode nunca ser totalmente estável. Isso é realmente apenas aqui para fins educacionais. Primeiro, você precisará iniciar um terminal. Navegue até Localizador> Aplicativos> Utilitários> Terminal ou pressione Comando + Espaço, digite Terminal e pressione Enter. Digite o seguinte comando no terminal para abrir o arquivo / etc / fstab para edição no editor de texto nano: sudo nano / etc / fstab Adicione a seguinte linha ao nano, substituindo “NAME” pelo rótulo da sua unidade NTFS: Pressione Ctrl + O para salve o arquivo depois de terminar e pressione Ctrl + X para fechar o nano. Conecte a unidade a o computador desconecte-o e reconecte-o se já estiver conectado - e você o verá no diretório “/ Volumes”. Em uma janela do Finder, você pode clicar em Ir> Ir para Pasta e digitar “/ Volumes” na caixa para acessá-la. Ele não aparecerá automaticamente e aparecerá em sua área de trabalho, como as unidades normalmente fazem. Para desfazer essa alteração mais tarde, basta repetir o processo acima para abrir o arquivo / etc / fstab no nano. Exclua a linha que você adicionou ao arquivo e salve suas alterações. A maioria dos usuários de Mac terá melhor formatação de unidades externas com exFAT, garantindo que funcionem bem no Windows e no Mac OS X sem qualquer trabalho extra. Se você precisar gravar em uma unidade NTFS, um dos drivers pagos de terceiros será a opção mais fácil com o melhor desempenho e menor risco de corrupção de arquivo.
csrutil enable

Para desfazer suas alterações e desinstalar tudo, primeiro será necessário desativar a Proteção de Integridade do Sistema. Depois disso, execute os seguintes comandos:
Você pode ver por que recomendamos a opção de US $ 20 agora, hein?
Primeiro, certifique-se de que sua unidade tenha um rótulo conveniente de palavra única. Se isso não acontecer, mude seu rótulo. Isso facilitará esse processo.
LABEL = NAME nenhum ntfs rw, auto, nobrowse

(Se você tiver várias unidades NTFS nas quais deseja gravar, adicione uma linha diferente para cada uma delas.)
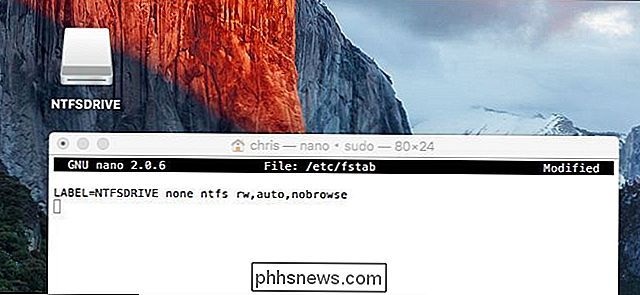

Como o Filtro SmartScreen funciona no Windows 8 e 10
O filtro SmartScreen incorporado no Windows 8 e 10 bloqueia a execução de programas, arquivos e sites perigosos. Ele também avisa antes de executar um aplicativo que ele não reconhece como seguro. O SmartScreen é um recurso de segurança útil que protege seu PC, mas ocasionalmente pode avisá-lo antes de executar um aplicativo legítimo se o SmartScreen não o tiver visto antes.

Como converter entre discos fixos e dinâmicos no VirtualBox
O VirtualBox permite que você escolha um disco de tamanho fixo ou alocado dinamicamente ao criar um novo arquivo de disco rígido virtual. Os discos alocados dinamicamente são mais rápidos para criar e podem crescer para tamanhos maiores. Discos de tamanho fixo podem ser mais rápidos de usar, mas não podem aumentar quando ficam cheios.