Como enviar artigos para o seu Kindle para leitura posterior com o Tinderizer, o Instapaper ou o Pocket

É tão fácil encontrar coisas interessantes para ler online, mas é difícil encontrar tempo para lê-las . Felizmente, é muito fácil enviar todos esses ótimos artigos para o seu Kindle para que você possa lê-los em um momento conveniente.
Existem toneladas de ferramentas que oferecem algum tipo de funcionalidade de envio para o Kindle, mas não são todas iguais . Em vez de lhe dar uma única solução e encerrá-la um dia, vamos destacar algumas ferramentas que utilizamos ao longo dos anos com grande sucesso e sugerir (com base em seus longos registros e estabilidade), você pode escolher aquela que se encaixa melhor com o seu fluxo de trabalho. O primeiro é o Tinderizer, um simples formatador de artigos com um clique. A segunda é usar um serviço como o Instapaper ou o Pocket, que permite que você salve seus artigos para ler mais tarde no Kindle e em aplicativos móveis para iOS e Android.
Envio de um clique com o Tinderizer
: Como verificar os livros da biblioteca no seu Kindle gratuitamente
Se você está procurando a ferramenta mais simples possível, sugerimos que você confira o Tinderizer (antes conhecido como Kindlebility).
Tem sido em torno desde 2011 (estamos usando desde então sem problemas) e o projeto é completamente open source. Se você fosse tão inclinado você poderia baixar o código fonte, ler sobre ele e até mesmo hospedar seu próprio sistema Tinderizer em seu servidor privado para manter controle total sobre o sistema.
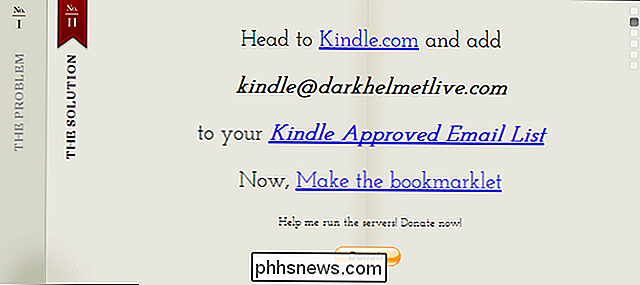
Tinderizer é um bookmarklet e é completamente independente de navegador / SO . Enquanto você estiver usando um navegador da Web moderno, poderá usá-lo. Ao ler um artigo, você pode clicar em um único botão para enviá-lo ao seu Kindle, formatado e otimizado.
RELACIONADO: Como transferir arquivos, sites, quadrinhos e feeds RSS para o Amazon Kindle
Para usar o Tinderizer, basta visitar a página principal e seguir a pequena caminhada de seis etapas. Você precisará fazer login na sua conta da Amazon e navegar para Sua conta> Gerenciar seu conteúdo e dispositivos e clicar na guia Configurações.
Role para baixo até a seção "Lista de e-mails de documentos pessoais aprovados". É aqui que você coloca na lista de permissões os endereços de e-mail para os quais deseja dar permissão para enviar documentos para sua conta do Kindle. Clique em "Adicionar um novo endereço de e-mail aprovado" e insira [email protected] da seguinte forma:
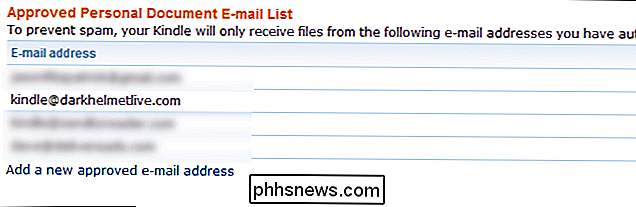
Depois de colocar o e-mail do Tinderizer na lista de permissões, o próximo passo é criar o bookmarklet personalizado. Primeiro, pegue seu endereço de e-mail do Kindle. Você pode encontrar seu e-mail do Kindle na mesma página em que criou a entrada da lista de permissões. Olhe no topo da aba Configurações para “Configurações de E-mail Enviar para o Kindle”. Lá você precisa localizar o endereço de e-mail específico vinculado ao Kindle para o qual deseja enviar os documentos (normalmente é [email protected] e uma variação dele, como [email protected], para seus aplicativos Kindles e Kindle secundários).
Digite esse endereço no Tinderizer e clique em Avançar para gerar o bookmarklet
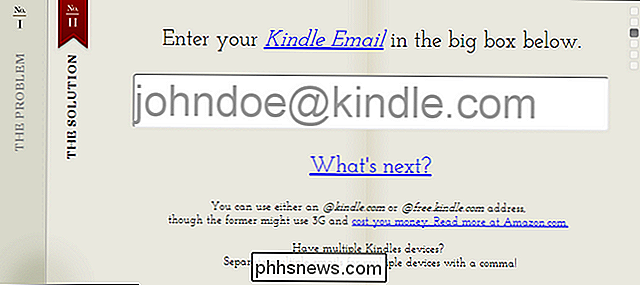
Arraste o enorme link “Enviar para o meu Kindle!”, Clicando e segurando, até a barra de ferramentas do navegador.
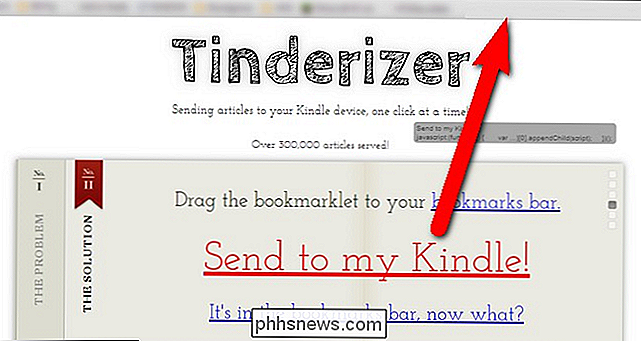
Quando o bookmarklet estiver no lugar , você pode clicar nele enquanto lê qualquer artigo que deseja enviar para o seu Kindle. Ao fazer isso, você verá uma pequena janela de notificação no canto superior esquerdo informando o que está acontecendo:
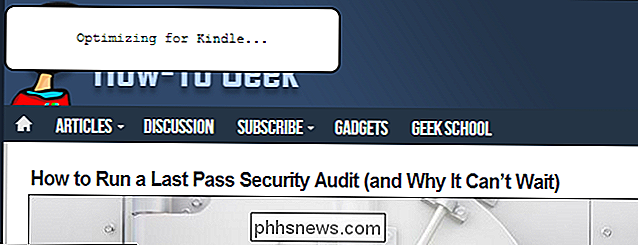
Verifique se o seu Kindle está conectado à rede Wi-Fi ou à rede 3G. O novo item deve ser baixado automaticamente (selecione Menu> Sincronizar e Verificar novos itens, se não aparecer). Aqui está uma imagem de como um dos nossos artigos parece legal:
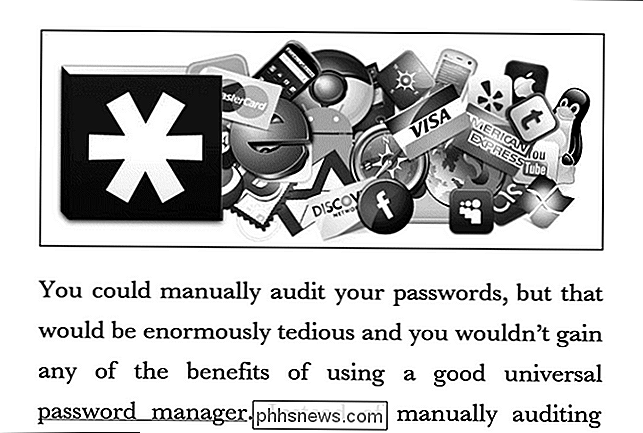
Uma vez que você tenha o bookmarklet configurado, você é bom para ir para ... bem, para sempre. Estamos usando o Tinderizer desde 2011 e a única vez que tivemos que verificar o site foi quando o departamento jurídico da Amazon os fez mudar do Kindlebility para o Tinderizer (e, mesmo assim, levou 20 segundos para criar um novo bookmarklet)
Isso é tudo que existe para isso; Para cada artigo que você quiser ler no seu Kindle, clique no bookmarklet e o servidor Tinderizer enviará um documento formatado para o seu Kindle. Se é tão simples, por que se incomodar com mais alguma coisa? Bem, se você usar muito o Tinderizer, notará uma coisa imediatamente: cada artigo que você grava e envia ao seu Kindle é seu próprio documento. Se você recortar uma tonelada de artigos para ler mais tarde, terá páginas no seu Kindle. Se você não é um grande fã da desordem, você pode querer dar uma olhada na nossa próxima técnica.
Um Clique Enviando com o Instapaper ou o Pocket
RELACIONADOS: Obtenha mais do seu Kindle: Dicas, Truques, Hacks e Livros Livres
Agora, o Tinderizer faz o trabalho, mas se você usar um arquivo read-it- mais tarde serviço como Instapaper ou Pocket, você pode integrar aqueles com o seu Kindle em seu lugar. Dessa forma, sempre que você enviar um artigo para um desses serviços, ele também será enviado ao seu Kindle. Você pode até combinar artigos em um único resumo com os artigos organizados como capítulos em um livro.
Como enviar para o Kindle com o Instapaper
Se você está procurando uma solução de leitura posterior para o seu Kindle, Instapaper é uma opção gratuita e simplificada que abrange tanto o bit de envio para Kindle quanto o de archive para mais tarde em um pacote fácil de usar - sem necessidade de truques de terceiros. Ainda mais atraente, o Instapaper recentemente consolidou suas contas de usuário gratuitas e premium em uma para que todos os usuários agora recebam o pacote de recursos premium.
Você precisará visitar o site do Instapaper e se inscrever para uma conta gratuita. Para aproveitar os serviços de entrega compatíveis com o Kindle do Instapaper, você precisará configurar dois bookmarklets: um para enviar artigos para sua conta do Instapaper (que construirá sua fila para o resumo) e um para enviar imediatamente artigos para o seu Kindle. (para aqueles artigos que você deseja enviar imediatamente, ignorando o resumo).
Primeiro, abra o guia "Como salvar" do Instapaper e instale a extensão do Chrome ou arraste o botão "Salvar no Instapaper" para a barra de ferramentas seu navegador. Este botão ajudará você a preencher sua fila do Instapaper.
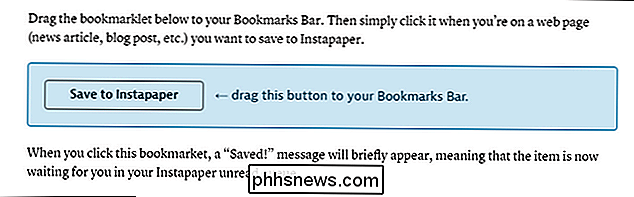
Em segundo lugar, vá até o menu Configurações e role para baixo até a seção “Kindle”. Há muita coisa acontecendo aqui, mas a primeira coisa que você precisa fazer é digitar seu endereço de e-mail do Kindle. Você pode encontrar seu email do Kindle na guia Configurações desta página. Procure por “Enviar para o Kindle Configurações de E-mail”. Lá você precisa localizar o endereço de e-mail específico vinculado ao Kindle para o qual deseja enviar os documentos (normalmente, é [email protected] e uma variação dele, como [email protected], para seus aplicativos Kindles e Kindle secundários). > Uma vez que você digitou isso, clique em "Get Kindle Bookmarklet" e arraste o resultante "Enviar para Kindle" para sua barra de ferramentas.
Em seguida, você precisa obter o seu endereço de e-mail pessoal Instpaper para que você possa whitelist com Amazônia Ao lado do texto em negrito “Your Kindle Email Address”, você verá um pequeno azul “o que é isso?”. Clique no link e ele será expandido para revelar o seguinte:
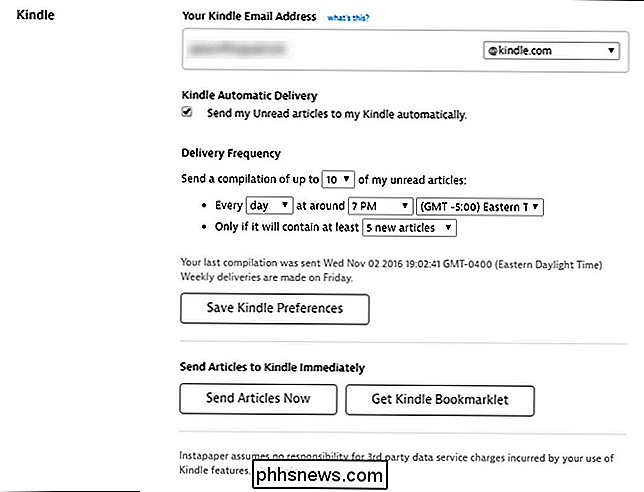
Pegue o endereço do @@ instapaper e adicione-o à lista de e-mail aprovada na guia Configurações das configurações do seu dispositivo Amazon.

Com isso resolvido, você está pronto para começar a usar o fluxo de trabalho Instapaper-to-Kindle. Você pode querer mexer com as configurações extras, como quantos artigos a serem incluídos no resumo, com que frequência enviar o resumo e o gatilho de limite para o resumo (por exemplo, não envie o resumo se não houver um número X de novos artigos). Há até mesmo um botão de substituição útil "Enviar artigos agora" se você quiser apenas despejar a fila e obter o resumo imediatamente.
Embora a configuração de fonte padrão seja um pouco diferente do Tinderizer, ela ainda é formatada e fácil de ler. Melhor ainda, os arquivos de compilação fáceis de navegar tornam super simples recuperar todos os artigos que você salva durante o dia / semana sem abrir e fechar dezenas de arquivos individuais no seu Kindle.
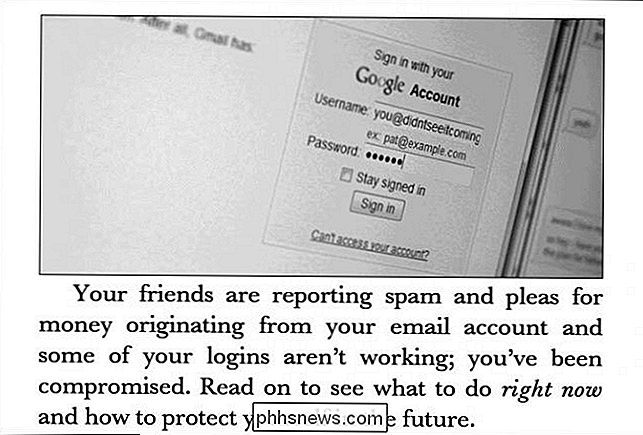
Como enviar para Kindle with Pocket
Se você é novo em usar o serviço leia-o-mais tarde e não tem skin no jogo, nós recomendamos que você use o Instapaper. O nível premium não é apenas gratuito, mas também lida com tudo em casa. O Pocket é um ótimo serviço de leitura posterior, mas você precisa dar um salto extra para colocá-lo em prática com o seu Kindle, já que ele não tem a funcionalidade nativa do send-to-Kindle.
Use Pocket com seu Kindle, você precisa se inscrever para uma conta Pocket e, em seguida, iniciar o processo de adicionar o bookmarklet Pocket-você pode encontrar o bookmarklet, bem como a extensão do Chrome aqui. Basta instalar a extensão do Chrome ou clicar e arrastar o bookmarklet para a barra de ferramentas do seu navegador.
A extensão / bookmarklet ajudará você a preencher sua fila do Pocket com artigos. Você pode lê-los nos aplicativos Pocket para iOS ou Android, mas se você quiser enviá-los para o seu Kindle, você precisará da ajuda de um serviço de terceiros.
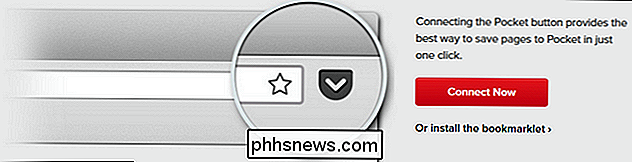
Oficialmente, o Pocket recomenda o Pocket-to- Serviço Kindle, então é esse que vamos usar. Visite o site e clique em "Start Here!" Para vinculá-lo à sua conta do Pocket.
Você será solicitado a autorizar o P2K a acessar sua conta do Pocket. Clique em "Autorizar" para confirmar. Quando solicitado, digite seu endereço de e-mail pessoal (não seu endereço de e-mail do Kindle!)
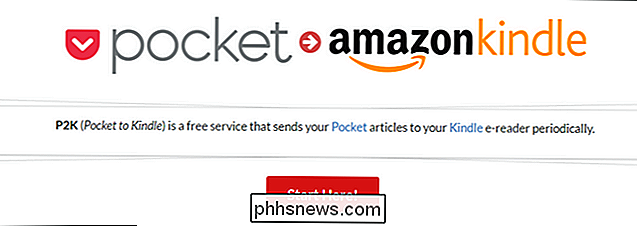
Existem dois níveis de serviço: padrão e premium. Para nossos propósitos (simplesmente obter um resumo recorrente ou enviar a fila atual para o Kindle), o plano padrão será ótimo. Clique em "Escolher Padrão".
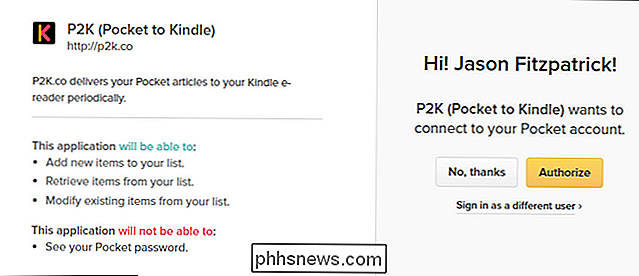
Depois de fazer sua seleção, você estará dentro do painel P2K. Clique em "Criar Entrega" para configurar a programação de entrega desejada.
O painel é muito fácil de usar. Selecione "Diariamente" ou "Semanalmente" para configurar sua programação de entrega, depois personalize o dia, a hora, os artigos (mais recentes, mais antigos, aleatórios ou aleatórios) e especifique quantos artigos. Você também pode querer verificar “Arquivar artigos entregues”, que arquiva os artigos no serviço Pocket após enviá-los ao seu Kindle. Apenas certifique-se de ler todos os artigos do seu resumo, porque eles não estarão mais na sua fila do Pocket!
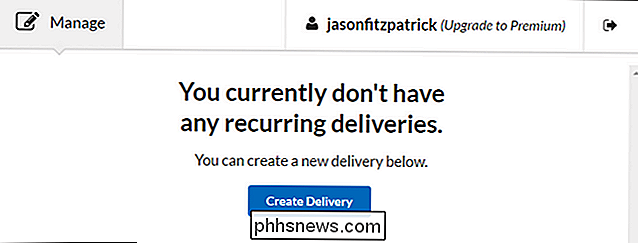
Quando estiver pronto, clique em “Iniciar Entrega”.
Você será solicitado a digitar seu e-mail do Kindle. enderece e autorize “[email protected]” na sua lista de permissões de entrega da Amazon.
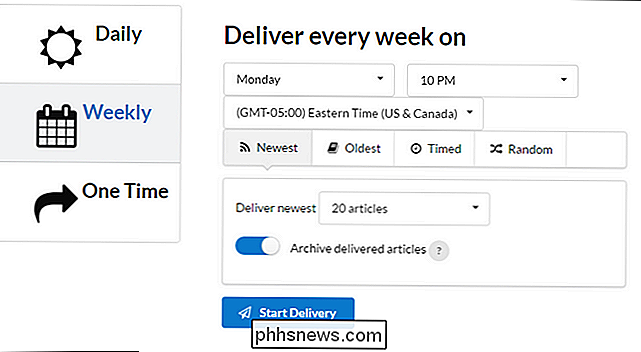
Primeiro, pegue seu endereço de e-mail do Kindle. Você pode encontrar seu email do Kindle na guia Configurações desta página. Procure por “Enviar para o Kindle Configurações de E-mail”. Lá você precisa localizar o endereço de e-mail específico vinculado ao Kindle para o qual deseja enviar os documentos (normalmente é [email protected] e uma variação dele, como [email protected], para seus aplicativos Kindles e Kindle secundários).
Digite esse endereço de e-mail quando solicitado em P2K. Então, a partir dessa mesma página nas configurações da Amazon. adicione “[email protected]” à sua Lista de E-mail de Documentos Pessoais Aprovados.
Por fim, clique em “Começar a Entregar Agora!” para competir com o processo.
Nesse ponto, sua programação de entrega está definida e você só precisa para sentar e esperar que os resumos venham para dentro.

O que é a pasta FOUND.000 e o arquivo FILE0000.CHK no Windows?
Em alguns volumes, você pode ver uma nova pasta chamada FOUND.000 com um arquivo nela usando o .CHK extensão. É aqui que eles vêm e para que servem. Estes são fragmentos de arquivos corrompidos RELACIONADOS: Você realmente precisa remover com segurança as unidades flash USB? Chkdsk integrado do Windows ferramenta, abreviação de “Check Disk”, cria esta pasta e arquivo.

Por que você não deve usar (a maioria) navegadores alternativos com base no
Muitos sites recomendaram esses navegadores no passado - incluindo nós, neste mesmo post. Desde então, reescrevemos este artigo para discutir os problemas com alguns desses navegadores alternativos e por que não recomendamos mais usá-los - com algumas exceções. O Comodo Dragon "seguro" tinha grandes problemas de segurança Comodo Dragon é um navegador baseado em Chrome feito pela Comodo, uma empresa de segurança.


