Como configurar o Google Home

O Google Home é um novo concorrente no mercado de dispositivos de assistente de voz, onde o Amazon Echo reinou como o vencedor sem oposição por quase dois anos. Veja como configurar seu dispositivo doméstico do Google e começar a emitir comandos de voz completamente sem usar as mãos.
O que é o Google Home e por que eu desejaria um?

O Google Home é essencialmente a versão do Google do Amazon Echo. Ele permite fazer praticamente as mesmas coisas que você pode fazer com o assistente de voz do seu Android, mas sem retirar o telefone para usá-lo. Em vez disso, é um dispositivo autônomo que fica em sua mesa, bancada ou mesa lateral e está sempre pronto para ir quando você quiser fazer uma pergunta ou emitir um comando de voz.
Se você ainda não tiver um Amazon Echo, estão querendo ver o motivo de tanto barulho, conseguir o Google Home é uma alternativa que você pode analisar, especialmente porque custa apenas US $ 129, enquanto o Echo custa US $ 179.
Concedido, o Echo é provavelmente a melhor opção No momento, como ele oferece suporte a mais dispositivos smarthome, o Google Home tem alguns recursos exclusivos de acesso próprio à biblioteca de conhecimento em massa do Google ou a capacidade de controlar seu Chromecast (o que a Amazon não pode fazer).
Como configurar sua Página inicial do Google
A configuração do Google Home leva apenas alguns minutos, após o qual você estará fora das corridas. Depois de conectar o dispositivo, ele será inicializado automaticamente e, a partir daí, você precisará fazer o download do aplicativo Google Home para o seu telefone, disponível para iOS e Android.
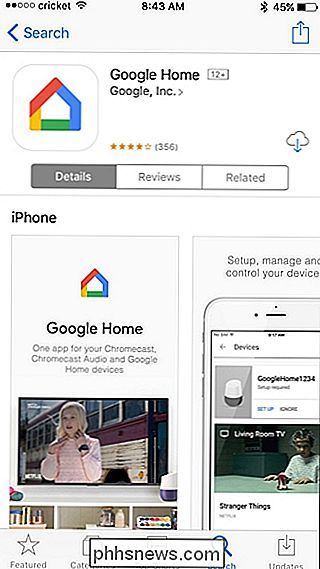
Abra o aplicativo e toque em "Aceitar" no canto inferior direito da tela.
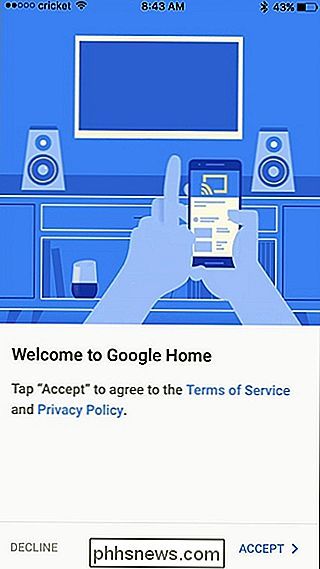
O aplicativo informará que sua Página inicial do Google foi encontrada. Clique em "Continuar" para iniciar o processo de configuração.
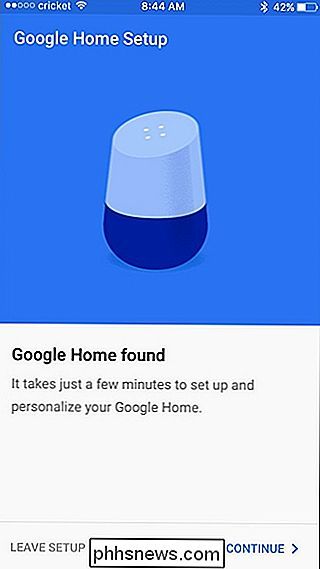
Quando o aplicativo se conecta à sua Página inicial do Google, o dispositivo reproduz um som de teste para confirmar se está conectado. Toque em "Play Test Sound" para iniciar o processo.
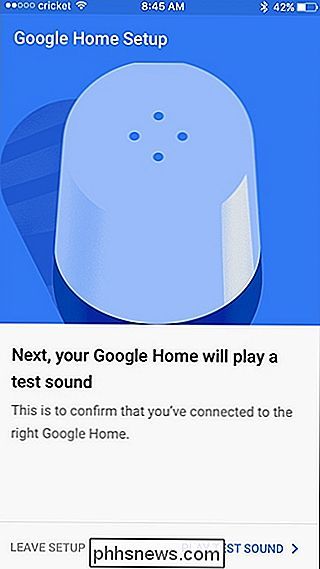
Toque em "I Heard the Sound" no canto inferior direito se você ouviu o dispositivo Google Home emite um som. Caso contrário, selecione "Tentar novamente".
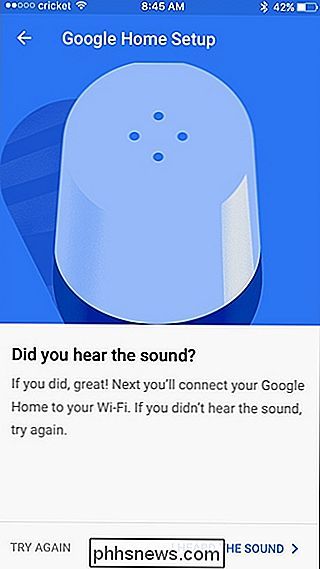
Na próxima tela, você selecionará em qual sala seu dispositivo doméstico do Google está. Basta tocar em "Selecionar um quarto" e escolher um quarto. Assim que terminar, clique em "Continuar" na parte inferior.
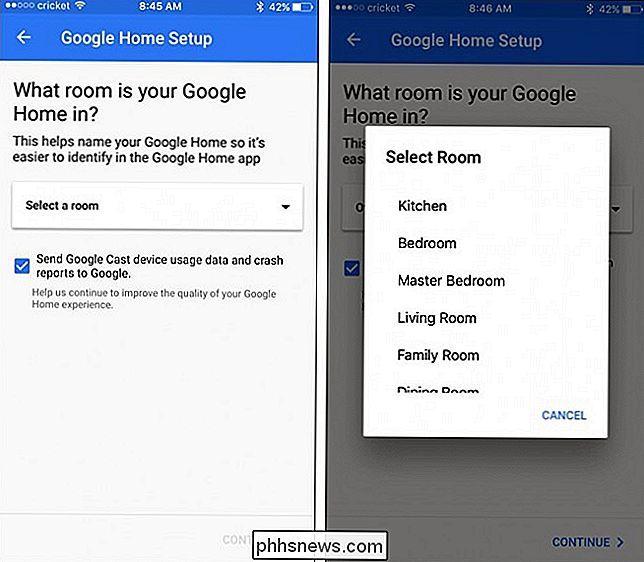
Em seguida, você conectará sua Página inicial do Google à sua rede Wi-Fi. Toque em "Selecionar uma rede Wi-Fi" e selecione o seu na lista.
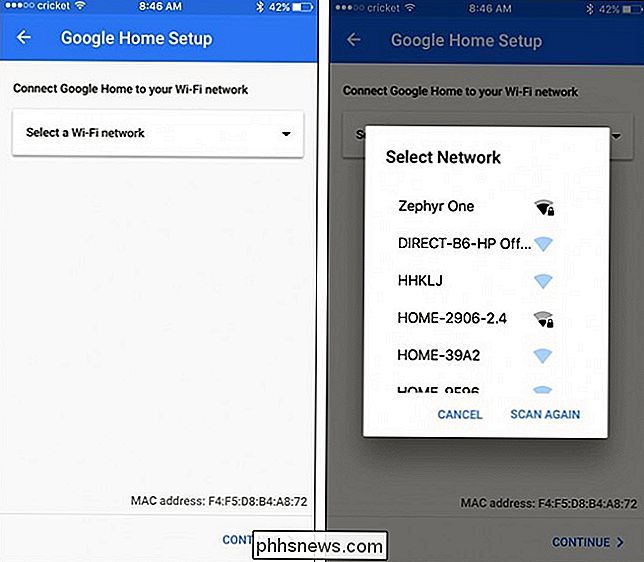
Digite a senha da sua rede Wi-Fi e clique em "Continuar" na parte inferior.
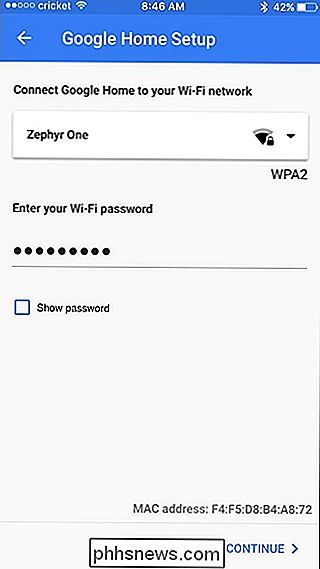
Uma vez conectado ao seu Wi-Fi , toque em "Entrar".
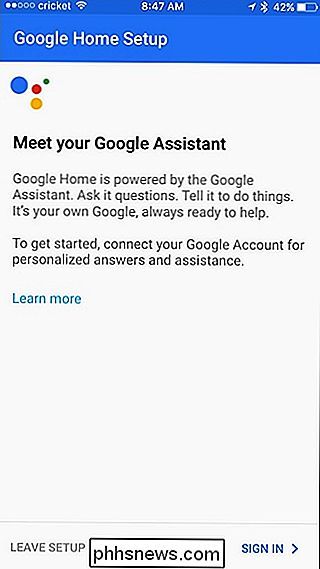
Se você já tiver efetuado login em outros aplicativos do Google em seu telefone, sua Conta do Google deverá aparecer automaticamente. Toque em "Continuar como [seu nome]". Caso contrário, você precisará fazer login na sua Conta do Google antes de continuar.
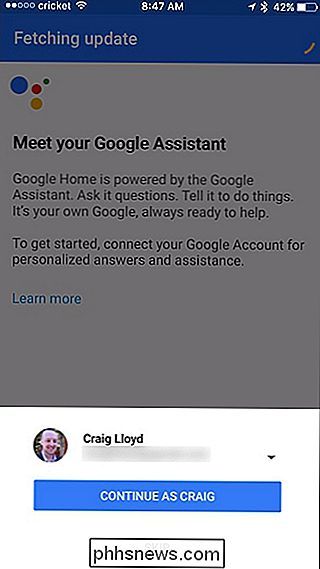
Na próxima tela, você será perguntado se o Google Home pode acessar suas informações pessoais, como calendário, notas, informações de voo e, assim, em. Isso permite que o Google Home forneça melhores resultados com determinados comandos de voz (como perguntar o que está em sua agenda hoje). Tenha em mente que qualquer pessoa dentro do alcance da fala pode acessar essa informação. Selecione "Permitir" ou "Ignorar" na parte inferior.
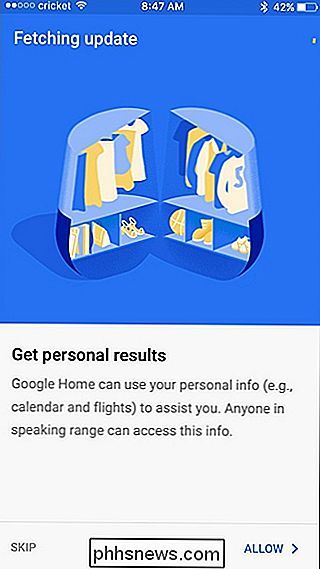
O próximo passo é definir sua localização e conceder permissão ao Google para acessá-lo. O aplicativo tentará identificar sua localização, mas se estiver desativado de alguma forma, você poderá clicar no ícone de lápis à direita e inserir seu local manualmente. Quando terminar, toque em "Definir local" na parte inferior.
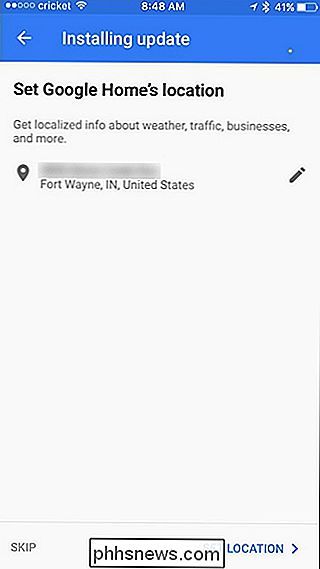
Na tela seguinte, você pode escolher se deseja ou não receber notificações por e-mail sobre as últimas notícias e informações sobre o Google Home. Use a chave seletora à direita e pressione "Continuar".
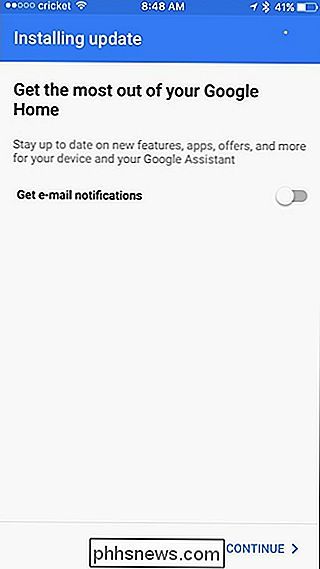
Em seguida, você selecionará o provedor de streaming de música que deseja usar com o seu Google Home. Obviamente, o Google Play Music e o YouTube Music são opções, mas você também pode vincular o Spotify ou o Pandora. Clique em "Continuar" quando terminar para passar para a próxima etapa.
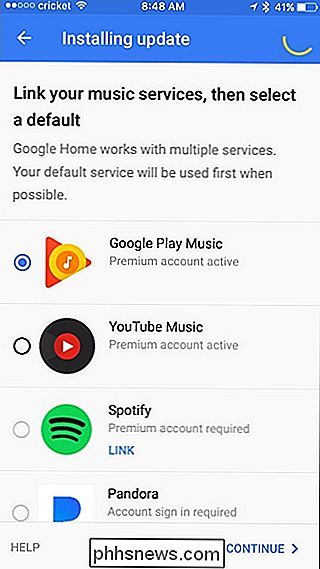
Depois disso, você pode receber uma mensagem dizendo que sua Página inicial do Google ainda está sendo atualizada. Aguarde alguns instantes e aguarde a conclusão.
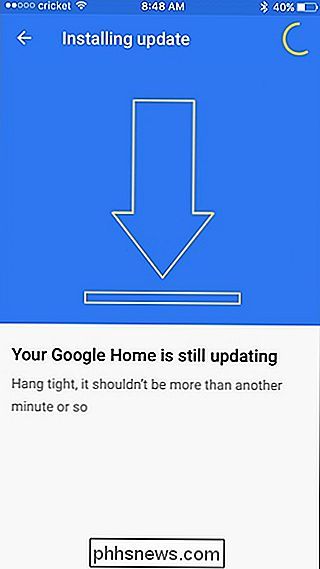
Uma vez feita a atualização, será necessário reinicializar. Toque em “Reboot” no canto inferior direito.
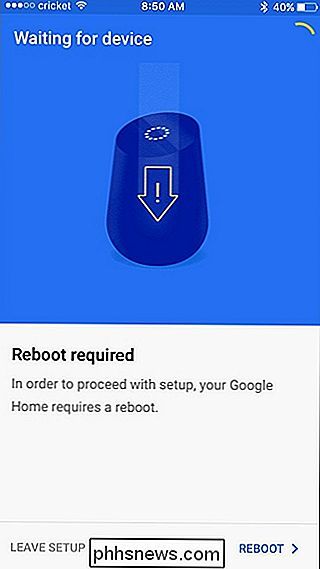
Depois de reiniciar, o aplicativo dirá que a configuração foi concluída. Clique em “Continue” para ir para o tutorial ou selecione “Skip Tutorial”.
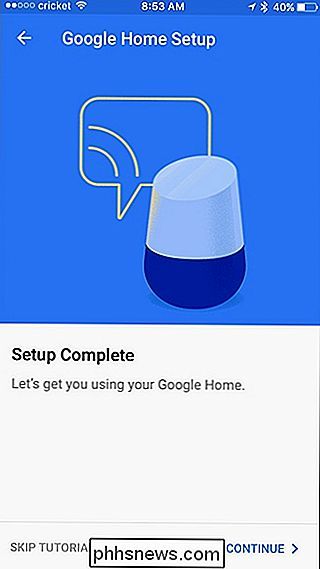
O tutorial consiste em apenas alguns comandos de voz que você pode usar e mostra como usá-los. Clique em “Finish Tutorial” na última tela para sair.
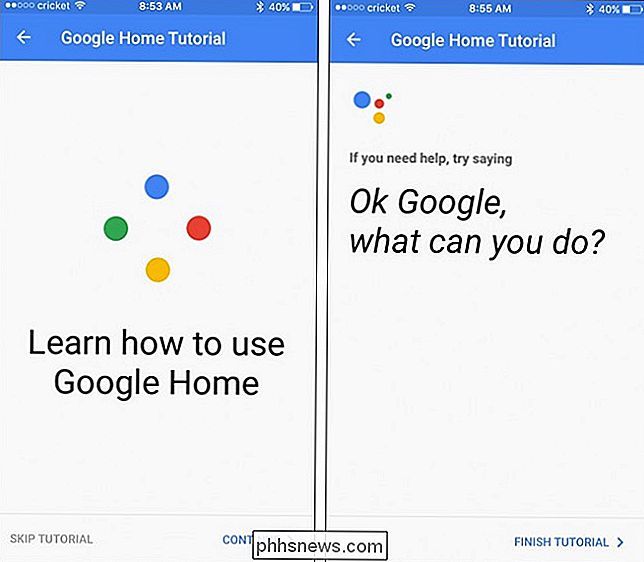
Você será levado para a tela de configurações do Google Home (onde pode ser uma boa ideia explorar e ver o que você pode personalizar). Ao tocar na seta para trás no canto superior esquerdo, você será direcionado para a tela "Dispositivos" do aplicativo, onde sua Página inicial do Google aparecerá na lista.
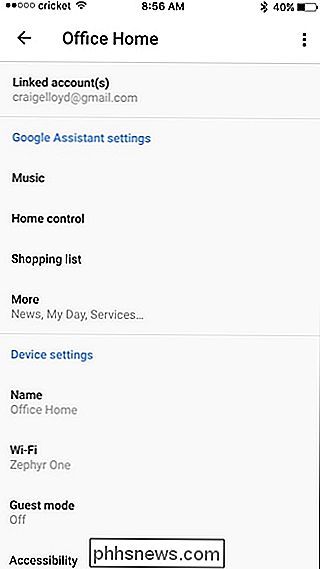
Nesse momento, sua Página inicial do Google está pronta e você pode começar a usar isto. Basta dizer "Ok Google" e o Google Home começará a ouvir. Depois disso, o mundo é sua ostra.

Como restaurar o Windows para configurações de fábrica
Por incrível que pareça, muitas pessoas me perguntaram recentemente como elas podem restaurar seus computadores para “ configurações de fábrica ”. Dependendo de como você olha para ele e da versão do Windows que você está executando, as configurações de fábrica podem significar várias coisas.Para mim, config

Como Desbloquear o macOS Sierra com o seu Apple Watch
Se você está cansado de digitar sua senha toda vez que abre seu laptop, o macOS Sierra permite que você realmente desbloqueie seu Mac com seu Apple Watch . Para usar esse recurso, você precisará atender a determinados critérios. Primeiro, seu Mac deve ser um modelo 2013 ou mais recente. Infelizmente, mesmo que o seu Mac 2012 esteja habilitado para Bluetooth 4.



