Como conectar seu Nest Cam a uma nova rede Wi-Fi

Se você está mudando para um local com novo Wi-Fi ou se apenas deseja agitar e renomear seu Wi-Fi Rede Fi, você precisará conectar todos os seus dispositivos à nova rede Wi-Fi. Veja como fazer isso na Nest Cam.
RELACIONADOS: Como alterar o nome e a senha da sua rede Wi-Fi
A maioria dos dispositivos smarthome é bastante teimosa quando se trata de conectá-los a um novo Wi-Fi rede, e você geralmente tem que configurá-los novamente apenas para conectá-los a uma nova rede. A Nest Cam torna o processo um pouco mais suave.
Para começar, abra o aplicativo Nest e toque no ícone de engrenagem de configurações no canto superior direito da tela.
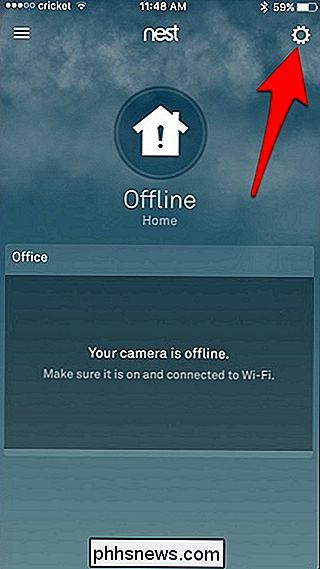
Selecione “Home Info”. > Toque em "Home Wi-Fi Help".
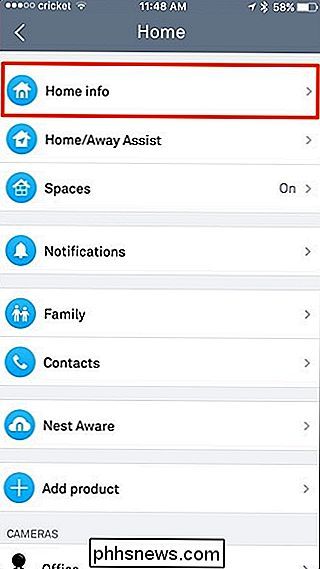
Toque em "Update Settings".
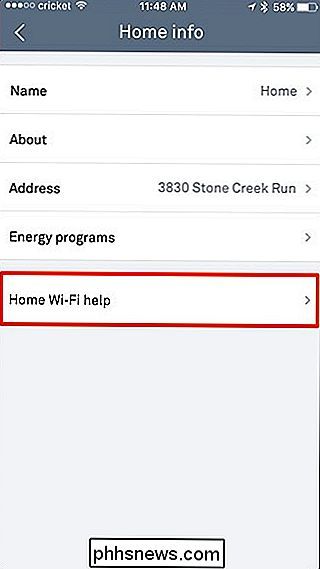
A partir daqui, você está essencialmente re-configurando sua Nest Cam como você fez quando a pegou pela primeira vez, então selecione " Nest Cam ”da lista.
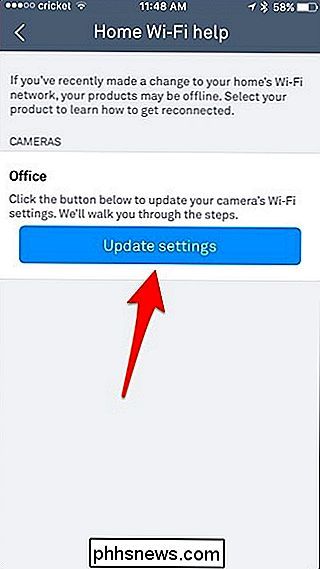
Use o seu telefone para escanear o código QR que está na parte de trás da própria Nest Cam, e uma vez detectado, ele irá automaticamente levá-lo para a próxima tela.
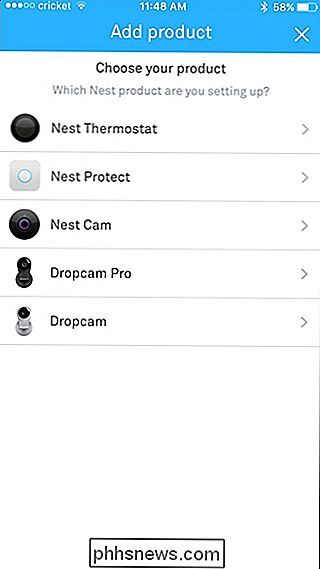
Pressione“ Próximo ”.
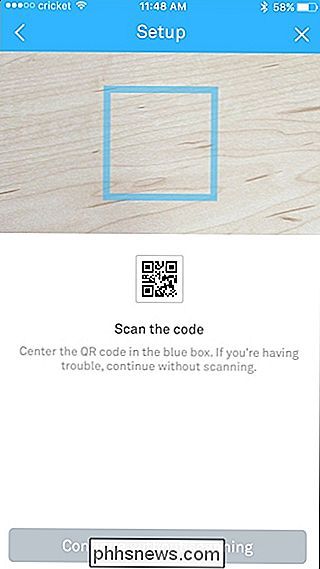
Selecione onde sua Nest Cam está localizada. Isso também irá nomeá-lo. Então, se você selecionar "Office", ele nomeará sua Nest Cam "Office Camera".
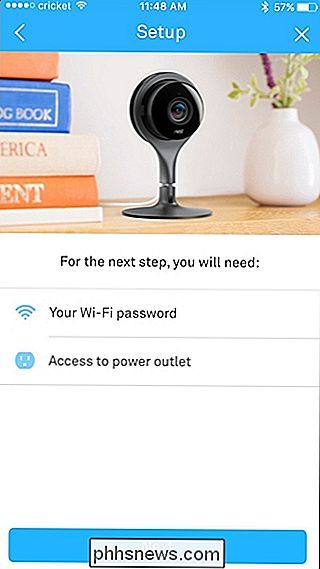
Leia os avisos na próxima tela e clique em "Continuar" na parte inferior.
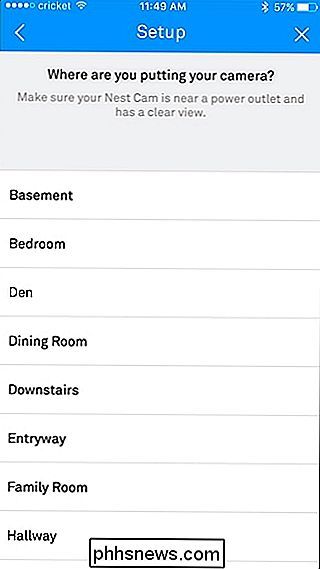
Verifique se sua Nest Cam está conectada e pressione “Continuar” novamente.
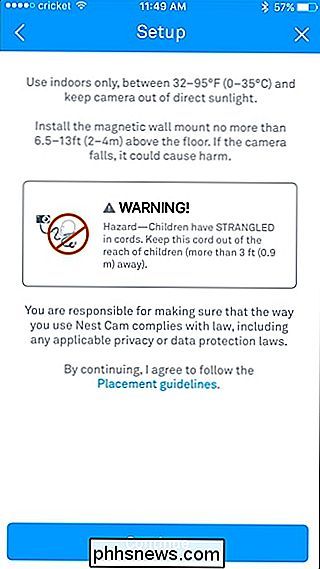
Aguarde até que sua Nest Cam seja inicializada e, em seguida, selecione sua nova rede Wi-Fi na lista.
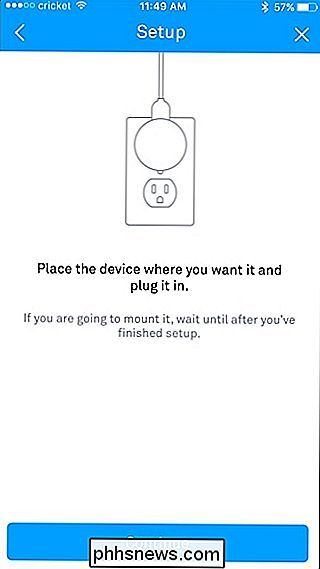
Digite a senha da sua nova rede Wi-Fi e pressione “Entrar”.
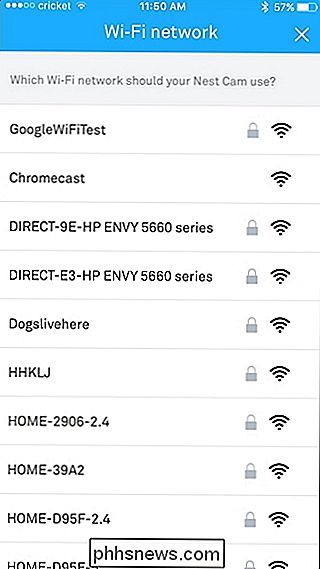
Aguarde alguns instantes para se conectar à sua rede Wi-Fi.
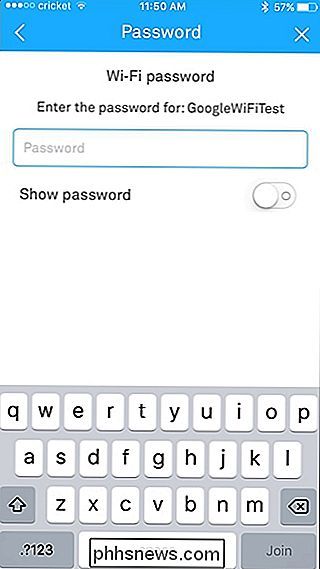
Depois disso, sua Nest Cam será conectada com sucesso. A partir daí, você pode tocar em "Adicionar outro produto" se tiver outro dispositivo Nest que deseja conectar à sua nova rede Wi-Fi ou clicar em "Concluído".
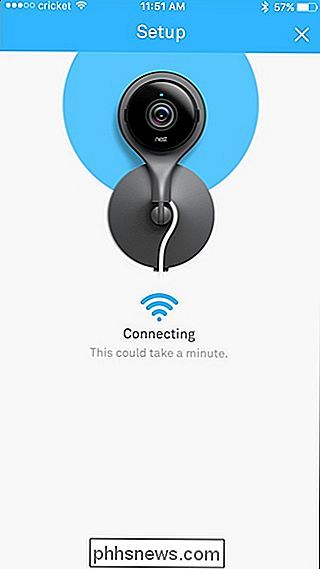

Tudo o que você pode fazer com o aplicativo Arquivos no seu iPhone ou iPad
No iOS 11, a Apple finalmente adicionou um gerenciador de arquivos ao iPhone e ao iPad. Apelidado de "Arquivos", este aplicativo é um local central onde você pode visualizar e gerenciar todos os seus arquivos em serviços como o iCloud Drive, Dropbox, Google Drive e Microsoft OneDrive da Apple. Por que a Apple adicionou um aplicativo de arquivos?

Como fazer o overclock do processador Intel e acelerar o seu PC
O seu computador é rápido. Inacreditavelmente rápido, pelo menos comparado ao PC que você tinha dez ou vinte anos atrás. Mas sempre pode ser um pouco mais rápido. Se essa afirmação provocar um pouco de desejo com a tecnologia em sua alma, talvez você queira examinar o overclock de seu processador. Overclocking, o ato de aumentar o clock do seu processador além de sua configuração de fábrica, tem sido usado por quase tanto tempo.



