Como configurar o seu Mac para funcionar como um Time Machine em rede

Todos sabemos que é importante fazer backup do seu Mac com o Time Machine, mas lembrar de conectar seu drive externo pode ser um aborrecimento, especialmente se você é um usuário MacBook. Portanto, os backups em rede são úteis: você não precisa se lembrar de fazer nada.
Mas não há muitas maneiras fáceis de fazer backup do seu Mac pela rede. Esse recurso costumava ser oferecido pelo Airport Time Capsule, um roteador com um disco rígido embutido para backups do Time Machine, mas a Apple não está planejando fazer novas versões. Você pode configurar um Raspberry Pi como um servidor Time Machine, mas não é exatamente fácil e você pode se deparar com falhas.
Mas se você tiver vários Macs, o High Sierra traz o que era um recurso exclusivo do MacOS Server. para todos: a capacidade de configurar qualquer pasta compartilhada como um destino do Time Machine. Você pode configurar um Mac Mini antigo para ser seu servidor de backup ou, se tiver dois Macs usados regularmente, poderá fazer o backup deles. Você pode até conectar uma unidade externa ao seu Mac de mesa e compartilhá-la pela rede - então você pode fazer o backup do seu MacBook sem fio.
Qualquer que seja sua configuração, a configuração é relativamente simples, embora oculta. Veja como começar.
Configure o Compartilhamento de Time Machine no Host Mac
Abra as Preferências do Sistema no Mac que você deseja fazer o backup dos arquivos e vá para “Compartilhamento.”
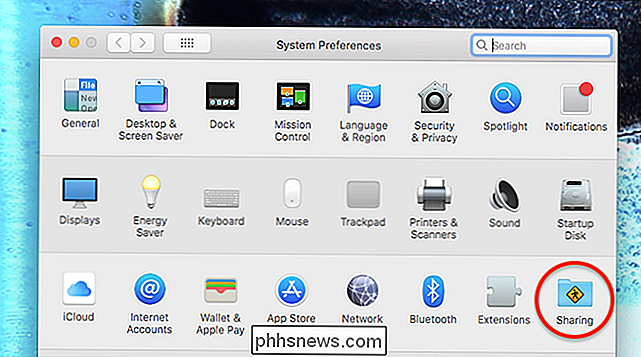
Certifique-se de “Compartilhamento de Arquivos” está ligado e selecionado. Em seguida, compartilhe uma pasta vazia clicando no botão “+”.
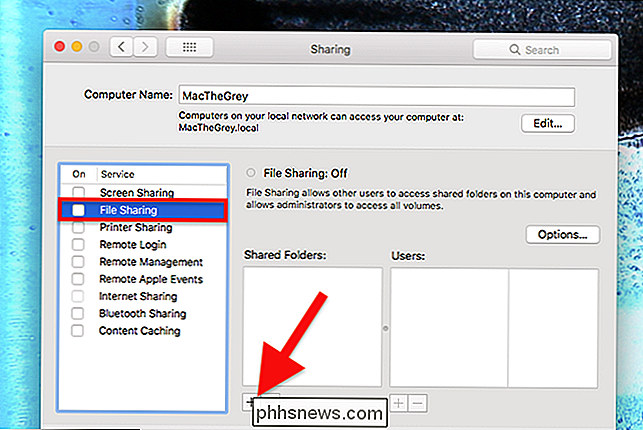
Eu chamei de “Time Machine” porque sou entediante, mas você pode usar qualquer terminologia de viagem que preferir (88MPH e Tardis são escolhas sólidas .)
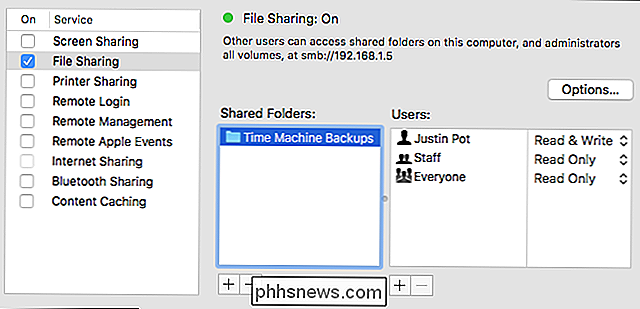
Você pode usar a conta principal do seu Mac para isso, se quiser, ou pode criar uma conta somente de rede se quiser manter tudo em um local seguro.
Quando terminar, clique com o botão direito do mouse na pasta. clique em "Opções avançadas".
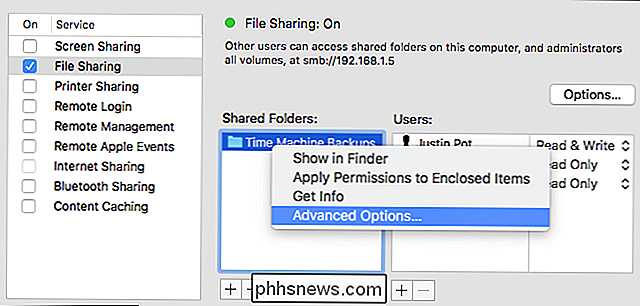
Certifique-se de que "Compartilhar como um destino de backup do Time Machine" esteja marcado. Eu recomendo que “Limitar backups para… GB” também seja verificado.
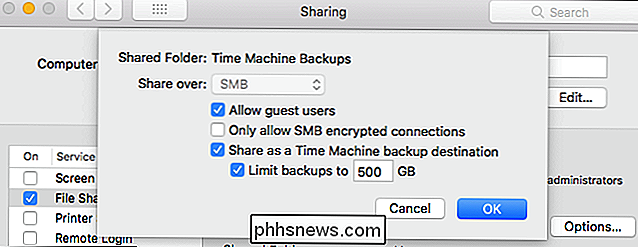
Por padrão, o Time Machine usará todo o espaço em uma unidade para armazenar arquivos antigos até que a unidade esteja cheia, e você não quer que isso aconteça se você usa essa unidade apenas para backups do Time Machine.
Conecte-se ao Time Machine Share no cliente Mac
No seu cliente, abra o Finder. Você deve ver o servidor Mac na barra lateral; clique nele, clique no botão “Connect As…” no canto superior direito.
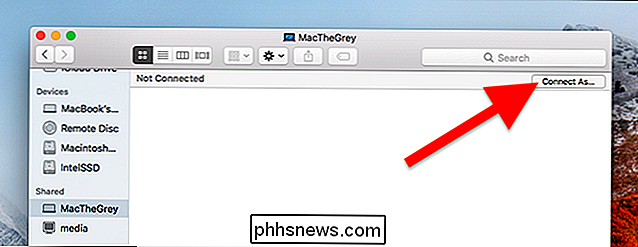
Digite o nome de usuário e senha para o seu servidor Mac, abra as Preferências do Sistema e vá para o painel Time Machine e clique em “Select disk”. Você verá o seu compartilhamento de rede como uma opção.
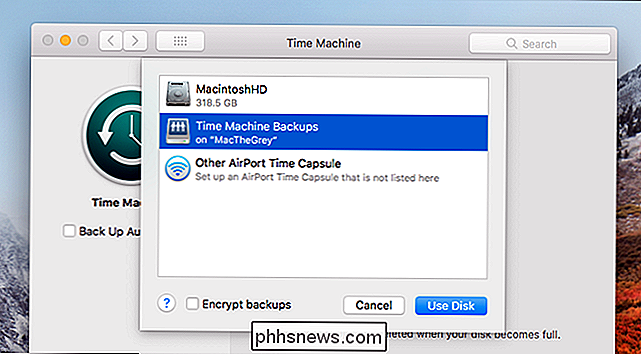
Agora você pode fazer o backup do seu Mac neste compartilhamento de rede. Você pode repetir esse processo em quantos Macs desejar, apenas certifique-se de ter espaço de armazenamento suficiente para todos esses backups.

Como salvar a saída do prompt de comando em um arquivo de texto no Windows
Salvar a saída de um comando do Prompt de Comando do Windows é uma ótima maneira de obter uma cópia bacana para compartilhar com a equipe de suporte, analisar saídas mais longas usando seu editor de texto favorito ou interagir com a saída com mais flexibilidade do que permanecer na janela de comando.

Como tornar o Chrome mais fácil de usar no Microsoft Surface
Para a surpresa de muitos, o Windows permaneceu dominante à medida que os computadores pessoais mudavam cada vez mais para tablets e interfaces touch screen. E para a consternação da Microsoft, o navegador Chrome do Google continua a ser o software dominante em desktops (incluindo laptops e tablets com Windows), apesar de algumas ferramentas de tela sensível ao toque estarem um pouco ausentes em relação ao Chrome em telefones e tablets Android.



