Como definir sua distribuição Linux padrão no Windows 10

O Windows 10 agora permite instalar vários ambientes Linux, começando com a Atualização de criadores do Fall. Se você tiver vários ambientes Linux, poderá definir seu padrão e alternar entre eles.
RELATED: Como instalar e usar o shell de bash do Linux no Windows 10
Você está livre para executar vários ambientes Linux em uma vez, mas o ambiente padrão é usado quando você executa um comando comowsl.exeoubash.exepara iniciar o shell ou quando você usawsl [command]oubash -c [comando]para executar um comando de outro local no Windows.
Como definir sua distribuição padrão do Linux
O comandowslconfig.exepermite gerencie as distribuições Linux em execução por meio do subsistema Windows para Linux ou WSL.
Para executá-lo, você precisa abrir uma janela Prompt de Comando ou PowerShell. Para abrir uma janela do Prompt de Comando, abra o menu Iniciar, digite “cmd” e clique no atalho “Prompt de Comando”. Para abrir uma janela do PowerShell, clique com o botão direito do mouse no botão Iniciar (ou pressione Windows + X) e selecione o comando “Windows PowerShell”.
Para exibir suas distribuições Linux instaladas, digite o seguinte comando e pressione Enter:
wslconfig / l
A distribuição Linux terminando com “(Default)” é a sua distribuição Linux padrão.
Se você não vir uma distribuição Linux instalada nesta lista, primeiro precisará ativá-la. Aguarde até que o processo "Instalação, isso pode levar alguns minutos ..." seja concluído. Quando estiver pronto, a distribuição Linux aparecerá nesta lista.
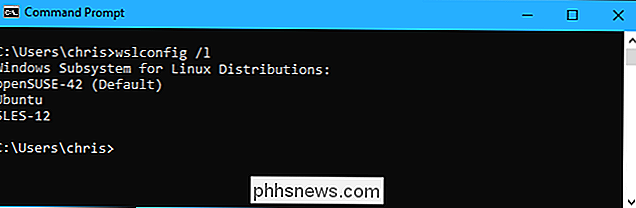
Para definir sua distribuição Linux padrão, execute o seguinte comando, em que Nome é o nome da distribuição Linux:
wslconfig / setdefault Nome
Por exemplo, para definir o Ubuntu como sua distribuição Linux padrão, execute o seguinte comando:
wslconfig / setdefault Ubuntu
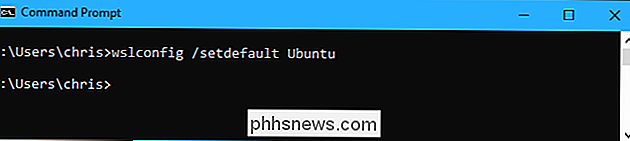
RELATED: Como executar comandos do Linux de fora do Bash Shell em Windows 10
Agora, quando você executa os comandoswsloubash, a distribuição Linux selecionada é aberta.
Sua distribuição Linux padrão também é usada quando você executa Comandos comcomando wsloubash -c command.
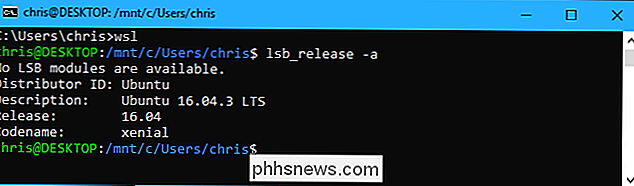
Como executar várias distribuições Linux
Você pode executar um ambiente Linux mesmo que não seja o padrão. Por exemplo, você pode iniciar os atalhos Ubuntu, openSUSE Leap e SUSE Linux Enterprise Server no menu Iniciar e terá os três ambientes separados em execução ao mesmo tempo.
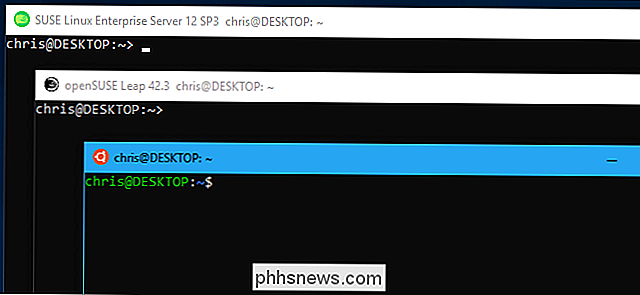
Para iniciar uma distribuição do Linux a partir da linha de comando ou através de um atalho, basta usar seu comando. O comando que você precisa é exibido na página da distribuição Linux na Microsoft Store. Aqui estão os comandos que você precisará para lançar as três primeiras distribuições Linux:
- Ubuntu:
ubuntu - openSUSE Leap 42:
opensuse-42 - SUSE Linux Enterprise Server 12:
sles-12
Por exemplo, mesmo que o Ubuntu seja seu ambiente padrão, você ainda pode iniciar o openSUSE de qualquer lugar executando o comandoopensuse-42.
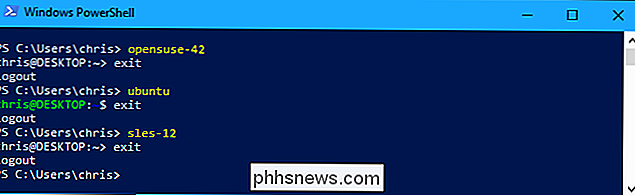
Esses comandos também funcionam com o mesmo-copção que você pode usar com o comandobash.exe
. Apenas use a estrutura de comando abaixo, onde “distro-command” é o mesmo comando que você usa para iniciar a distribuição Linux e “command” é o comando do Linux que você quer executar.
distro-command -c commandIn Em outras palavras, mesmo que o openSUSE Leap seja sua distribuição Linux padrão, você ainda pode executar um comando no Ubuntu a partir de um ambiente ou script de linha de comando apenas executandoubuntu -c command
.Por exemplo, para execute o comandoapt-get moo
que mostra um easter egg no Ubuntu, você executaria o seguinte comando:
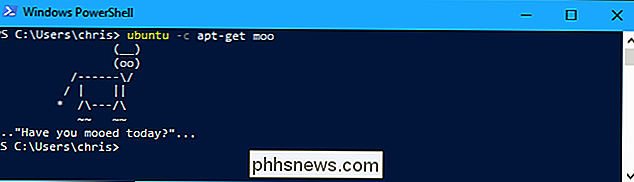

Como substituir uma tomada que é controlada por um interruptor de luz
Em algumas casas, os interruptores de luz na parede podem controlar tomadas individuais, onde você pode conectar lâmpadas e outras luzes. Eles são realmente convenientes, mas se você precisar substituir essa tomada, há algumas coisas importantes que você precisa ter em mente. Não é o mesmo que substituir qualquer outra saída.

Como configurar endereços IP estáticos no seu Eero Router
Na maioria das vezes, ter o seu roteador atribuindo endereços IP dinâmicos aos seus dispositivos é bom. Às vezes, você quer o controle adicional de atribuir um endereço IP estático que não muda. Veja como fazer isso no roteador Eero. RELATED: Como tirar o máximo proveito do seu sistema Wi-Fi Eero Mesh O sistema de engranzamento Wi-Fi da Eero tem ótimas para usar recursos, incluindo alguns controles avançados.


