Como mostrar a barra de navegação em vez de breadcrumbs no gerenciador de arquivos do Ubuntu

Por padrão, o Nautilus exibe uma barra de navegação mostrando o caminho para a pasta ou arquivo selecionado. No entanto, isso pode não ser eficiente se você precisar inserir um caminho longo. Você pode facilmente alterar o Nautilus para exibir a entrada do local em vez da barra de navegação.
A entrada do local permite que você insira facilmente um caminho para navegar para uma pasta ou arquivo específico. Mostraremos a você como alterar a barra de navegação para a entrada de local.
NOTA: Quando dizemos para digitar algo neste artigo e há citações ao redor do texto, NÃO digite as aspas, a menos que especifique o contrário.
Pressione Ctrl + Alt + T para abrir uma janela do Terminal. Digite a seguinte linha no prompt e pressione Enter.
sudo apt-get install dconf-tools
Digite sua senha quando solicitado e pressione Enter.

A instalação é iniciada e informa quanto espaço em disco será usava. Quando perguntado se você deseja continuar, digite "y" e pressione Enter.
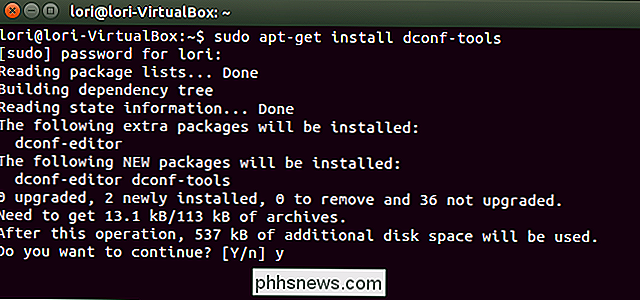
Quando a instalação terminar, feche a janela do Terminal digitando "exit" no prompt e pressionando Enter.
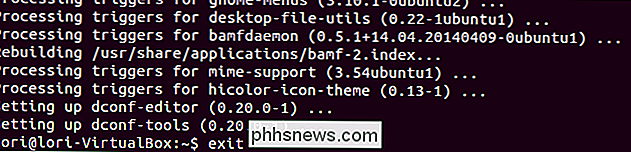
Clique no botão Pesquisar na parte superior. da barra Unity e digite “dconf-editor” na caixa Pesquisar. Itens que correspondem ao que você digita começam a ser exibidos enquanto você digita. Quando o editor dconf for exibido, clique no ícone para abri-lo.
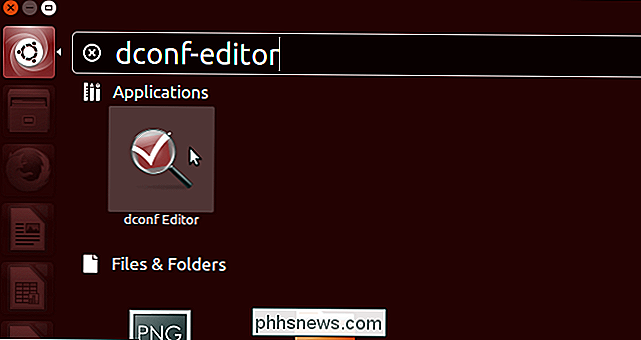
No editor dconf, navegue até o seguinte local na lista de árvores no painel esquerdo.
org -> gnome -> nautilus -> preferences
No painel direito, marque a caixa de seleção always-use-location-entry.
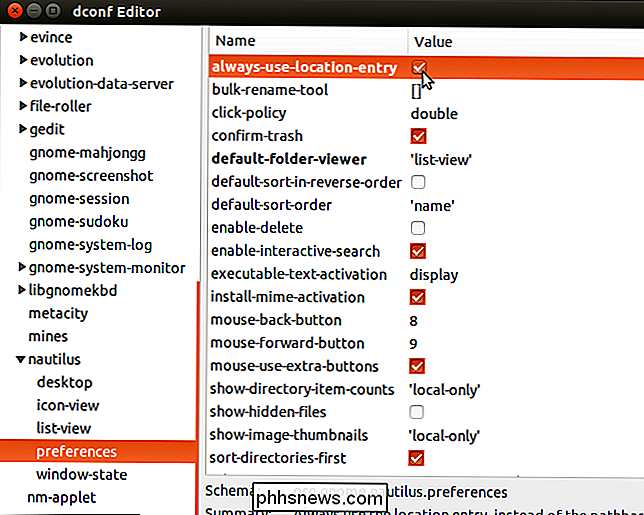
Para fechar o editor dconf, clique no botão X no canto superior esquerdo da janela.
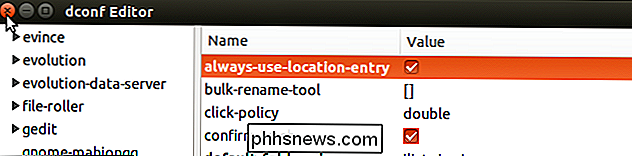
Agora, a barra de navegação se torna a local e você pode facilmente digitar um caminho (ou colar um caminho copiado de outro lugar) e pressionar Enter para ir rapidamente para essa pasta ou arquivo, semelhante a como você copiaria o caminho para um arquivo ou pasta no Windows.
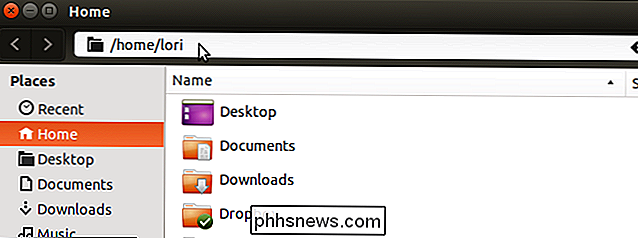
Se Se você quiser voltar para a barra de navegação, siga o procedimento acima e desmarque a caixa de seleção always-use-location-entry.

Como usar o despertador, cronômetro e cronômetro no Android
O aplicativo Relógio do seu dispositivo Android pode servir como despertador, temporizador de cozinha e cronômetro para atividades de sincronização. Você pode criar vários alarmes e temporizadores, ajustar os tempos de soneca para seus alarmes e registrar tempos de volta usando o cronômetro. Mostraremos como usar essas ferramentas e apontar alguns dos recursos interessantes de cada ferramenta.

Tudo que você precisa saber Sobre o Raspberry Pi
Agora com mais de quatro anos, o Raspberry Pi, um computador do tamanho de um cartão de crédito barato, conquistou o mundo da computação e do bricolage tempestade. Continue lendo enquanto o guiaremos em tudo, desde a compra até o funcionamento do minúsculo dínamo. O que é o Raspberry Pi? O Raspberry Pi é um computador do tamanho de um cartão de crédito projetado e fabricado pela Fundação Raspberry Pi.



