Como corrigir planilhas de verificação no Excel

O recurso de verificação ortográfica do Excel não tem todos os recursos que o Word oferece, mas fornece uma funcionalidade básica de verificação ortográfica. Você pode verificar a ortografia das palavras nas células de uma planilha e adicionar palavras ao dicionário.
Infelizmente, o Excel não verifica sua ortografia enquanto você digita (sublinhando-as em vermelho) como o Word. Você só é notificado de que uma palavra está escrita incorretamente quando você executa a verificação ortográfica
Como corrigir Ortografia na planilha atual
Para verificar a planilha ortográfica, clique na guia na parte inferior da tela da planilha na qual você quer executar a verificação ortográfica.
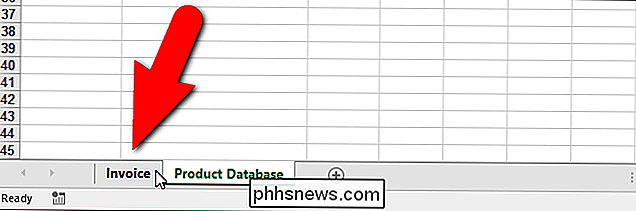
Quando você executa a verificação ortográfica, ele inicia a partir de qualquer célula selecionada no momento, portanto, se você quiser iniciar a verificação ortográfica no “início” da planilha, coloque o cursor sobre célula “A1” antes de iniciar.
Quando você estiver pronto para iniciar a verificação ortográfica, clique na guia “Revisão”
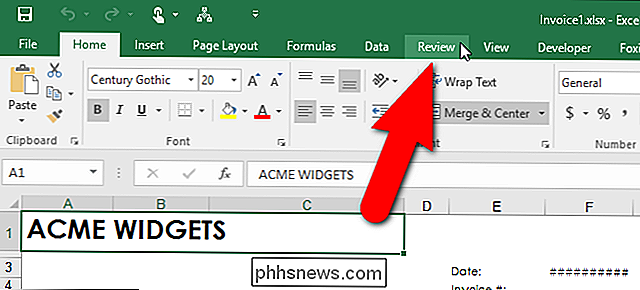
Clique em “Ortografia” na seção “Revisão”. Você também pode pressionar “F7” com qualquer guia da faixa de opções ativa para iniciar a verificação ortográfica.
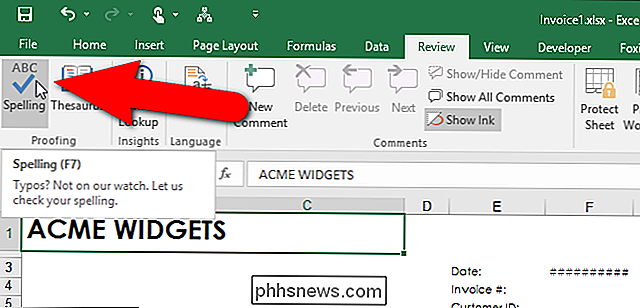
A célula que contém a primeira palavra não encontrada no dicionário é destacada e a caixa de diálogo “Ortografia” é exibida. A palavra questionável é exibida na caixa de edição "Não no dicionário". Você pode optar por "Ignorar uma vez" ou por "Ignorar todos" ocorrências da palavra incorreta, se a palavra for realmente correta para seus propósitos. Se for esse o caso, você pode optar por “Adicionar ao dicionário” se a palavra for usada com freqüência.
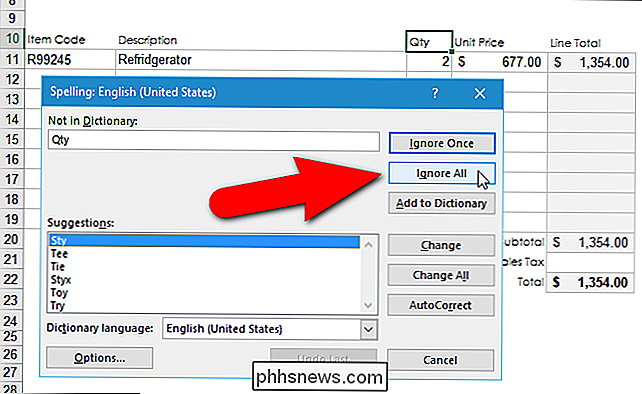
Se você realmente digitou uma palavra incorretamente, poderá selecionar a palavra digitada corretamente na lista de “Sugestões”. ou digite a grafia correta na caixa de edição "Não no dicionário" (se não estiver listada na lista "Sugestões"). Em seguida, clique em "Alterar". Para alterar todas as ocorrências desse erro com a mesma alteração, clique em "Alterar tudo".
RELATED: Como atribuir atalhos de teclado a símbolos no Excel 2013
Se a palavra questionável for uma, você tende a digitar errado com frequência , você pode configurar rapidamente uma entrada de AutoCorreção para que ela seja automaticamente corrigida na próxima vez que você cometer o erro. Para fazer isso, insira a palavra correta na caixa de edição "Não no dicionário" ou selecione-a na lista "Sugestões" e clique em "AutoCorreção" na caixa de diálogo "Ortografia". Além de corrigir a palavra na sua planilha, uma entrada de AutoCorreção é criada automaticamente. Na próxima vez que você digitar a palavra incorreta da mesma maneira, ela será automaticamente substituída pela palavra de substituição especificada. Falamos sobre entradas de AutoCorreção e como criá-las em nosso artigo sobre como atribuir atalhos de teclado a símbolos no Excel.
Quando a verificação ortográfica for concluída, será exibida uma caixa de diálogo. Clique em “OK” para fechá-lo.
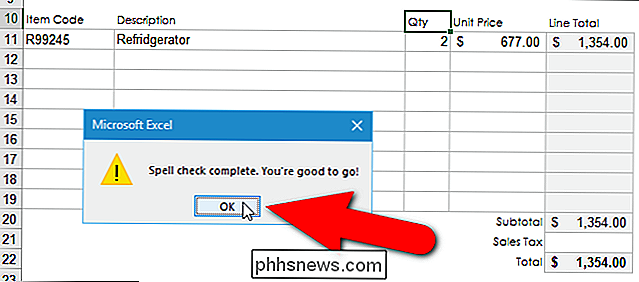
Observe que a palavra “Refridgerator” na planilha “Invoice” não foi encontrada na verificação ortográfica desta planilha. Isso porque é o resultado de uma fórmula naquela célula que pegou a palavra de uma célula na planilha de “Banco de Dados do Produto” com base no “Código do Item” inserido na planilha “Fatura”. Para corrigir “Refridgerator”, precisamos executar uma verificação ortográfica na planilha “Product Database”, que faremos na próxima seção.
Lembre-se de quando dissemos que você deve selecionar a primeira célula de uma planilha (“A1” ) antes de iniciar uma verificação ortográfica? Se você esqueceu e iniciou a verificação ortográfica de qualquer outra célula que não seja “A1”, será perguntado se deseja continuar verificando a ortografia no início da planilha antes que a verificação ortográfica seja concluída. Clique em "Sim" para verificar o restante da planilha que ainda não foi verificada e, em seguida, você verá a caixa de diálogo "Verificação ortográfica completa" mostrada acima.
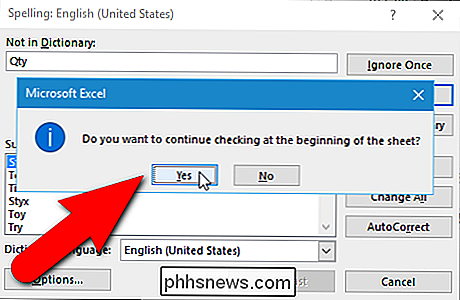
Como corrigir Verificar todas as planilhas em uma pasta de trabalho de uma vez
Por padrão, a ortografia do Excel verifica sua planilha atual. Mas e se você tiver muitas planilhas em sua pasta de trabalho e quiser verificar todas elas? Não se preocupe. Você pode facilmente fazer isso de uma só vez.
Em nosso exemplo, há duas planilhas em nossa pasta de trabalho, "Fatura" e "Banco de dados de produtos". Na seção anterior, só verificamos a planilha "Fatura". Agora, vamos selecionar ambas as planilhas em nossa pasta de trabalho para que ambas sejam verificadas ortograficamente sem ter que fazer cada uma separadamente.
Para verificar a ortografia de todas as planilhas em uma pasta de trabalho, clique com o botão direito na guia da planilha atual na parte inferior da janela do Excel e selecione “Select All Sheets” no menu pop-up.
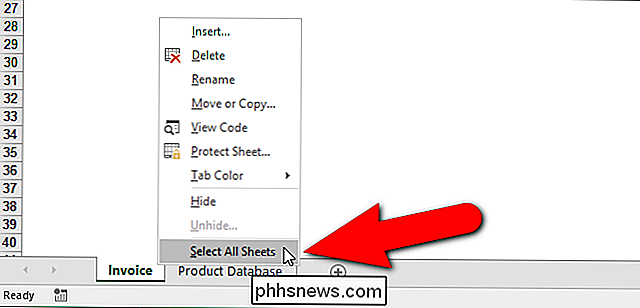
Observe na imagem acima que a guia da planilha selecionada no momento é exibida em branco e a guia inativa é exibida em cinza. Quando todas as guias da planilha estiverem selecionadas, todas elas serão exibidas com um plano de fundo branco, conforme mostrado abaixo.
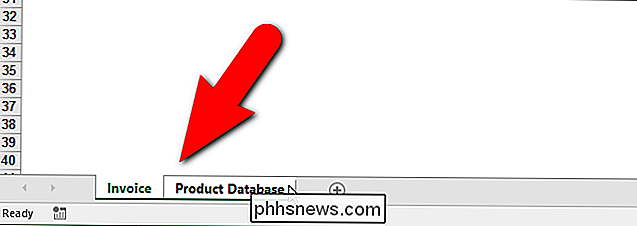
Agora, quando você iniciar a verificação ortográfica, ele verificará todas as planilhas na pasta de trabalho. No nosso caso, quando a verificação ortográfica chega à segunda planilha, ou a planilha “Product Database”, ela encontra um erro de ortografia. Para corrigir o erro, selecionamos a palavra correta na caixa de listagem "Sugestões" e clicamos em "Alterar". Como mencionamos anteriormente neste artigo, se pensarmos que escrevemos incorretamente a mesma palavra em outras células de nossa pasta de trabalho, podemos clicar em “Alterar tudo” para corrigi-las todas de uma vez com a mesma palavra corrigida.
Lembre-se, você também pode digitar a palavra correta na caixa de edição "Não no dicionário" e clicar em "Alterar" para corrigir o erro.
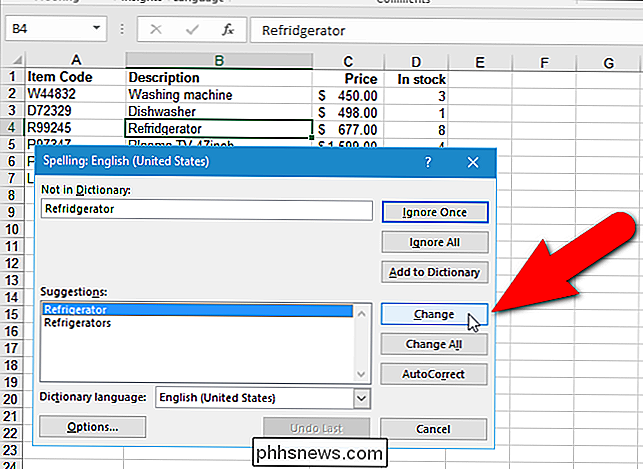
Quando a verificação ortográfica estiver concluída e a caixa de diálogo "A Verificação ortográfica completa" for exibida, você poderá observar que o último erro corrigido não parece ter sido corrigido na célula da planilha.
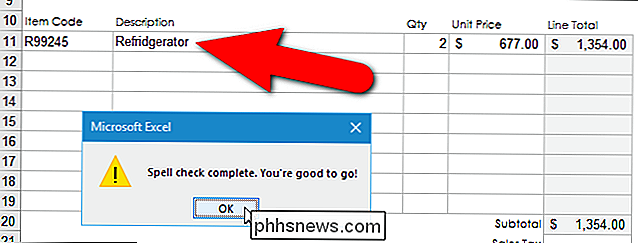
Não se preocupe. Quando você clica em “OK” para fechar a caixa de diálogo, a palavra corrigida é exibida na célula.
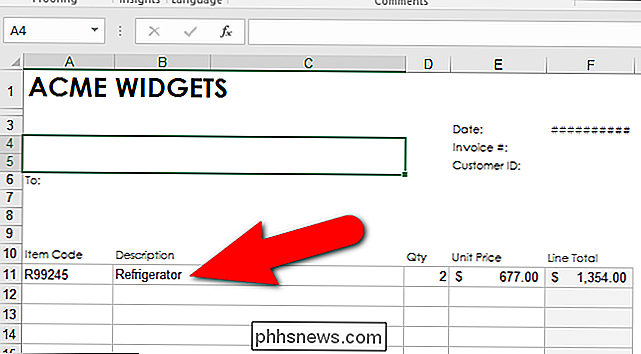
Você pode usar dicionários personalizados para adicionar palavras que você usa frequentemente ao dicionário, que ainda não estão no dicionário interno padrão, bem como excluir palavras que você adicionou usando o botão "Adicionar ao dicionário" na caixa de diálogo "Ortografia". Você pode até criar dicionários personalizados adicionais. A verificação ortográfica também pode ser limitada ao uso do dicionário principal, mesmo se houver dicionários personalizados disponíveis.

Como enviar páginas da web do seu smartphone ou tablet para o Evernote
O Evernote é uma ferramenta incrível para coletar todas as informações de seu interesse em um só lugar. Na área de trabalho, você pode “recortar” páginas da Web no Evernote usando a extensão do navegador do aplicativo, mas e se você estiver navegando no seu telefone? Na verdade, é ainda mais simples.

Como ler e abrir arquivos .DAT no Windows
Então você acabou de receber um email com um anexo que alguém lhe enviou, mas a extensão no arquivo é .DAT. O que exatamente é um arquivo .DAT e como abrir arquivos .DAT? Essas são duas perguntas que vou tentar responder, já que vi muitos amigos e familiares encontrarem esse problema antes.A primeira coisa a entender sobre os arquivos .DAT é q



