Como definir uma pasta de inicialização personalizada no Gerenciador de Arquivos do Windows

O Explorador de Arquivos do Windows 10 é aberto para Acesso Rápido por padrão e o Windows Explorer do Windows 7 é aberto nas Bibliotecas. Se você preferir que o ícone da Barra de tarefas abra em uma pasta de sua escolha, veja como fazer isso acontecer.
Gerenciador de arquivos no Windows 10
Para alterar a pasta de inicialização padrão no Gerenciador de Arquivos do Windows 10, abra Arquivo Explorer e navegue até a pasta que deseja abrir por padrão, mas não a abra. Em vez disso, clique com o botão direito do mouse na pasta e selecione “Criar atalho” no menu pop-up.
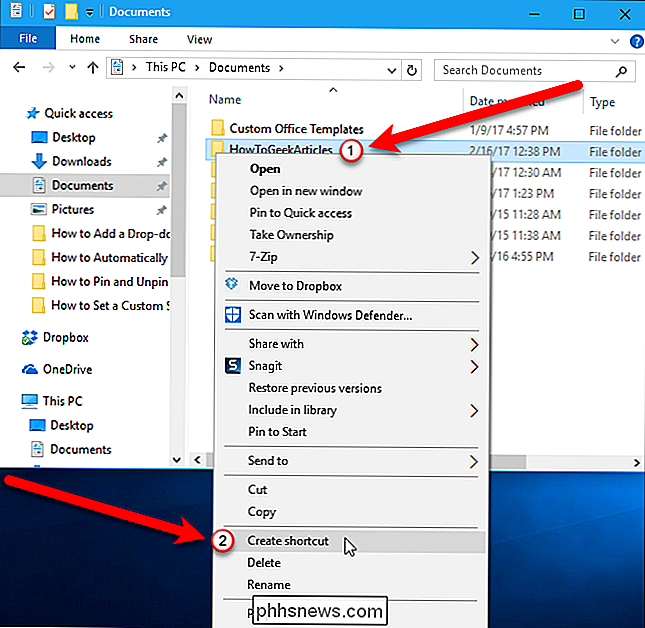
Um atalho para essa pasta é criado no mesmo local da pasta. Selecione o atalho e pressione F2 para renomear o atalho para o Gerenciador de arquivos.
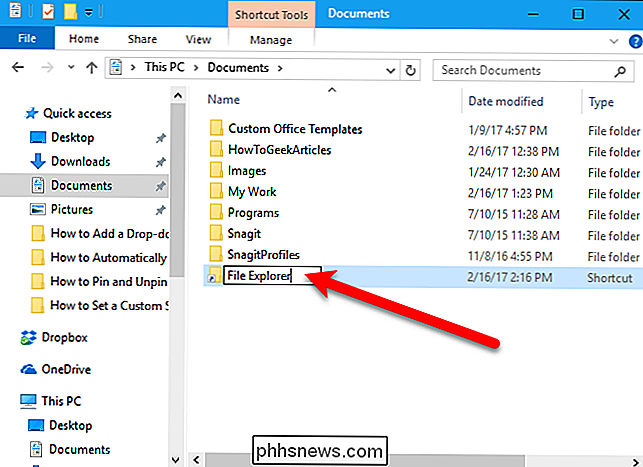
Como você está alterando o atalho do Gerenciador de Arquivos na barra de tarefas para um com uma pasta personalizada, provavelmente desejará alterá-lo do ícone de pasta padrão usado em Arquivo Explorador. Para fazer isso, clique com o botão direito do mouse no novo atalho e selecione "Propriedades" no menu pop-up.
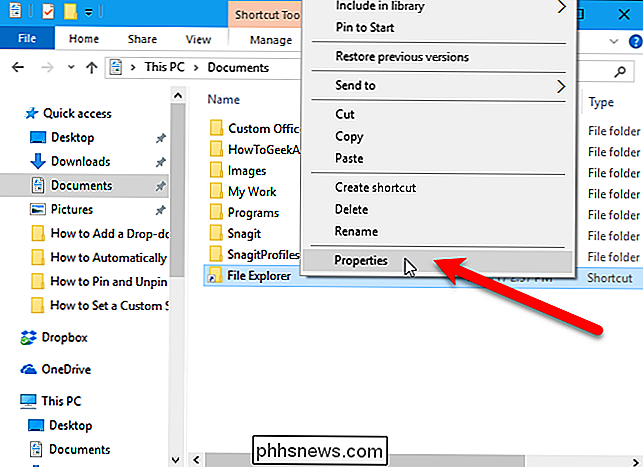
Verifique se a guia "Atalho" está ativa na caixa de diálogo Propriedades e clique no botão "Alterar ícone". > Vamos pegar o ícone do File Explorer do próprio arquivo explorer.exe. Na caixa de diálogo Alterar Ícone, insira o seguinte na caixa "Procurar por ícones neste arquivo" e pressione Enter.
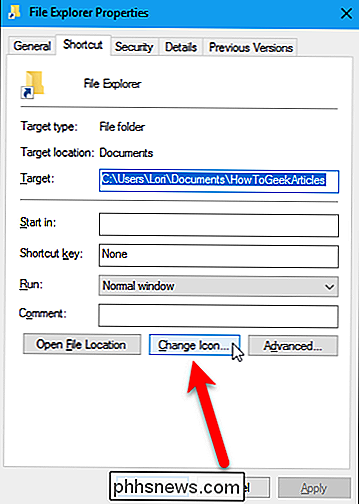
% windir% explorer.exe
Em seguida, clique no ícone padrão do File Explorer na parte superior. -left corner da caixa "Selecione um ícone da lista abaixo" e clique em "OK".
Clique em "OK" para fechar a caixa de diálogo Propriedades.
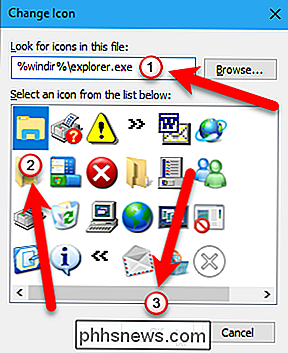
Selecione o novo atalho no Gerenciador de Arquivos e pressione Ctrl + C para copiá-lo. Em seguida, navegue até a seguinte pasta:
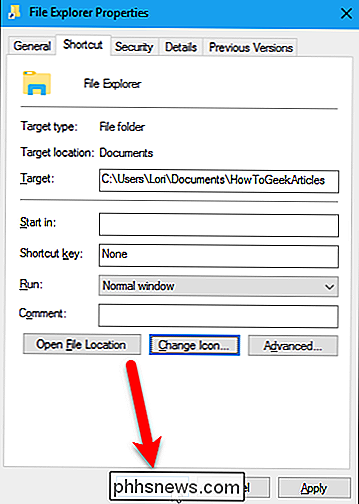
C: Usuários Lori AppData Roaming Microsoft Internet Explorer Início Rápido Usuário Fixado TaskBar
Antes de colar o atalho personalizado do Gerenciador de Arquivos nessa pasta, recomendamos você copia e cola o atalho original em outro local para ter um backup do atalho. Você pode querer voltar a usar a pasta de inicialização padrão, nesse caso você pode simplesmente copiar e colar o atalho original para a pasta acima
Pressione Ctrl + V para colar o novo atalho na pasta da barra de tarefas. A caixa de diálogo a seguir é exibida para garantir que você deseja substituir o arquivo que já está na pasta. Clique em "Substituir o arquivo no destino" para continuar.
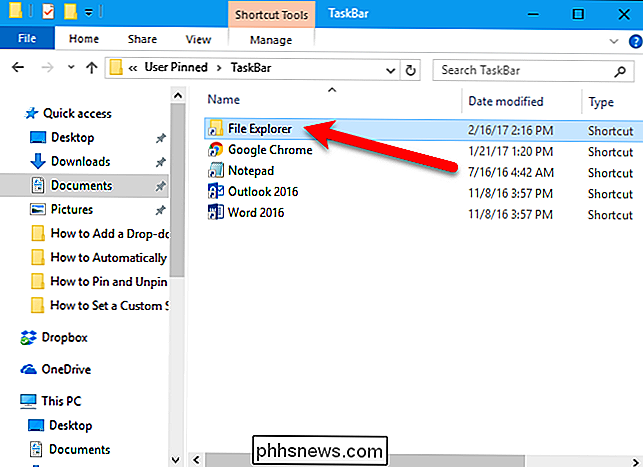
Agora, quando você clicar no ícone do Gerenciador de arquivos na barra de tarefas, o Gerenciador de arquivos abrirá a pasta escolhida.
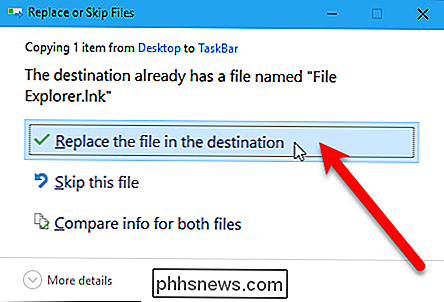
Observe que, se você excluir a pasta usada Para criar o atalho personalizado, a seguinte caixa de diálogo é exibida quando você clica no ícone do Gerenciador de arquivos na barra de tarefas. Para recuperar a pasta, clique no botão "Restaurar". A pasta é movida da Lixeira de volta para o local original.
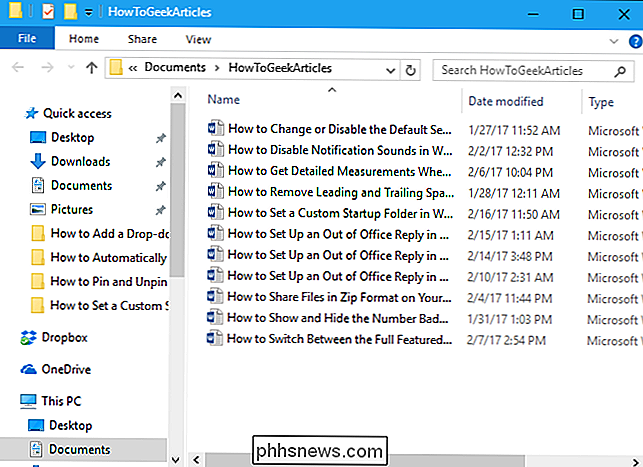
Windows Explorer no Windows 7
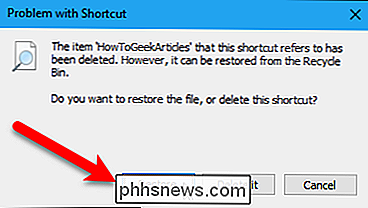
Quando você clica no ícone do Windows Explorer na barra de tarefas do Windows 7, ela é aberta à exibição Bibliotecas por padrão. Você pode não usar o recurso Bibliotecas, ou talvez você queira configurá-lo para um local diferente que você usa com mais freqüência.
Para alterar a pasta de inicialização do Windows Explorer na Barra de Tarefas, vamos modificar o atalho no Barra de tarefas. Abra o Windows Explorer, navegue até a pasta que você deseja usar e selecione e copie o caminho da caixa de caminho. Isso facilita a adição do caminho correto ao atalho.
Agora, alteraremos as propriedades do atalho do Windows Explorer na barra de tarefas. Para fazer isso, clique com o botão direito do mouse no atalho do Windows Explorer na barra de tarefas. Em seguida, clique com o botão direito do mouse na opção "Windows Explorer" no menu pop-up e selecione "Propriedades" no menu pop-up.
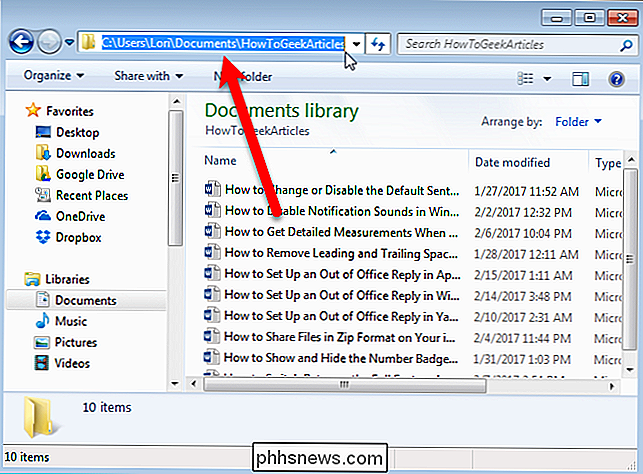
Verifique se a guia "Atalho" está ativa na caixa de diálogo Propriedades. Coloque o cursor no final do texto na caixa “Target” e pressione Ctrl + V para colar o caminho que você copiou.
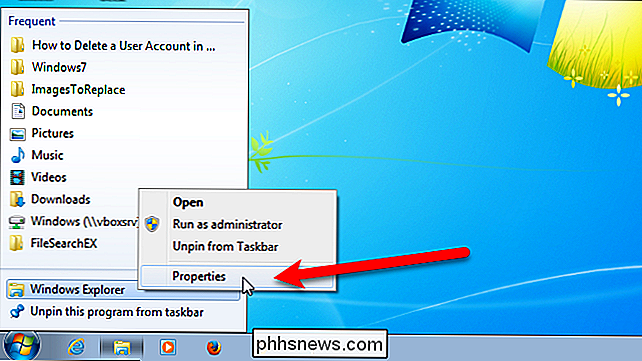
NOTA: Se o caminho que você copiou tiver algum espaço, coloque o caminho inteiro entre aspas duplas.
Agora, quando você clica no ícone do Windows Explorer na barra de tarefas, o Gerenciador de Arquivos é aberto na pasta escolhida.
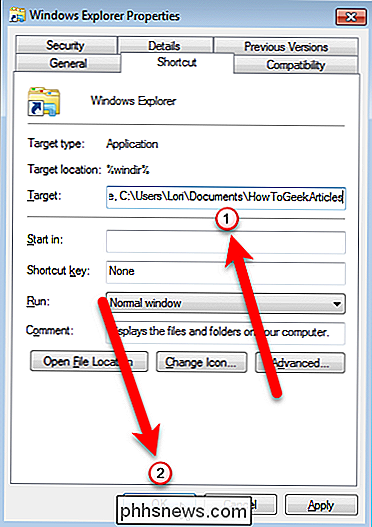
Se a pasta adicionada ao ícone do Windows Explorer na Barra de tarefas do Windows 7 não existir (talvez você tenha movido ou excluído), a pasta de inicialização é padronizada como Meus Documentos.
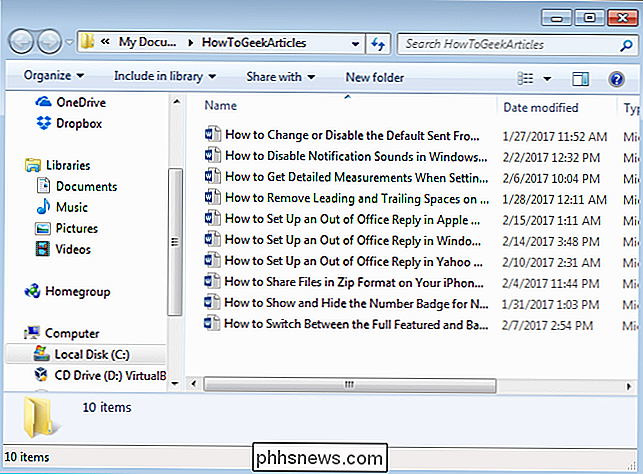
Para restaurar o ícone do Windows 10 File Explorer em sua pasta de inicialização padrão, basta copiar o atalho original do qual você fez backup para o
C: Usuários Lori AppData Roaming Microsoft Internet Explorer Início Rápido Usuário Fixado Pasta TaskBar. No Windows 7, você pode restaurar a pasta de inicialização padrão no Windows Explorer para seu padrão, abrindo as propriedades do atalho na Barra de tarefas novamente e excluindo o caminho adicionado na caixa Destino.

Como se conectar a uma VPN no seu iPhone ou iPad
Os iPhones e iPads modernos têm excelente suporte para VPN. Os protocolos L2TP / IPSec e Cisco IPSec estão integrados. Você pode se conectar a redes OpenVPN e outros tipos de redes privadas virtuais com aplicativos de terceiros. Antes do iOS 8, os iPhones desconectavam-se automaticamente das VPNs quando entraram no modo de suspensão.

Como permitir que somente amigos entrem em contato com você no snapchat
Por padrão, o Snapchat permite que qualquer pessoa que adicione você envie a você Snaps, o que não é ideal. Se você preferir não receber mensagens de estranhos, veja como alterá-las para que o Snapchat permita que o Friends (pessoas que você adicionou também) entre em contato com você. Abra o Snapchat e deslize o dedo para cima na tela da câmera.



