Como impedir que GIFs animados sejam reproduzidos em seu navegador da Web

podem ser uma maneira divertida de incrementar as reações nas mídias sociais ou obter um ponto em um artigo, mas eles podem também seja chato, e leve uma eternidade para carregar se você tiver uma conexão lenta. Se você preferir não visualizá-los, veja como impedi-los de serem automaticamente animados.
GIFs animados são tecnicamente imagens em vez de vídeos, portanto, plug-ins de clique para reproduzir e extensões de bloqueio de vídeo como FlashBlock não os impedirão de jogando automaticamente. Isso costumava ser mais fácil: basta pressionar a tecla “Esc” para pausar GIFs animados na página atual. Mas o Chrome nunca suportou esse atalho, e o Mozilla o removeu das versões modernas do Firefox. Ele ainda funciona no Internet Explorer, mas não funciona no Microsoft Edge.
Portanto, para bloquear a reprodução desses GIFs, você precisará fazer um pouco de trabalho extra.
Google Chrome
RELACIONADO : Como ativar plug-ins de clique para reproduzir em cada navegador da Web
Como o Chrome não tem nenhuma configuração interna para controlar se os GIFs animados serão reproduzidos, você precisará instalar uma extensão de navegador para controlar isso.
Felizmente, o Google fornece sua própria extensão de navegador oficial. Política de Animação Nomeada, essa extensão fornece um botão da barra de ferramentas do navegador que permite controlar se os GIFs animados são reproduzidos. Você pode desabilitar totalmente as animações ou forçar os GIFs animados a reproduzir somente uma única vez antes de parar. Você precisará atualizar a página da Web atual depois de alterar essa configuração.
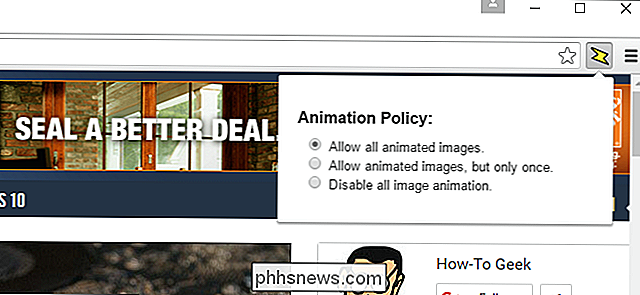
Algumas pessoas informam que a extensão oficial do Google pode não funcionar em algumas páginas da Web. Se não funcionar de forma confiável para você, você pode tentar a extensão Gif Jam (Animation Stopper). Ele fornece um botão da barra de ferramentas que ativa e desativa as animações também. Você terá que atualizar a página atual para fazer com que sua alteração de configuração tenha efeito. No entanto, ele bloqueia as animações de uma maneira diferente, por isso pode funcionar onde a extensão do Google não. O Firefox oferece uma maneira interna de impedir que GIFs animados sejam reproduzidos, ou forçá-los a apenas jogar uma vez.
Para alterar essa configuração, digite
sobre: config
na barra de endereços do Firefox e pressione Enter. Você verá um aviso dizendo para ter cuidado aqui, pois você pode alterar as configurações que não deveria. Tenha cuidado nesta tela e não altere nenhuma configuração, a menos que você saiba o que está fazendo. Clique em “Eu terei cuidado, prometo!” Para concordar que você entendeu o avisoDigiteimage.animation
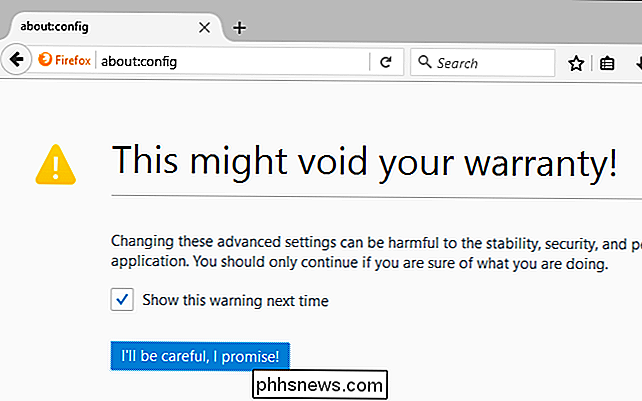
na caixa de pesquisa na página about: config. Você verá uma configuração chamadaimage.animation_mode, que é definida comonormalpor padrão. O comportamento “normal” é reproduzir repetidamente cada imagem animada repetidamente.Clique duas vezes na configuração e defina-a comonenhuma
para impedir que GIFs animados sejam reproduzidos. Você também pode configurá-lo parauma vezse quiser que cada GIF animado seja reproduzido apenas uma vez, em vez de repetir várias vezes. Você não precisa reiniciar o Firefox após fazer essa alteração.Para desfazer isso mais tarde, abra novamente a tela about: config e defina essa opção de volta paranormal
.A opção acima funciona , mas isso não lhe dá muito controle. Se você quiser ativar ou desativar mais facilmente GIFs animados, precisará de uma extensão de navegador.Se você gostaria de, às vezes, reproduzir GIFs animados e, às vezes, impedi-los de tocar, instale o Toggle Animated GIFs -em. Ele permitirá que você desabilite GIFs animados com um atalho de teclado ou desabilite GIFs animados por padrão e escolha se deseja reproduzi-los. É uma solução melhor se, às vezes, você quiser ver as animações.
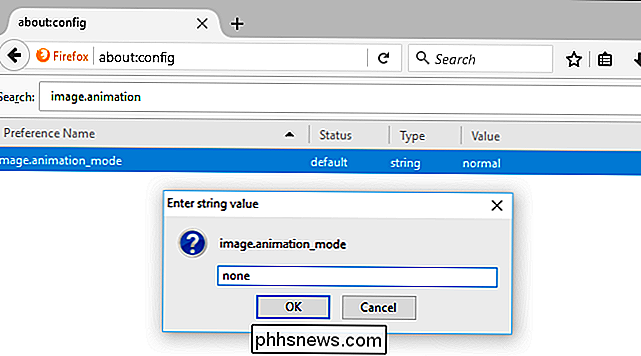
Depois de instalar o complemento, vá até o menu> Complementos> Extensões e clique no botão “Opções” ao lado de Alternar GIFs animados. Configure o complemento para usar suas opções preferidas. Por exemplo, você pode definir GIFs animados como desativados por padrão e tê-los reproduzidos automaticamente quando você passa o cursor do mouse sobre eles
Internet Explorer
Você ainda pode pressionar a tecla “Esc” para impedir que GIFs animados sejam reproduzidos. Internet Explorer. Pressione-o depois que uma página da Web for carregada e os GIFs animados nela serão pausados.
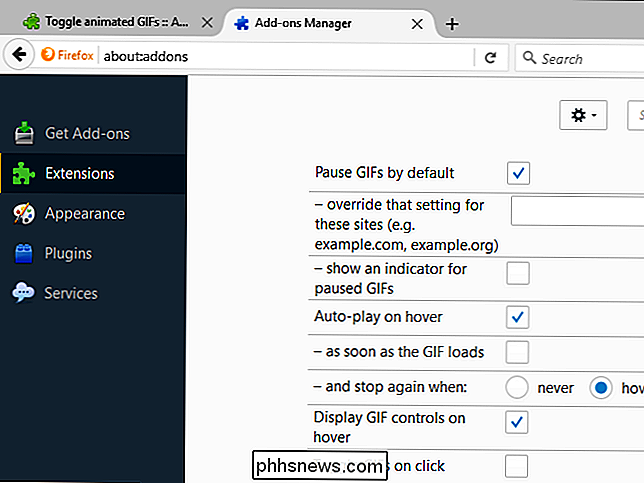
O Internet Explorer também inclui uma opção para controlar se os GIFs animados podem ser reproduzidos. Para desabilitar completamente as animações GIF, abra o Internet Explorer, clique no ícone do menu de configurações e selecione "Opções da Internet".
Clique na guia "Avançado", desça até a seção "Multimídia" e desmarque a opção "Reproduzir animações". nas páginas da Web ”. Terá de reiniciar o computador para que esta definição tenha efeito, por mais estranho que pareça.
Depois disso, o Internet Explorer deixará de reproduzir GIFs animados, a menos que você reative essa configuração. Não há como desabilitar rapidamente a configuração e reproduzir um GIF.
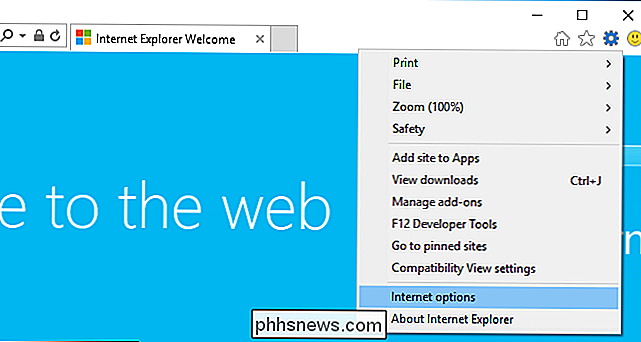
O Microsoft Edge ainda não oferece uma maneira de impedir que os GIFs animados sejam reproduzidos, já que ele não suporta extensões de navegador. O suporte à extensão do navegador está vindo com a Atualização de Aniversário do Windows 10, portanto, você deve um dia encontrar uma extensão do Edge para isso na Windows Store.

Qual é a diferença entre “shutdown / r” e “shutdown / g” no Windows?
Quando você começa a pesquisar todas as opções disponíveis no Windows, você pode se surpreender com o que você pode encontrar. Pegue os comandos shutdown / r e shutdown / g , por exemplo. Qual a diferença entre eles? A postagem de perguntas e respostas do SuperUser de hoje tem a resposta para a pergunta de um curioso leitor.

Como ativar a barra de ferramentas de inicialização rápida no Windows XP / 7 / 8.1
Eu não sei sobre você, mas eu amo usar a barra de ferramentas Quick Launch para executar todos os meus programas e mostrar a área de trabalho sem ter que clicar no botão Iniciar ou ter que minimizar cada janela manualmente! Neste post, eu vou te dizer como configurar a barra de ferramentas Quick Launch e adicionar botões a ela ou se você já tem a barra de ferramentas, mas perdeu o botão Show Desktop, eu vou te dizer como recuperar isso!Desde q



