Como impedir que o iTunes seja iniciado quando você abre páginas da App Store No Safari

O macOS da Apple oferece simultaneamente o navegador padrão mais simplificado do mundo e o reprodutor de música padrão mais inchado do mundo. E um tem o mau hábito de lançar constantemente o outro. Se você está cansado de o Safari iniciar automaticamente o iTunes, veja como pará-lo.
No More O iTunes é uma extensão gratuita do Safari que impede o carregamento do iTunes quando você abre uma página da App Store. É rápido de instalar e funciona.
Para começar, vá para a página No More iTunes. Clique no botão de download.
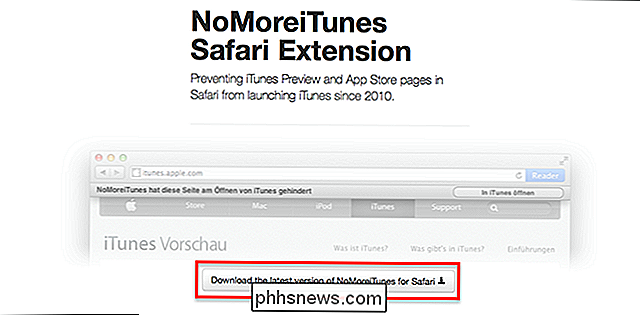
Você encontrará a extensão em sua pasta de downloads, como um arquivo .safariextz.
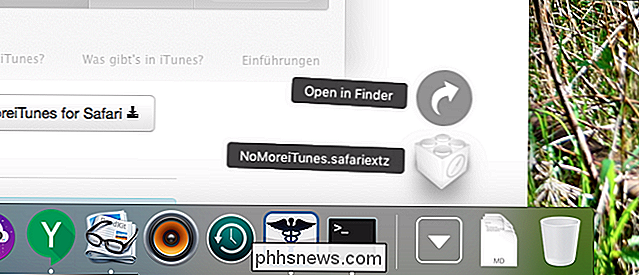
Para instalar, basta abrir o arquivo. Você será perguntado se confia na extensão.
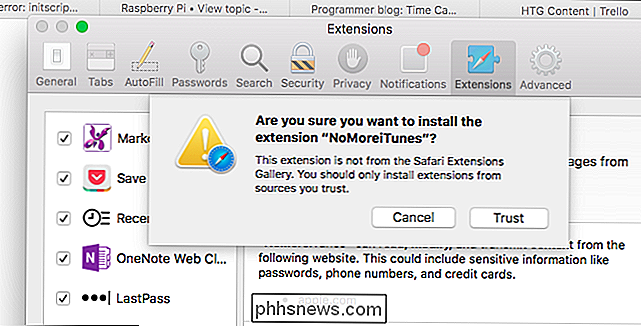
Clique em "Confiança" e pronto: a extensão está agora instalada e em execução. Vá em frente e abra qualquer listagem da App Store. Você ficará feliz em notar que o iTunes não será lançado, permitindo que você olhe as capturas de tela e outras informações sem abrir um programa totalmente novo.
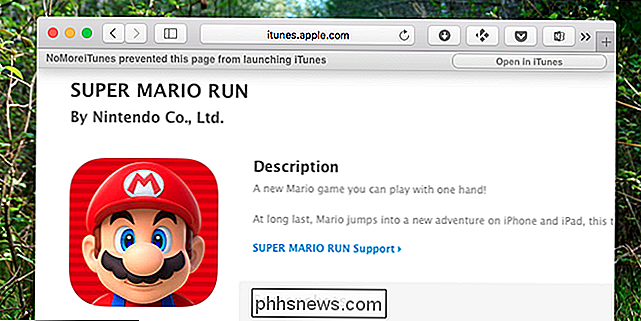
RELACIONADO: Pare o iTunes ao iniciar quando você pressiona Reproduzir no teclado do seu Mac
Se você quiser o iTunes, no entanto, você ainda pode iniciá-lo: há uma barra na parte superior da janela que permite que você faça exatamente isso, ou você pode clicar no botão azul "Visualizar no iTunes" abaixo do ícone do aplicativo. Isso permite que você examine toda a coleção de resenhas e outras informações quando quiser.
Agora que já terminou, você também pode interromper a execução da tecla Reproduzir / Pausar do iTunes. Então você nunca mais terá que ver o aplicativo inchado novamente.

Como manter adequadamente o ático da sua casa
Obter um termostato inteligente para controlar o aquecimento e o resfriamento de sua casa pode economizar dinheiro dependendo de como você o usa, mas um termostato não é vai poupar dinheiro sozinho. Sua casa também precisa de um bom fluxo de ar e isolamento, e o sótão é a maior peça do quebra-cabeça.

Como gerenciar suas configurações de privacidade do YouTube
Graças ao grande impulso do Google+ do Google há alguns anos, muitas contas do YouTube estão conectadas ao nome real do proprietário. Insira seu nome no Google e um dos primeiros resultados poderá ser sua conta do YouTube, completa com um feed contendo todos os vídeos que você viu e os canais nos quais se inscreveu nos últimos anos.



