Como alternar do Windows de 32 bits para o Windows 10 de 10 bits

A Microsoft oferece a versão de 32 bits do Windows 10 se você atualizar da versão de 32 bits do Windows 7 ou 8.1. Mas você pode alternar para a versão de 64 bits, supondo que seu hardware ofereça suporte a ela.
Se você tivesse uma versão de 32 bits do Windows 7 ou 8.1 instalada no PC e atualizasse para o Windows 10, a Microsoft automaticamente versão de bit do Windows 10. Mas, se o seu hardware suporta o uso de um sistema operacional de 64 bits, você pode atualizar para a versão de 64 bits do Windows gratuitamente.
Verifique se o seu processador é capaz de 64 bits
coisa é primeira. Antes mesmo de pensar em atualizar para o Windows de 64 bits, você precisará confirmar que a CPU do seu computador é compatível com 64 bits. Para fazer isso, vá para Configurações> Sistema> Sobre. No lado direito da janela, procure a entrada "Tipo de sistema".
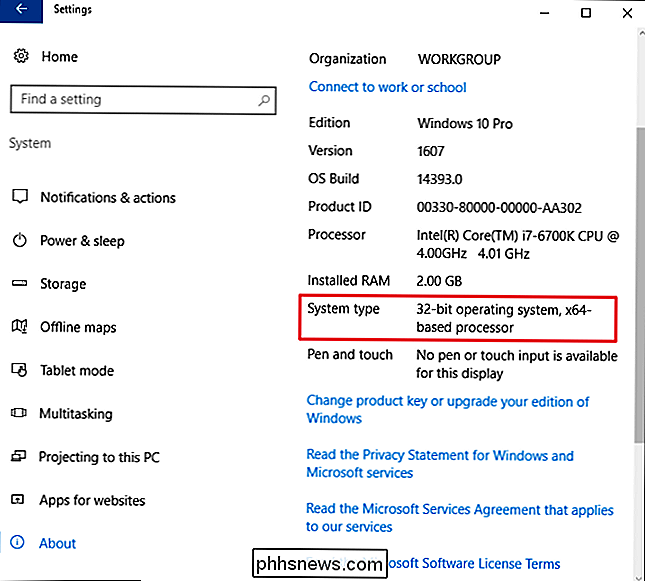
Você verá uma de três coisas aqui:
- sistema operacional de 64 bits, processador baseado em x64 . Sua CPU suporta 64 bits e você já tem a versão de 64 bits do Windows instalada.
- sistema operacional de 32 bits, processador baseado em x86 . Sua CPU não suporta 64 bits e você tem a versão de 32 bits do Windows instalada.
- sistema operacional de 32 bits, processador baseado em x64 . Sua CPU suporta 64 bits, mas você tem a versão de 32 bits do Windows instalada.
Se você vir a primeira entrada em seu sistema, você realmente não precisa deste artigo. Se você vir a segunda entrada, não conseguirá instalar a versão de 64 bits do Windows em seu sistema. Mas se você ver a última entrada em seu sistema - “sistema operacional de 32 bits, processador baseado em x64” -, então você está com sorte. Isso significa que você está usando uma versão de 32 bits do Windows 10, mas sua CPU pode executar uma versão de 64 bits, portanto, se você vir, é hora de passar para a próxima seção.
Verifique se o hardware do seu PC possui Drivers de 64 bits disponíveis
Mesmo que o seu processador seja compatível com 64 bits, convém considerar se o hardware do computador funcionará corretamente com uma versão de 64 bits do Windows. As versões de 64 bits do Windows exigem drivers de hardware de 64 bits e as versões de 32 bits que você está usando no sistema atual do Windows 10 não funcionarão.
O hardware moderno certamente deve oferecer drivers de 64 bits, mas muito antigos hardware pode não ser mais suportado e o fabricante pode nunca ter oferecido drivers de 64 bits. Para verificar isso, você pode visitar as páginas da web de download de driver do fabricante para o seu hardware e ver se os drivers de 64 bits estão disponíveis. Você não precisa necessariamente fazer o download deles no site do fabricante, no entanto. Eles provavelmente estão incluídos no Windows 10 ou serão baixados automaticamente do Windows Update. Mas hardware antigo - por exemplo, uma impressora antiga - pode simplesmente não oferecer drivers de 64 bits.
Atualizar Executando uma Instalação Limpa
Você precisará executar uma instalação limpa para chegar à versão de 64 bits do Windows 10 do de 32 bits. Infelizmente, não há um caminho de atualização direta.
Aviso : Faça backup de seus arquivos importantes antes de continuar e também certifique-se de ter o que precisa para reinstalar seus programas. Esse processo limpará todo o seu disco rígido, incluindo o Windows, programas instalados e arquivos pessoais.
Primeiro, se você ainda não atualizou para o Windows 10, precisará usar a ferramenta de atualização para atualizar. Você obterá a versão de 32 bits do Windows 10 se estiver usando anteriormente uma versão de 32 bits do Windows 7 ou 8.1. Mas o processo de atualização dará ao seu PC uma licença do Windows 10. Após a atualização, certifique-se de verificar se a versão atual de 32 bits do Windows 10 está ativada em Configurações> Atualização e segurança> Ativação.
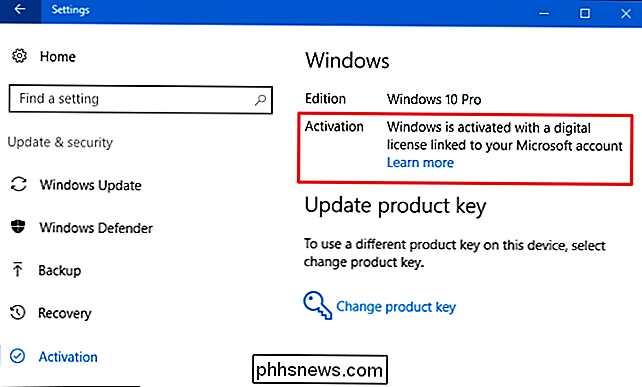
Depois de usar uma versão ativada do Windows 10 de 32 bits, faça o download do Windows 10 ferramenta de criação de mídia da Microsoft. Se você estiver usando a versão de 32 bits do Windows 10 no momento, será necessário baixar e executar a ferramenta de 32 bits.
Ao executar a ferramenta, selecione “Criar mídia de instalação para outro PC” e use a ferramenta para criar uma unidade USB ou gravar um disco com o Windows 10. Ao clicar no assistente, será perguntado se você deseja criar uma mídia de instalação de 32 ou 64 bits. Selecione a arquitetura “64-bit (x64)”.
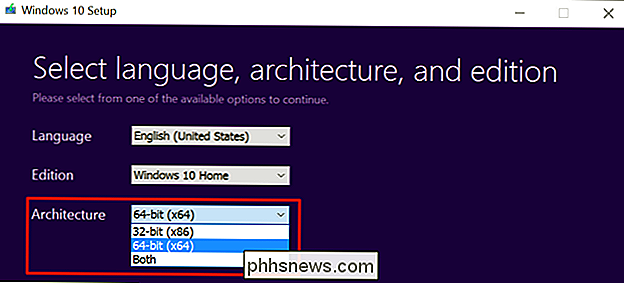
Em seguida, reinicie o computador (você fez tudo de volta, certo?) E inicialize a partir da mídia de instalação. Instale o Windows 10 de 64 bits, selecionando “Instalação personalizada” e substituindo sua versão atual do Windows. Quando for solicitado que você insira uma chave de produto, pule o processo e continue. Você terá que pular dois desses prompts no total. Depois que você acessar a área de trabalho, o Windows 10 fará o check-in automaticamente com a Microsoft e se ativará. Agora você estará executando a edição de 64 bits do Windows no seu PC.
Se quiser voltar para a versão de 32 bits do Windows, você precisará baixar a ferramenta de criação de mídia - a de 64 bits. versão, se você estiver executando a versão de 64 bits do Windows 10 e usá-lo para criar mídia de instalação de 32 bits. Inicialize a partir dessa mídia de instalação e faça outra instalação limpa - desta vez instalando a versão de 32 bits na versão de 64 bits.
Crédito de imagem: lungstruck no Flickr

Como configurar a caneta e seus botões no Windows 10
O Windows 10 ganhou um novo painel de configurações da caneta com a Atualização de aniversário. Se o seu dispositivo tiver uma caneta ou outro tipo de caneta, você poderá personalizar exatamente como ele funciona e o que os botões fazem na janela Configurações. Anteriormente, esses aplicativos exigiam aplicativos específicos, como o aplicativo Microsoft Surface para configurar a caneta de superfície.

Qual é a diferença entre uma fonte, uma fonte e uma família de fontes?
Como a maioria das palavras escritas agora são produzidas em uma forma digital ou outra, fontes e tipos de letra se tornaram muito mais importante do que costumava ser. E para o desgosto de designers gráficos e pessoas geralmente nerds em todos os lugares, esses termos são frequentemente usados de forma intercambiável.


