Como alterar a velocidade (ou desativar) as visualizações de miniaturas da barra de tarefas do Windows

Ao passar o mouse sobre um botão da barra de tarefas para um aplicativo com janelas abertas, uma visualização em miniatura dessas janelas é exibida acima. Por padrão, há um pequeno atraso antes que a visualização seja exibida. Com uma simples edição do Registro, você pode eliminar esse atraso ou até mesmo desativar essas visualizações de miniatura.
Controlar visualizações de miniatura da barra de tarefas editando o registro manualmente
Para alterar a velocidade (ou desativar) as visualizações de miniatura da barra de tarefas, só precisa fazer uma edição rápida no Registro do Windows
Aviso padrão: O Editor do Registro é uma ferramenta poderosa e seu uso indevido pode tornar seu sistema instável ou mesmo inoperante. Este é um hack simples e desde que você siga as instruções, você não deve ter nenhum problema. Dito isso, se você nunca trabalhou com isso antes, considere ler sobre como usar o Editor do Registro antes de começar. E definitivamente faça o backup do Registro (e do seu computador!) Antes de fazer alterações.
Abra o Editor do Registro pressionando Iniciar e digite “regedit.” Pressione Enter para abrir o Editor do Registro e dê permissão para fazer alterações no seu PC.
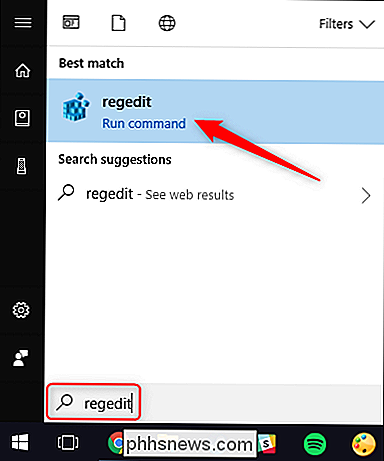
No Editor do Registro, use a barra lateral esquerda para navegar até a seguinte chave (ou copie e cole na barra de endereços do Editor do Registro):
HKEY_CURRENT_USER Software Microsoft Windows CurrentVersion Explorer Avançado
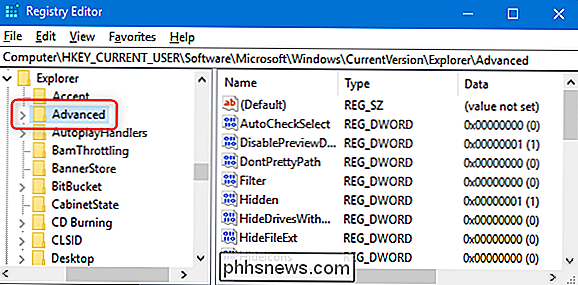
Em seguida, você criará um novo valor dentro da chaveAvançado. Clique com o botão direito do mouse na teclaAvançadoe selecione Novo> Valor DWORD (32 bits). Nomeie o novo valorExtendedUIHoverTime.
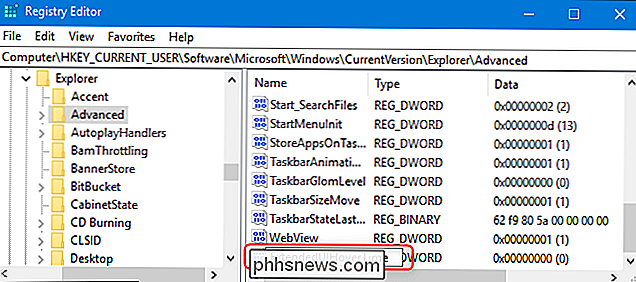
Clique duas vezes em seu novo valorExtendedUIHoverTimepara abrir sua janela de propriedades.
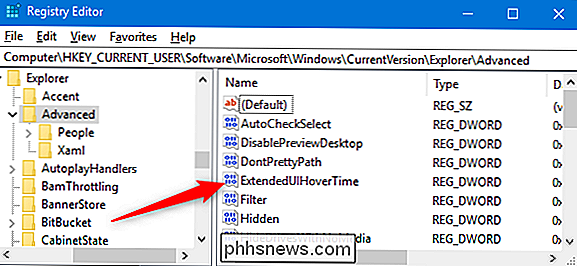
Na janela de propriedades, você tem algumas opções:
- Pré-visualizações de miniaturas instantâneas: Se você quiser desativar o atraso de visualização de miniaturas para que elas apareçam instantaneamente ao passar o mouse sobre um botão da barra de tarefas, altere o valor
ExtendedUIHovertimepara 1. - Aumente o atraso : Se, por qualquer motivo, você desejar um atraso maior, insira qualquer valor aqui até 5.000 milissegundos (5 segundos). Valores acima disso começam a ficar um pouco esquisitos.
- Desativar Visualizações: Para eliminar totalmente as visualizações de miniaturas, insira um valor de 30.000. Ainda é possível visualizar miniaturas clicando no botão da barra de tarefas, mas as visualizações automáticas não aparecerão
- Restaurar atraso padrão: Para restaurar o atraso padrão, defina o valor
ExtendedUIHoverTimecomo 0 (ou apenas Exclua-o).
Em nosso exemplo abaixo, estamos desabilitando as visualizações inserindo um valor de 30.000.
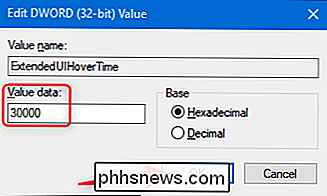
RELATED: Como reiniciar o Windows Explorer.exe (junto com a barra de tarefas e o menu Iniciar)
Quando terminar, feche o Editor do Registro. Você precisará sair e entrar novamente no Windows (ou apenas reiniciar o Windows Explorer) para que as alterações entrem em vigor.
Faça o download do nosso registro de um clique Hacks
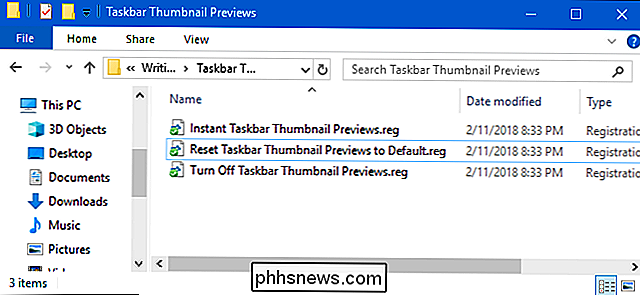
Se você não quiser mergulhar Registre-se, criamos alguns hacks de registro que você pode usar. Basta baixar e extrair o seguinte arquivo ZIP:
Alterar Visualizações da Miniatura da Barra de Tarefas
Dentro, você encontrará três arquivos:
- Visualizações Instantâneas da Miniatura da Barra de Tarefas: Define o valor
ExtendedUIHoverTimepara 1 e elimina o atraso antes que as visualizações de miniaturas da barra de tarefas sejam exibidas - Desativar Visualizações de Miniaturas da Barra de Tarefas: Define o valor
ExtendedUIHoverTimecomo 30.000 e impede a exibição de visualizações de miniaturas. - Redefinir Visualizações de Miniaturas da Barra de Tarefas para Padrão: Define o valor
ExtendedUIHoverTimepara 0, restaurando o atraso padrão do Windows para visualizações de miniaturas.
Basta clicar duas vezes no arquivo que deseja usar e aceitar os prompts perguntando se você ' Certifique-se de que deseja fazer alterações no seu Registro.
RELACIONADAS: Como tornar seu próprio registro do Windows mais difícil
Esses hacks são na verdade apenas aAvançada, removidos para oExtendedUIHoverTimevalor que falamos na seção anterior e, em seguida, exportados para um arquivo .REG. Executando os hacks apenas modifica o valor no seu registro. E se você gosta de brincar com o Registro, vale a pena dedicar um tempo para aprender como criar seus próprios hacks de Registro.

O que é a pasta “Informações de volume do sistema” e posso excluí-la?
Em todas as unidades USB externas com unidade de disco do Windows, você encontrará uma pasta “Informações de volume do sistema”. Você só verá se tiver o Windows configurado para mostrar arquivos e pastas ocultos, mas está sempre lá. Então, o que é isso? Por que não posso abrir a pasta? RELATED: Qual é a diferença entre FAT32, exFAT e NTFS?

Como desbloquear o Chromebook com um PIN
Se você não usa o Smart Lock para desbloquear automaticamente o Chromebook quando o telefone está por perto, pode ser muito irritante digitar sua senha a cada Quando você deseja fazer login. Felizmente, há um ajuste que permite usar um PIN em vez de uma senha, tornando o processo de desbloqueio muito mais rápido.



