Como alternar as saídas de som do Windows Com um atalho

O Windows é ótimo em muitas coisas. O manuseio de seus dispositivos de som não é um deles. Apesar do fato de que a maioria dos desktops vem com várias opções de saída de som (estéreo padrão, surround, frontal e traseira, e assim por diante), ainda é difícil alternar entre elas. Vamos ver se podemos mudar isso.
The Old-Fashioned Way
Antes de tentar mudar a saída de som da maneira mais fácil, você precisa saber como fazê-lo da maneira mais difícil, apenas para se familiarizar com a forma como o Windows estrutura suas opções de som. Na área de trabalho do Windows 7, 8 ou 10, clique com o botão direito do mouse no botão de volume na barra de tarefas e clique em “dispositivos de reprodução”. Se estiver no modo Tablet, vá para o menu principal “Configurações” e pesquise por “Som ”E clique no resultado com o ícone de alto-falante.
Isso leva você ao menu Som com a guia Reprodução destacada. Aqui você verá uma lista de todas as suas saídas de som disponíveis - os PCs de mesa provavelmente têm alguns, os laptops geralmente têm apenas um, além de todos os dispositivos extras de som adicionados via USB.
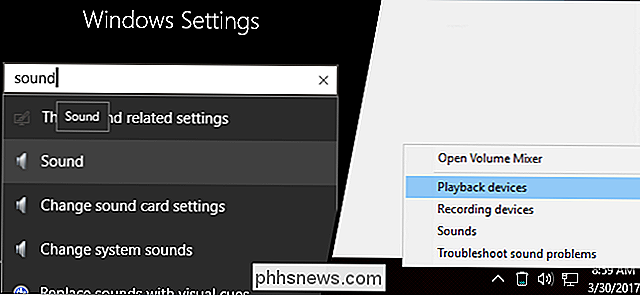
Na imagem abaixo, você pode ver minhas principais alto-falantes de mesa na placa de som Realtek integrada e meu fone de ouvido Logitech baseado em USB. A marca verde indica que os alto-falantes Realtek são meu dispositivo de saída atual, enquanto a Logitech recebe um ícone de telefone verde porque é o dispositivo de comunicação padrão.
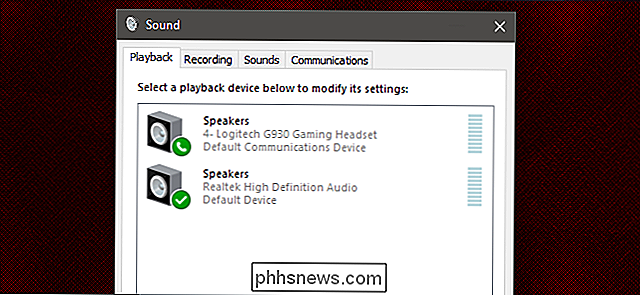
Os alto-falantes Realtek emitem sons do sistema já que estão definidos como padrão. Para mudar para o fone de ouvido da Logitech, clique com o botão direito sobre ele e clique em “set as default device”. Isso fará com que o headset seja o padrão para saída de som e comunicação.

Obviamente, abrir este menu e mudar manualmente de os alto-falantes para o fone de ouvido toda vez que você deseja mudar é menos eficiente, especialmente se você está mudando frequentemente para jogos ou conferências. Abaixo estão algumas alternativas melhores. Mas, antes de continuarmos, talvez você queira renomear alguns de seus dispositivos se o Windows tiver dado a eles nomes idênticos.
Clique com o botão direito do mouse em um dispositivo e clique em "Propriedades", onde você pode renomeá-lo como quiser. Vou mudar o meu fone de ouvido Logitech de "Alto-falantes" (que é menos do que útil) para "Headset".

O caminho rápido: Criar um Hotkey com SoundSwitch
SoundSwitch é um programa gratuito que fica na barra de tarefas do Windows e aguarda um comando para alternar sua saída de som. É perfeito para jogadores como eu, já que alterno com frequência entre os alto-falantes estéreos da minha área de trabalho e o meu fone de ouvido Logitech para jogos multiplayer. Você pode baixar o programa de seu desenvolvedor aqui.
Etapa Um: Instalar o Programa
Simplesmente clique duas vezes no instalador para iniciar o processo. Siga as instruções na tela, como de costume. Na caixa de diálogo de conclusão, selecione “Ativar o SoundSwitch”.
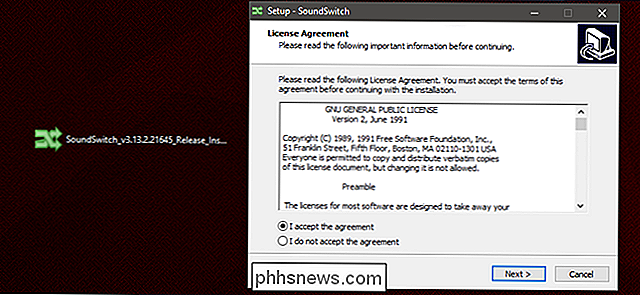
Etapa 2: Ajustar fontes
O SoundSwitch agora está em execução, mas não é um programa com janela inteira, está na área de notificação da barra de tarefas. Se você não vê-lo, expanda as notificações, clique com o botão direito do mouse no novo ícone de alto-falante e clique em "Configurações".
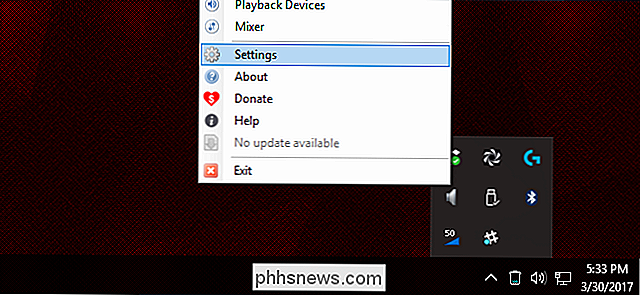
Nesta página, você verá os dispositivos de reprodução padrão. Selecione todos os que você deseja alternar, marcando-os na lista, você pode ter apenas dois ou qualquer quantidade mais. Em seguida, coloque a tecla de atalho que você gostaria de usar para percorrê-los no campo na parte inferior. Eu escolhi Ctrl + Alt + F1, mas você pode ter praticamente qualquer combinação comum. Clique em "Fechar" quando terminar.

Agora, sempre que você pressionar sua tecla de atalho, você alternará entre as saídas de som (ou as alternará se tiver mais de duas). Você pode configurar uma tecla de atalho separada na guia Gravação se também tiver várias entradas de som.
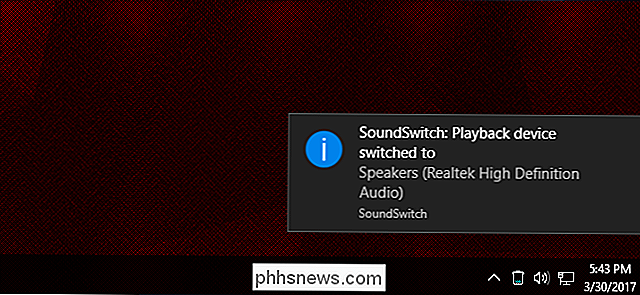
Método alternativo: configurar várias teclas de atalho com NirCmd
NirCmd é uma ferramenta gratuita que permite aos usuários criar atalhos para muitos funções comuns do Windows, como desligar os monitores ou ajustar o volume. Tudo é controlado com sintaxe e expressões, o que pode ser um pouco complicado, mas o NirCmd oferece muito mais opções de personalização do que o SoundSwitch. Você pode baixá-lo aqui.
Primeiro Passo: Extraia o NirCmd
O NirCmd é um aplicativo portátil, para que você não precise instalá-lo, basta armazenar a pasta em algum lugar seguro. Extraia a pasta NirCmd em algum lugar fácil de acessar - coloque-a na área de trabalho se você estiver apenas testando este método.
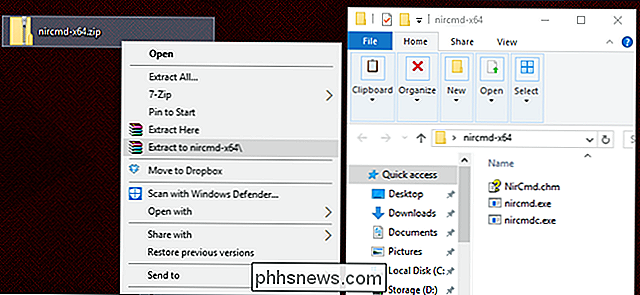
Etapa 2: Crie o primeiro atalho
Na nova pasta NirCmd, clique com o botão direito do mouse no aplicativo nircmd.exe e clique em Enviar para> Área de trabalho (criar atalho). Volte para a pasta Desktop para vê-lo.
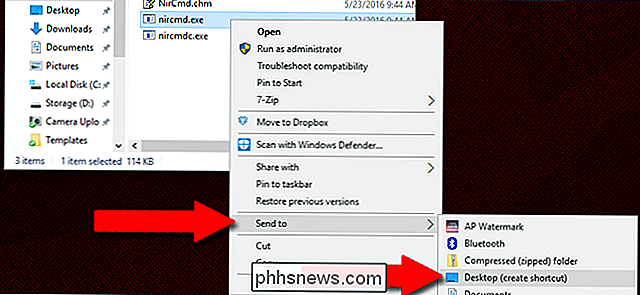
Etapa Três: Modifique o Comando de Atalho
Clique com o botão direito no novo atalho e clique em “Propriedades”. Agora vamos anexar o atalho com um comando para o NirCmd aplicação que diz para atribuir um dos seus dispositivos de som para o padrão. Abra o menu Som na guia Reprodução (veja acima) para obter o nome do dispositivo que você precisa.
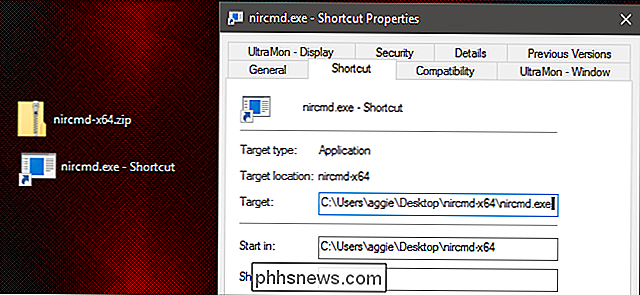
Onde quer que o aplicativo NirCmd esteja, você anexará seu nome de arquivo .exe com o comando do seu dispositivo de som. . A sintaxe desejada é:
setdefaultsounddevice "nome do dispositivo de som"
Portanto, para o meu computador, com o arquivo .exe na pasta C: Usuários aggie Desktop nircmd-x64 nircmd.exe e minha pasta primeiro dispositivo chamado "Headset", o comando de atalho e modificador completo precisa ser:
C: Usuários aggie Desktop nircmd-x64 nircmd.exe setdefaultsounddevice Fone de ouvido
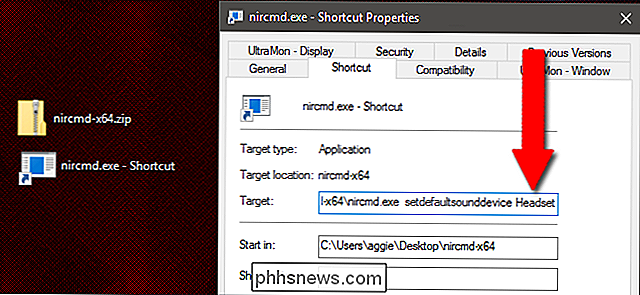
Etapa 4: Atribuir a tecla de atalho
Agora, na mesma tela Propriedades, podemos atribuir uma tecla de atalho ao atalho. Para os propósitos da demonstração, vamos com Ctrl + Alt + F1. Simplesmente clique no campo Tecla de atalho e insira seu comando
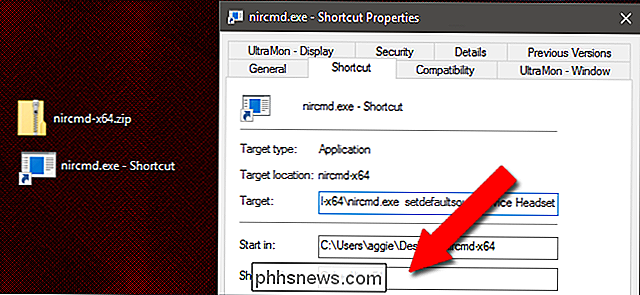
Agora o atalho e a tecla de atalho estão funcionando. Teste a tecla de atalho e você verá o dispositivo padrão mudar no menu Som (se não estiver configurado para esse dispositivo). Retorne à área de trabalho e renomeie o atalho para algo apropriado, como "Comando Fone de ouvido".
Etapa 5: Mais dispositivos de áudio
Agora, volte ao início desta seção e crie outro atalho NirCmd, dessa vez usando o nome do som do seu segundo dispositivo. No meu caso, seria “nircmd.exe setdefaultsounddevice Speakers.” Defina uma segunda tecla de atalho que faz sentido no contexto - o meu seria Ctrl + Alt + F2.
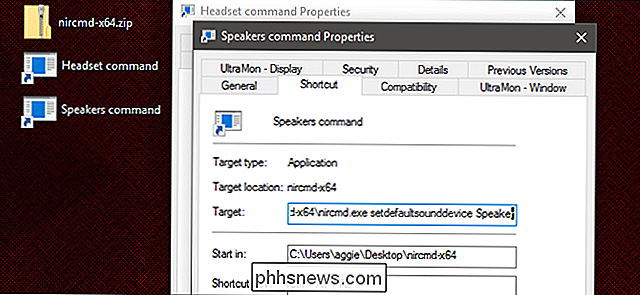
Repita este processo até que você tenha um conjunto de atalhos que ativará todos os dispositivos de som que você deseja.
Como adicionar o Favicons ao Safari no macOS
Ficamos claros: os usuários de Mac devem deixar o Chrome for Safari. Ele oferece uma duração de bateria muito melhor, melhor desempenho e filtros de conteúdo são muito melhores que os bloqueadores de anúncios. RELACIONADOS: Usuários do Mac devem dispensar o Google Chrome para Safari O Safari é melhor que o Chrome em todos os aspectos : Safari não tem favicons.

Como impedir que usuários do Windows alterem a proteção de tela
Pode ser que você queira que os usuários de um computador não consigam alterar a proteção de tela. Veja como evitar que isso aconteça. Talvez você tenha PCs em uma configuração de pequena empresa e queira garantir que os funcionários não definam imagens ou texto impróprio para a proteção de tela. Talvez você tenha um PC de quiosque acessível ao cliente no qual preferiria que as configurações fossem deixadas em paz.



