Como sincronizar arquivos com sua conta do OneDrive no Ubuntu 14.04

Em junho de 2014, a Microsoft aumentou a quantidade de armazenamento que você recebe com uma conta gratuita do OneDrive para 15 GB, de 7 GB. Agora que você tem todo esse armazenamento online gratuito, por que não usá-lo? Eu uso o Ubuntu, não o Windows, você diz. Não se preocupe. Existe uma solução.
A solução é instalar uma ferramenta chamada “OneDrive-D”. Essa ferramenta é gratuita, mas não está disponível no Ubuntu Software Center. Vamos mostrar-lhe como instalar o OneDrive-D e usá-lo para se conectar à sua conta do OneDrive e sincronizar seu conteúdo.
NOTA: Quando dizemos para digitar algo neste artigo e há citações ao redor do texto, NÃO digite o citações, a menos que especifiquemos de outra forma.
O primeiro passo é baixar o programa do GitHub. Abra o Gerenciador de Arquivos e navegue até o diretório no qual você baixou o arquivo. Para extrair o conteúdo do arquivo .zip, clique com o botão direito do mouse no arquivo e selecione “Extrair aqui”.
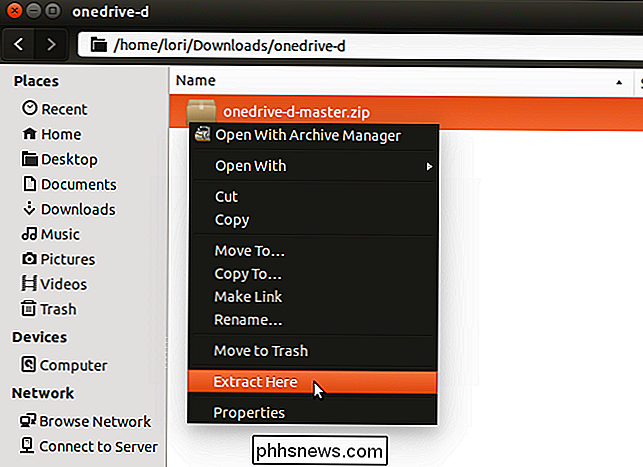
Abra a pasta que você extraiu, “onedrive-d-master.”
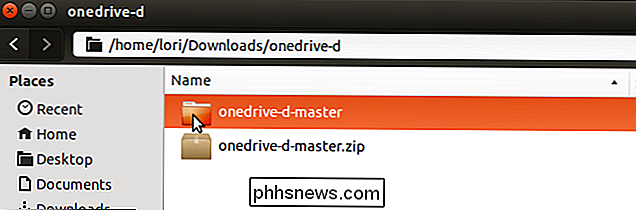
No “onedrive-d- master ”, você encontrará um script de instalação que tratará da instalação do programa e das dependências necessárias. Para executar este script, usaremos o Terminal.
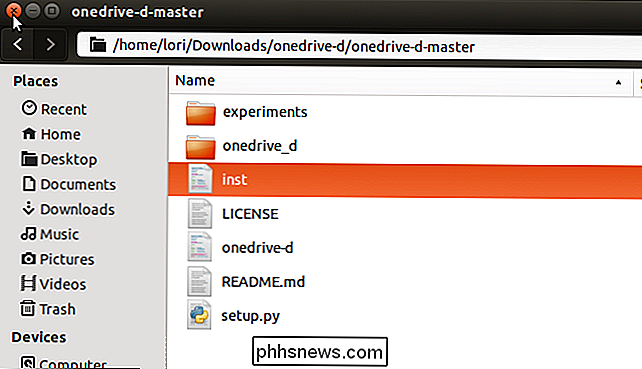
Pressione Ctrl + Alt + T para abrir uma janela do Terminal. No prompt, mude para o diretório “onedrive-d-master”. Se você precisar de ajuda para alterar diretórios, consulte nosso artigo sobre como usar o Terminal Linux.

Para instalar o OneDrive-D, digite o seguinte comando no prompt e pressione “Enter”.
sudo ./inst install
sua senha quando solicitado e pressione “Enter”.
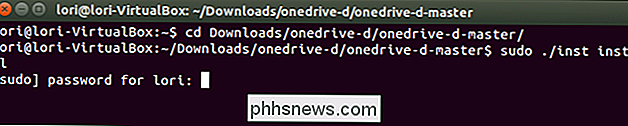
O progresso da instalação é exibido e, em seguida, é exibida uma mensagem informando quanto espaço em disco será usado. Quando perguntado se você deseja continuar, digite um "Y" e pressione Enter.
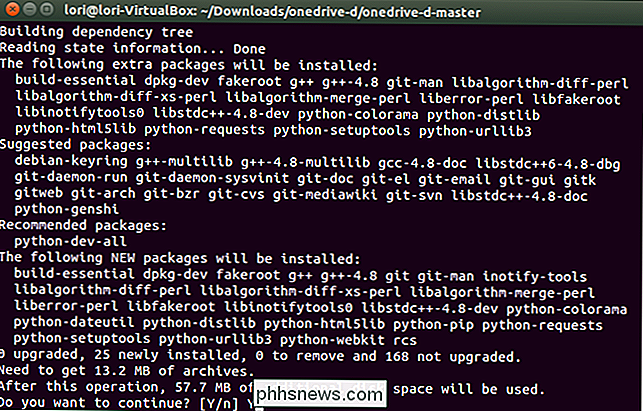
Quando a instalação for concluída, a caixa de diálogo "Configurações" do OneDrive-D será exibida. Primeiro, você precisará se conectar à sua conta do OneDrive. Para fazer isso, clique em “Conectar ao OneDrive.com”.
NOTA: Deixe a janela do Terminal aberta. Voltaremos a usá-lo mais adiante neste artigo.
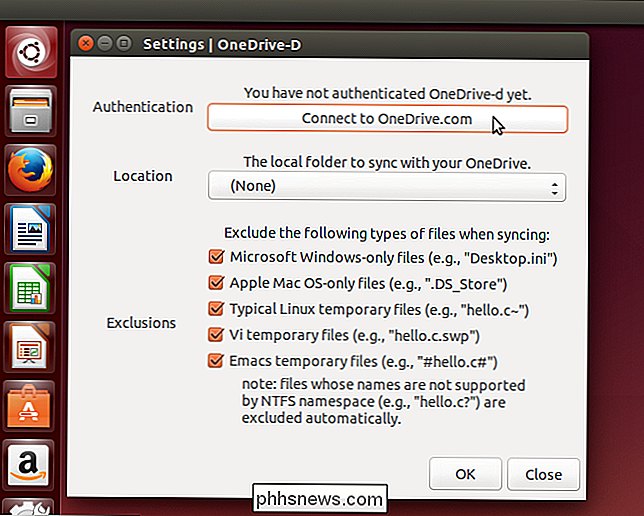
Na caixa de diálogo “Conectar ao OneDrive.com”, digite seu endereço de email e senha da Microsoft e clique em “Fazer login”.
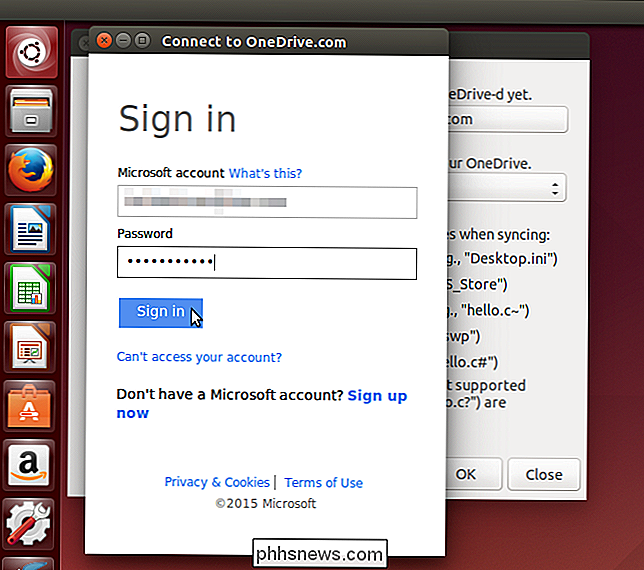
Outra caixa de diálogo informa que o OneDrive -D precisa de permissão para acessar suas informações do OneDrive. Para continuar, clique em "Sim".
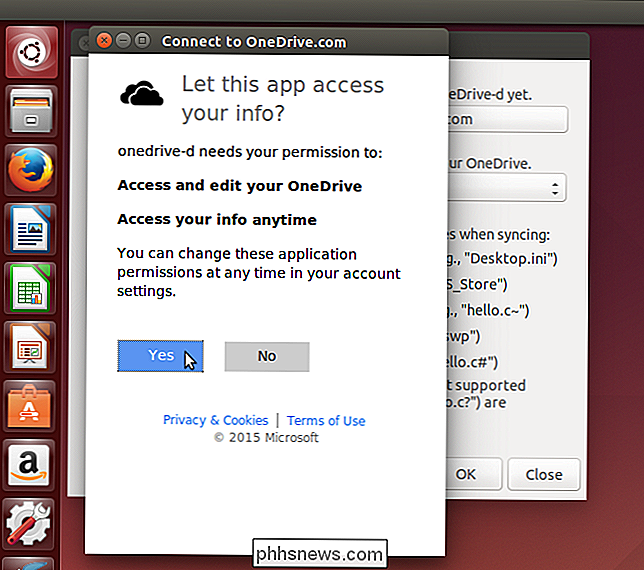
Uma mensagem é exibida acima do botão "Conectar ao OneDrive.com" indicando que você se conectou à sua conta do OneDrive.
Agora você precisa selecionar um diretório em seu disco rígido no qual o conteúdo da sua conta do OneDrive será sincronizado. Você pode fazer isso em uma janela do Terminal (conforme descrito em nosso artigo sobre como usar o Terminal Linux) ou no Gerenciador de Arquivos.
Depois de criar um diretório para o conteúdo do OneDrive, clique na lista suspensa "Local". e selecione “Outros…”.
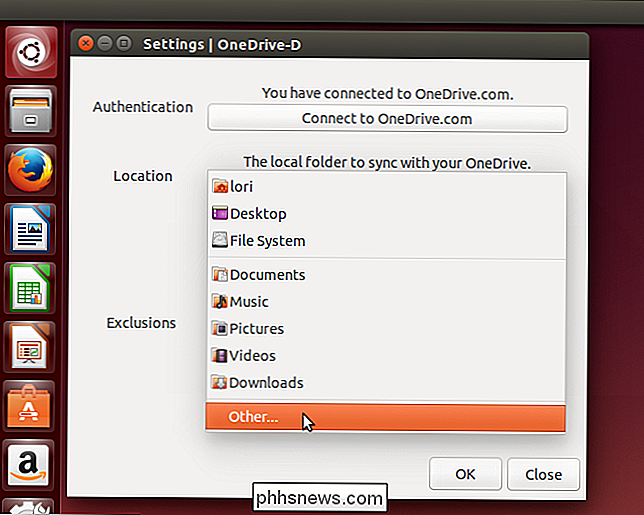
Na caixa de diálogo “Escolher sua pasta local do OneDrive”, navegue até o diretório criado para o conteúdo do OneDrive e clique em “Abrir”.
NOTA: Se você precisar criar um novo pasta, use o botão "Criar pasta".
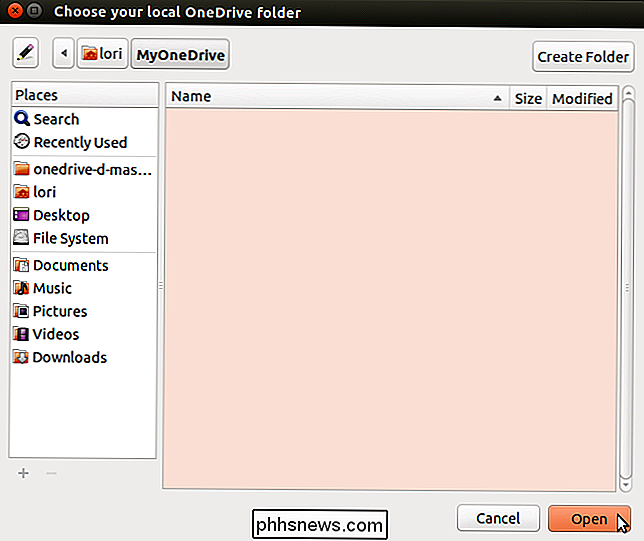
Por padrão, todas as caixas de seleção são selecionadas na seção "Exclusões" para os tipos de arquivos que você deseja excluir ao sincronizar. Se você não quiser excluir determinados tipos, desmarque as caixas de seleção aplicáveis. Quando terminar de escolher suas configurações, clique em “OK”.
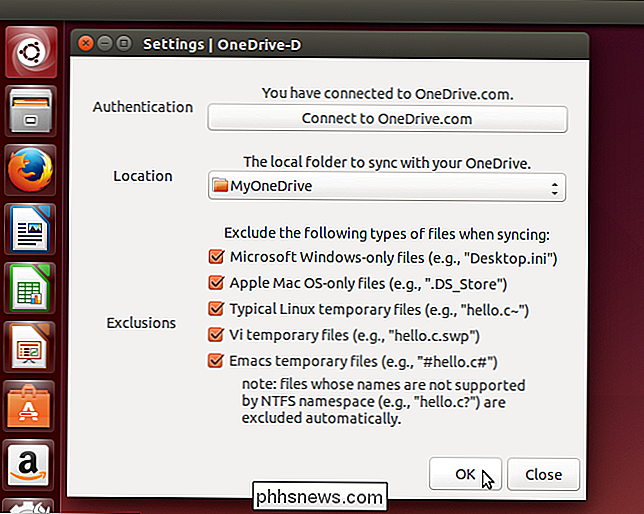
Uma mensagem é exibida informando que suas preferências foram salvas com sucesso. Clique em "OK" para fechar a caixa de diálogo.
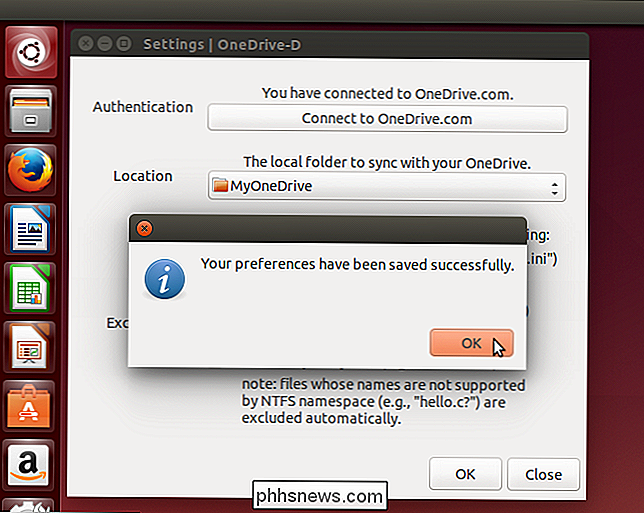
Você retorna à caixa de diálogo "Configurações". Clique em “Fechar”.
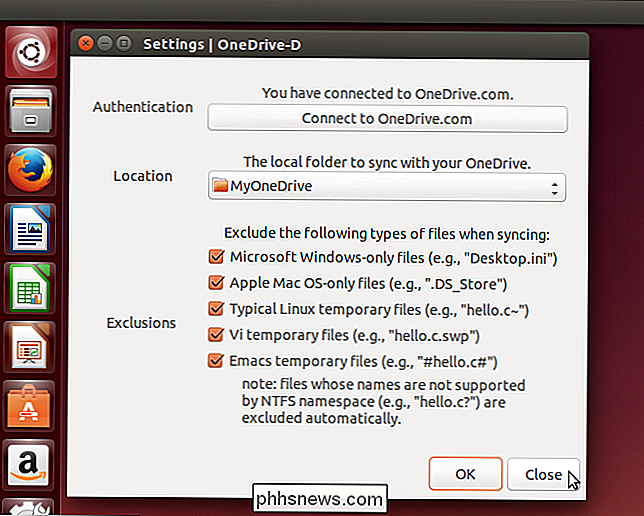
Agora, você deve informar ao OneDrive-D para sincronizar com o OneDrive para colocar seu conteúdo no diretório especificado. Para fazer isso, volte para a janela do Terminal aberta e digite o seguinte comando no prompt e pressione "Enter".
onedrive-d

O processo de sincronização é iniciado e o progresso é exibido na janela do Terminal.
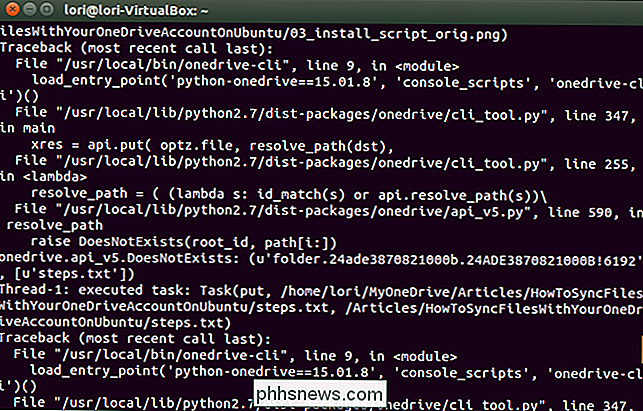
Você também verá as notificações no lado direito da tela enquanto os arquivos são sincronizados.
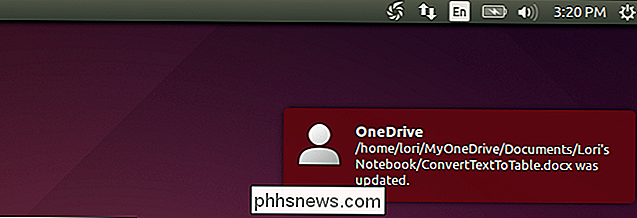
Quando a sincronização é concluída, o OneDrive-D configura os "relógios". Isso permite que o OneDrive-D sincronize em tempo real enquanto você faz alterações. arquivos no diretório sincronizado ou adicionar ou remover arquivos do diretório.
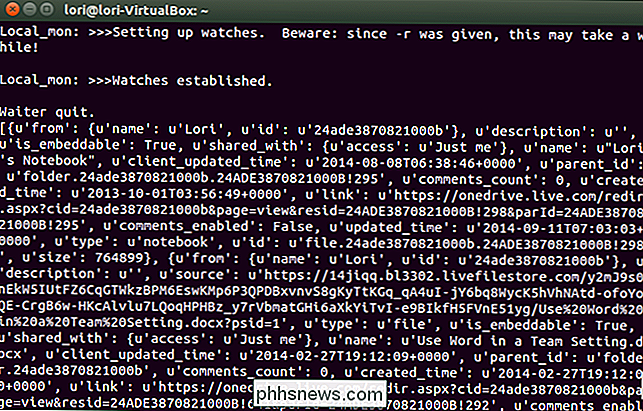
Para o relógio continuar a funcionar, você deve deixar a janela do Terminal aberta. Se você fechar a janela do Terminal, a seguinte mensagem será exibida. Se você realmente quiser encerrar o processo do relógio, clique em "Fechar Terminal". Caso contrário, clique em "Cancelar" para continuar executando o relógio.
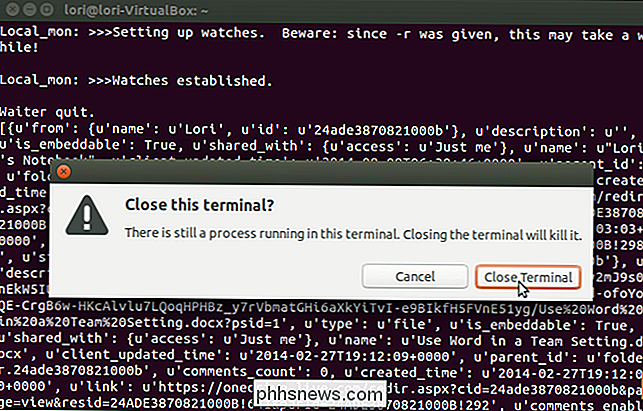
RELACIONADO: Como gerenciar aplicativos de inicialização no Ubuntu 14.04
Se você fizer alterações em seu conteúdo do OneDrive em vários computadores ou outros dispositivos, como um telefone ou tablet, talvez você queira sincronizar automaticamente seu conteúdo quando inicializar sua máquina Ubuntu. Para fazer isso, adicione o OneDrive-D aos aplicativos de inicialização. Você deve ter um item semelhante ao item do OneDrive Sync na imagem abaixo. Verifique se ele está marcado e clique em “Fechar”.
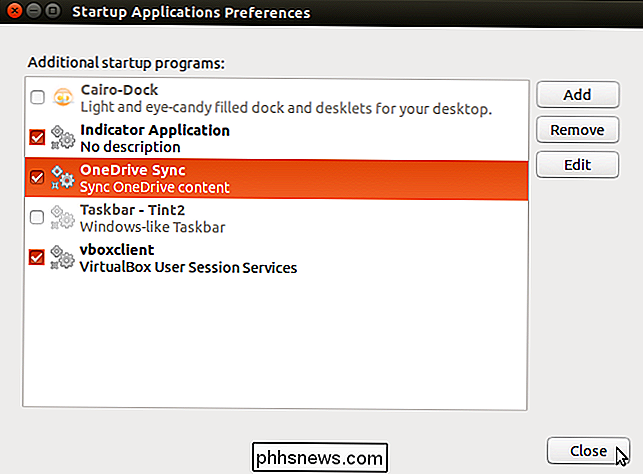
RELACIONADO: Criar atalhos da área de trabalho no Ubuntu 11.04 e 11.10
Você também pode adicionar um atalho à área de trabalho para executar rapidamente o OneDrive-D para sincronizar seu OneDrive conteúdo, se você não adicionou o programa para inicialização, ou se você quer apenas sincronizar novamente enquanto ainda estiver logado em sua sessão.
NOTA: O artigo ligado aqui para adicionar atalhos para a área de trabalho refere-se ao Ubuntu 11.04 e 11.10 . No entanto, o processo ainda funciona no Ubuntu 14.04.
Quando você clica duas vezes no atalho, as alterações feitas na pasta sincronizada são carregadas no OneDrive e quaisquer alterações feitas fora do Ubuntu são baixadas para a pasta sincronizada no Ubuntu.
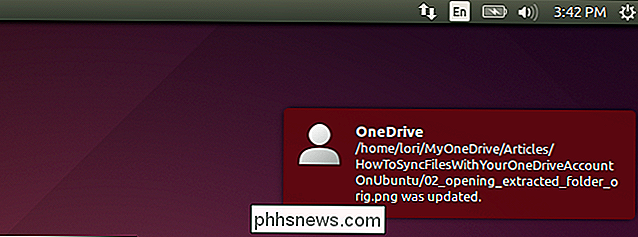
Quando você usa o atalho para executar o OneDrive-D e sincronizar seu conteúdo do OneDrive, o programa continua sendo executado em segundo plano. Se você não quer que ele continue rodando, você pode usar os comandos “ps” e “kill” para matar o processo. Veja nosso artigo sobre gerenciamento de processos do Terminal Linux para obter informações sobre processos de abortos.

Como configurar o Picasa com as Fotos do Google+
Eu originalmente escrevi este artigo em 2007, mas estou atualizando para 2014 porque muita coisa mudou em sete anos. Em primeiro lugar, os Álbuns da web do Picasa não existem mais. Desde o lançamento do Google+, todo o armazenamento de fotos ocorre nas Fotos do Google+. No entanto, você ainda pode usar o Picasa no Mac e no PC para enviar suas fotos para o Fotos do Google+.Sou

Como controlar qualquer software no Windows com o seu MCE Remote
A Microsoft matou o muito apreciado Windows Media Center anos atrás, o que é ruim o suficiente para os entusiastas de PCs de home theater. Mas fica ainda pior: você também tem um remoto MCE agora inútil, juntando poeira em algum lugar…ou não é? Retire o controle remoto do MCE da gaveta, porque ainda é útil.



