Como desabilitar temporariamente seu teclado com um atalho de teclado no Windows

Se você tem um animal de estimação ou criança pequena, sabe que um teclado não protegido pode significar um desastre ou, mais provavelmente, feitiço "Dhjkhskauhkwuahjsdkja, mnsd". Temos uma ferramenta para bloquear e desbloquear o teclado com um atalho de teclado rápido.
RELACIONADO: O Guia do Iniciante ao Uso de um Script AutoHotkey
O Keyboard Locker é um pequeno programa que lida bem com esse trabalho e leva alguns recursos do sistema. Foi originalmente um pequeno script AutoHotKey escrito por um fórum do AutoHotKey chamado Lexikos. Nós aumentamos um pouco e compilamos para que você não precise ter o AutoHotKey instalado. Se você tiver o AutoHotKey instalado, incluímos o script original no download para que você possa ajustá-lo ao seu gosto
Baixar e executar o Bloqueador de teclado
Para começar, vá em frente e faça o download do Keyboard Locker. Descompacte a pasta do Locker do teclado onde quiser mantê-la no disco rígido. e abra a pasta do teclado. Você verá vários arquivos dentro dele. Estes incluem alguns arquivos de ícone e um leia-me, mas os dois arquivos importantes são “KeyboardLocker.exe” e “KeyboardLocker.ahk.”
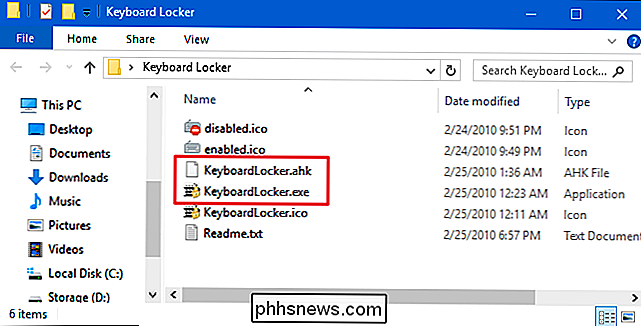
Se você não tiver o AutoHotKey instalado, será necessário clicar duas vezes em “KeyboardLocker.exe”. Para executá-lo. Este arquivo é um script AutoHotKey compilado para ser executado como um programa autônomo, para que você não precise AutoHotKey para usá-lo.
Se você já usa AutoHotKey, você pode usar o arquivo “KeyboardLocker.ahk” em vez de executar o script diretamente. A vantagem de usar a versão do script é que, se estiver familiarizado com o AutoHotKey, você mesmo poderá editar o script para alterar os atalhos para bloquear e desbloquear o teclado.
Ao abrir o Keyboard Locker, você verá um pequeno ícone de teclado aparece na sua área de notificação. A ferramenta agora está pronta para uso.
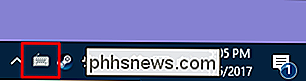
Para bloquear o teclado, pressione Ctrl + Alt + L. O ícone do Teclado Locker é alterado para indicar que o teclado está bloqueado
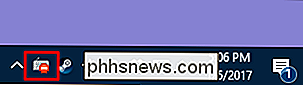
Quase todas as entradas do teclado estão desativadas, incluindo as teclas de função, Caps Lock, Num Lock e a maioria das teclas especiais nos teclados de mídia. Existem algumas combinações de teclas que ainda funcionarão, como Ctrl + Alt + Delete e Win + L, mas é extremamente improvável que uma pata ou mãozinha acenda acidentalmente.
Quando você quiser reativar a entrada do teclado , simplesmente digite a palavra "desbloquear". O ícone do Teclado volta ao normal novamente para mostrar que o teclado está desbloqueado
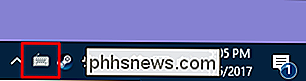
Como Mostrar os Lembretes de Notificação de Balão
Por padrão, o Keyboard Locker não exibe notificações quando você bloqueia ou desbloqueie o seu teclado. Se quiser vê-los, clique com o botão direito do mouse no ícone do Teclado Locker na área de notificação e escolha "Mostrar notificações da bandeja".
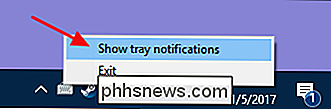
O Teclado agora mostrará notificações quando você bloquear ou desbloquear o teclado.
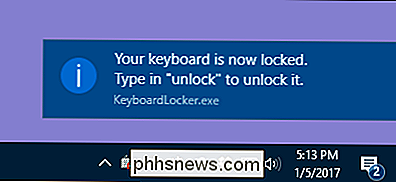
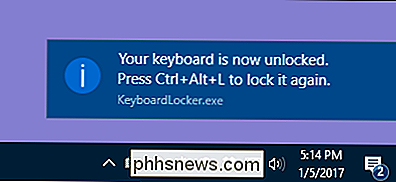
Prefiro não ver as notificações, você também pode obter um lembrete dos atalhos para bloquear e desbloquear o teclado, passando o mouse sobre o ícone do teclado Locker.
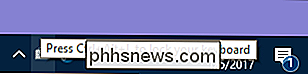
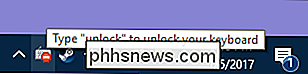
Nota: Em alguns PCs testamos executando o Windows 10, quando você desbloqueia Quando o teclado está ativado enquanto as notificações estão ativadas, às vezes pode demorar alguns segundos após a digitação de "desbloqueio" para a funcionalidade do teclado retornar. Ele irá retornar, no entanto
Como iniciar o teclado Locker quando o Windows é iniciado
Relacionado: Como adicionar programas, arquivos e pastas à inicialização do sistema no Windows
É bastante fácil executar o Keyboard Locker quando você precisa disso, mas também pode executá-lo automaticamente quando o Windows for iniciado, adicionando-o à pasta de inicialização do Windows. Visite nosso guia sobre como adicionar programas, arquivos e pastas à inicialização do sistema no Windows para obter instruções completas.
Em resumo, basta armazenar sua pasta AutoHotKey onde quiser. Abra a caixa de diálogo Executar pressionando Windows + R, digite “shell: startup” e clique em “OK”.
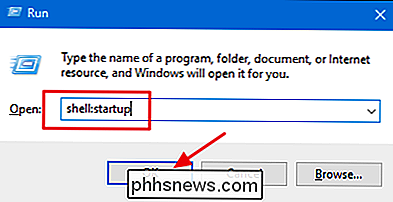
Crie um atalho para o arquivo “KeyboardLocker.exe” ou “KeyboardLocker.ahk” - o que você usar a pasta de inicialização do Windows. Você pode fazer isso arrastando o arquivo para a pasta de inicialização com o botão direito do mouse e escolhendo “Criar atalho aqui” ou clicando com o botão direito do mouse em qualquer lugar na pasta de inicialização e escolhendo Novo> Atalho no menu de contexto. Quando o atalho estiver no lugar, o Bloqueio de Teclado será executado automaticamente quando você iniciar o Windows.
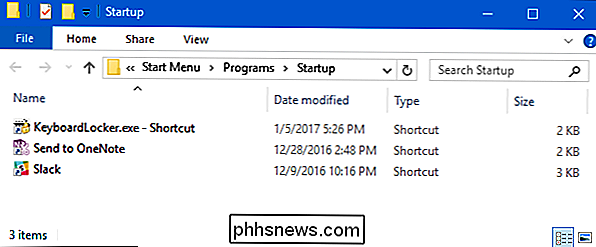
Keyboard Locker é um ótimo utilitário para aqueles de nós com criaturas curiosas e bebês inquisitivos. Se você tiver um uso diferente para este programa ou fizer alguma modificação inteligente no script, informe-nos nos comentários!
Crédito da imagem: NOGRAN s.r.o./Flickr

Como adicionar o Google, Exchange, Facebook e outras contas ao macOS
No passado, se você quisesse adicionar o Gmail ao macOS Mail e o Google Calendar ao macOS Calendar, você d insira suas credenciais do Google separadamente nos dois aplicativos. Não fazia sentido: é a mesma conta, então por que você precisa entrar separadamente? A Apple corrigiu isso há alguns anos adicionando Contas da Internet ao painel Preferências do Sistema.

Qual é a diferença entre escalonamento e resolução de tela no Windows?
Se você está tentando preparar sua tela de monitor ou laptop para a melhor, ou a visualização mais confortável, você pode se encontrar perguntando quais ajustes são os melhores para fazer e como eles podem afetar uns aos outros. Com isso em mente, a postagem de perguntas e respostas do SuperUser de hoje tem a resposta para uma pergunta confusa do leitor.



