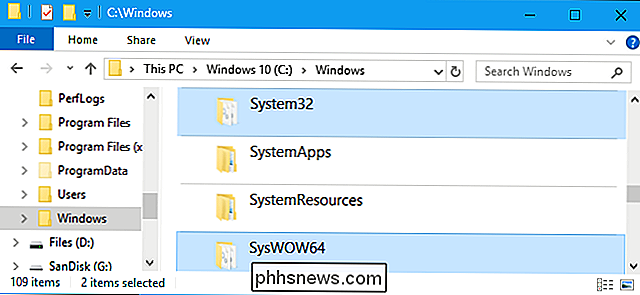Como transformar qualquer página da Web em um aplicativo Web em um Chromebook

O Chrome OS há muito é mais do que “apenas um navegador”. Como essencialmente requer uma conexão ativa com a Internet para a maioria das atividades, os aplicativos da web são a espinha dorsal do ecossistema do Chrome OS, mas você sabia que pode transformar qualquer página em um aplicativo da web próprio, que pode ser aberto na barra de tarefas? Veja como o
Chrome, e por extensão o Chrome OS, já tem uma barra de favoritos que oferece acesso super rápido a sites específicos com o clique de um botão. Mas você também pode adicionar páginas à prateleira do Chrome OS para obter um acesso ainda mais rápido, sem precisar ter uma janela do Chrome em execução. Isso pode ser feito com qualquer página, a qualquer momento. É incrível para o site que você deseja acesso rápido, como este, por exemplo!
Para começar, vá em frente e navegue até a página que deseja adicionar à estante do Chrome OS. Quando estiver lá, clique no menu flutuante de três botões no canto superior direito.
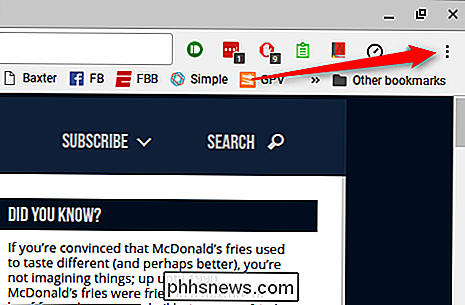
Neste menu, passe o mouse sobre a opção "Mais ferramentas". Um segundo menu será exibido.
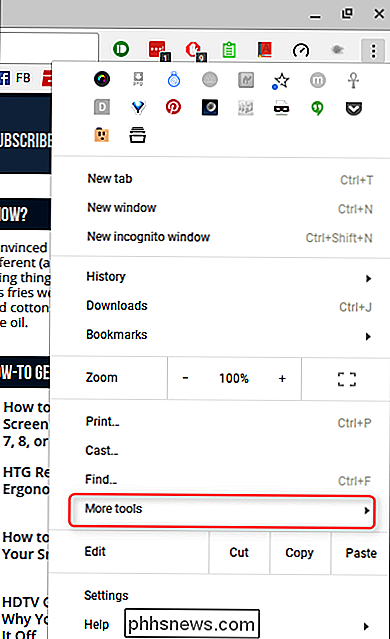
Aqui, selecione “Adicionar à prateleira”. Uma caixa de diálogo aparecerá na parte superior central da tela.
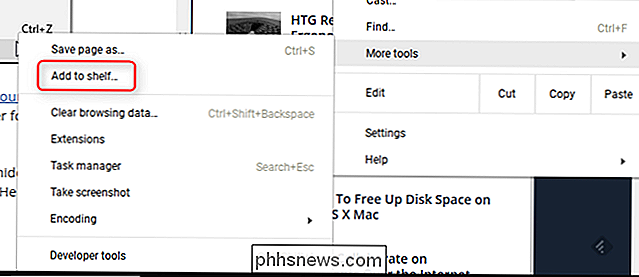
Algumas páginas funcionam melhor como aplicativos autônomos - em vez de estar sempre em execução Na janela principal do Chrome, um utilitário executado em sua própria janela fornece melhor fluxo de trabalho (na minha opinião, de qualquer maneira), pois oferece uma sensação muito mais parecida com o Windows. Por exemplo, o Slack simplesmente funciona melhor para mim. Se você quiser que seu novo aplicativo funcione como uma janela autônoma - isso significa que não há barra de favoritos ou omnibox -, vá em frente e marque a caixa "Abrir como janela". Caso contrário, o aplicativo só será iniciado na janela principal do Chrome.
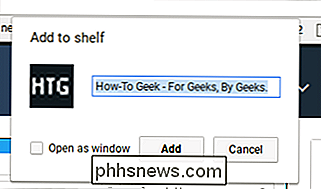
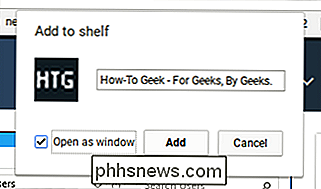
Você também pode renomear o aplicativo para algo mais simples do que o pré-preenchido na caixa de diálogo "Adicionar à prateleira".
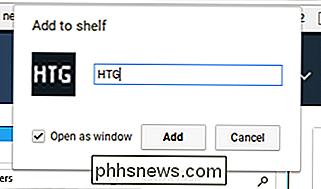
Depois de definir tudo como seu gosto, clique no botão "Adicionar". O novo aplicativo será adicionado à prateleira e, basicamente, você estará pronto.

Por último, se você marcar a caixa “Abrir como janela” e depois decidir que não está em toda a janela independente, pode corrigir -Clique no ícone da prateleira e desmarque a opção "Abrir como janela".
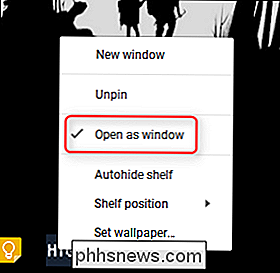
Esta é uma ótima maneira de obter uma aparência mais semelhante ao desktop do Chrome OS. Pessoalmente, eu não gosto de ter tudo correndo na mesma janela, pois isso só me atrasa. É ótimo poder pesquisar e escrever tudo ao mesmo tempo sem ter que alternar constantemente entre as guias, pois isso realmente imita a maneira como eu uso o Windows no meu computador de mesa.

O que são roteadores de banda dupla e de banda tripla?
Muitos roteadores sem fio modernos já são de banda dupla e agora as empresas de roteadores estão lançando roteadores de banda tripla. Mas eles vão realmente acelerar o seu Wi-Fi? Os roteadores de banda dupla explicados RELACIONADOS: Atualize seu roteador sem fio para obter velocidades mais rápidas e mais confiável Wi-Fi comum quando você começa a procurar por roteadores 802.

Pare de acreditar nas mentiras da TV: A verdadeira verdade sobre as imagens "Aprimoramento"
Você já viu isso várias vezes. O FBI usa sua tecnologia avançada para “melhorar” uma imagem borrada, e encontra o rosto de um vilão na pior filmagem possível. Bem, How-To Geek está chamando seu blefe. Leia mais para ver por que É um dos temas mais comuns na televisão e nos filmes, mas existe alguma possibilidade de que uma agência governamental possa realmente ter a tecnologia para encontrar rostos onde existam apenas pixels borrados?