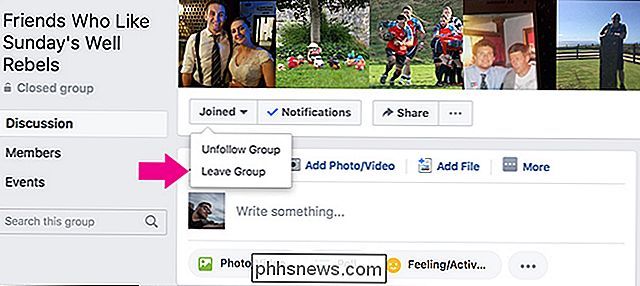Como ativar a autenticação de dois fatores para sua Conta do Google com o Google Authenticator

O Google Authenticator protege sua conta do Google contra keyloggers e roubo de senhas. Com a autenticação de dois fatores, você precisará da senha e de um código de autenticação para fazer login. O aplicativo Google Authenticator é executado em dispositivos Android, iPhone, iPod, iPad e BlackBerry.
RELACIONADO: O que é dois Autenticação de fator e por que preciso?
Mencionamos o uso da autenticação de dois fatores com uma mensagem de texto ou voz no passado, mas o aplicativo Google Authenticator pode ser mais conveniente. Exibe um código que muda a cada trinta segundos. O código é gerado no seu dispositivo para que você possa usar o aplicativo mesmo que ele esteja off-line.
Ativando a autenticação em duas etapas
Vá para a página de configurações da conta e faça login na sua conta do Google. Em Login e segurança, clique no link "Fazer login no Google".
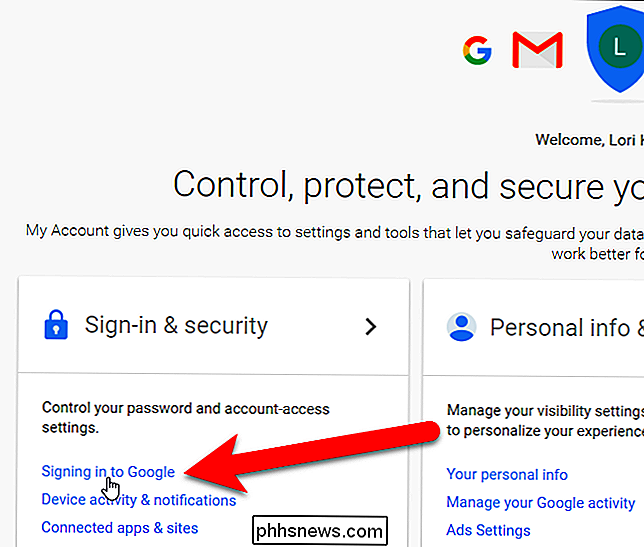
Na seção Método de senha e login, clique em "Verificação em duas etapas".
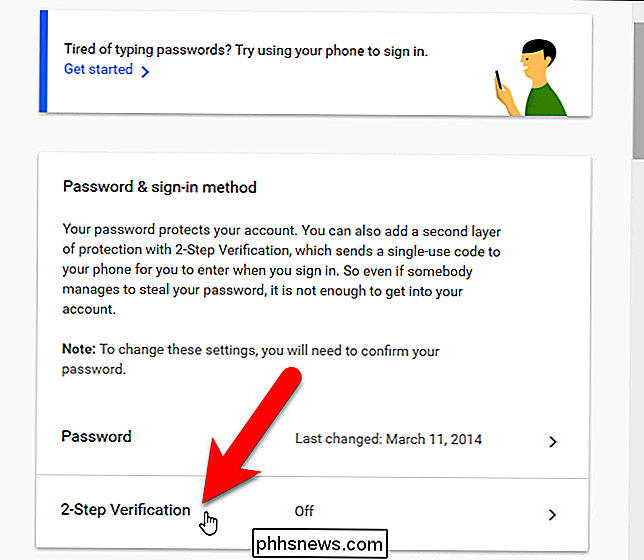
Uma tela introdutória é exibida, informando sobre 2 Verificação de etapas Clique em "Começar" para continuar.
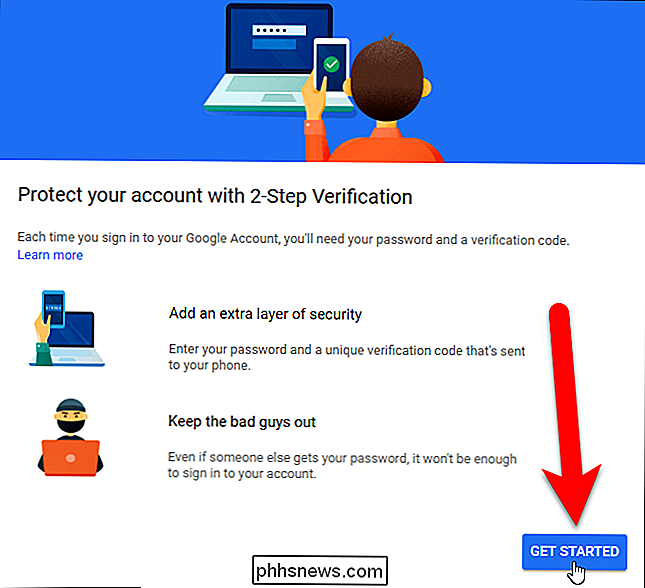
Digite sua senha para sua Conta do Google e pressione Enter ou clique em "Fazer login".

O Google nos faz configurar a verificação baseada em telefone, embora usemos o aplicativo . O número de telefone que entramos agora se tornará nosso número de telefone de backup mais tarde. Você pode receber o código por meio de uma mensagem de texto ou chamada telefônica por voz. Clique em "Experimentar" para enviar um código para seu telefone.
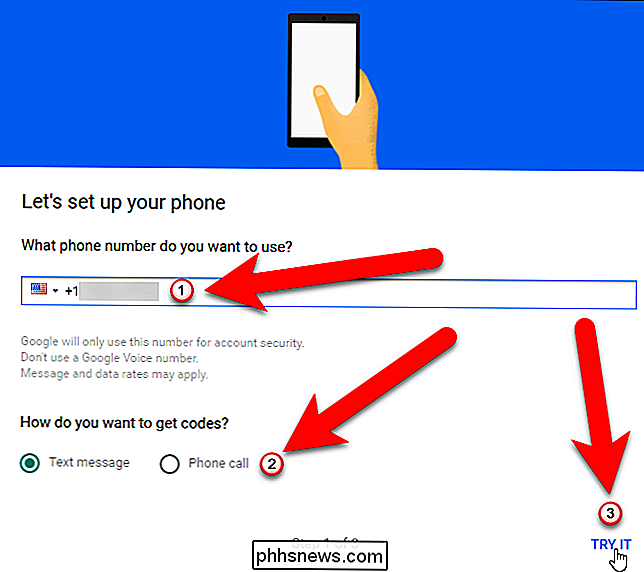
Se você tiver notificações configuradas para mensagens de texto em seu telefone, verá uma notificação aparecer com o código de verificação.
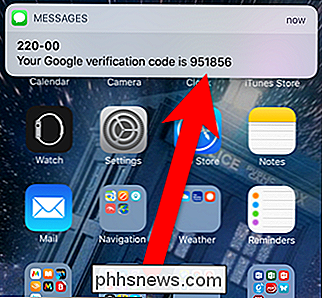
Se você não Se as notificações estiverem ativadas para mensagens de texto, você poderá acessar o aplicativo de mensagens de texto e visualizar o código de verificação.
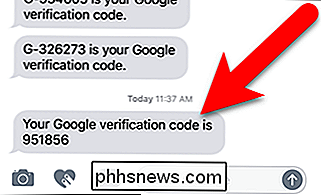
Depois de receber o código de verificação, insira-o na tela Confirmar que funciona e clique em "Avançar". deve ver uma tela dizendo que funcionou. Clique em "Ativar" para concluir a ativação da verificação em duas etapas.
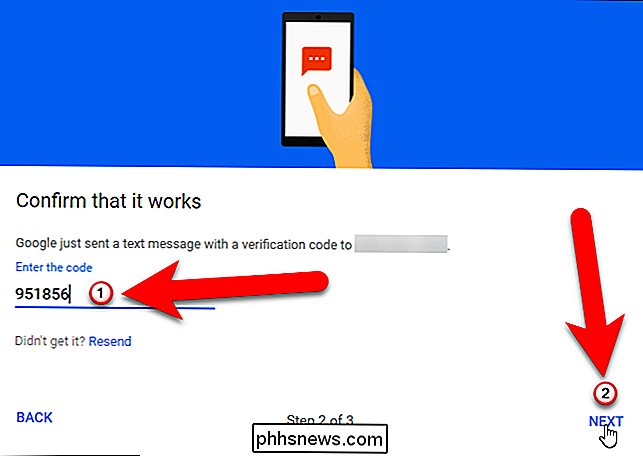
Até agora, a mensagem de voz ou de texto é a segunda etapa padrão. Vamos mudar isso na próxima seção.
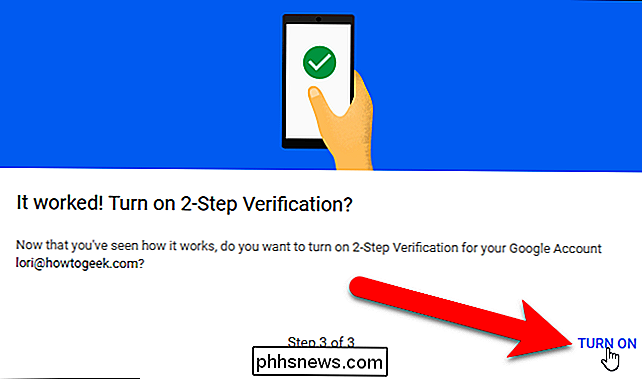
Agora, saia da sua conta do Google e entre novamente. Você será solicitado a digitar sua senha…
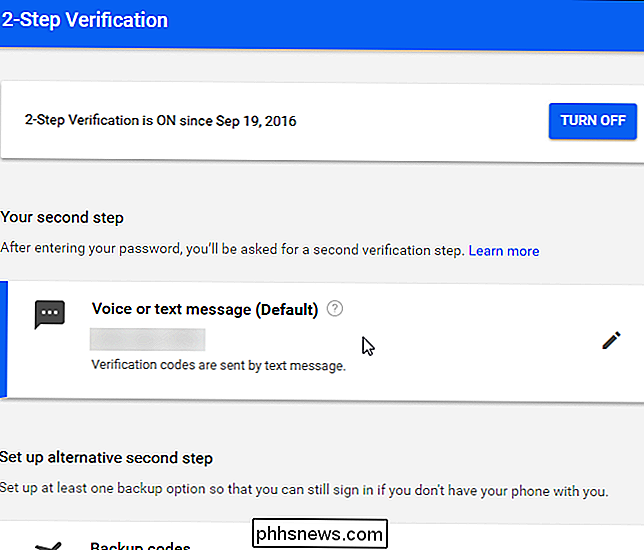
… e então você receberá uma mensagem de texto com um código de 6 dígitos como antes. Digite esse código na tela da verificação em duas etapas.
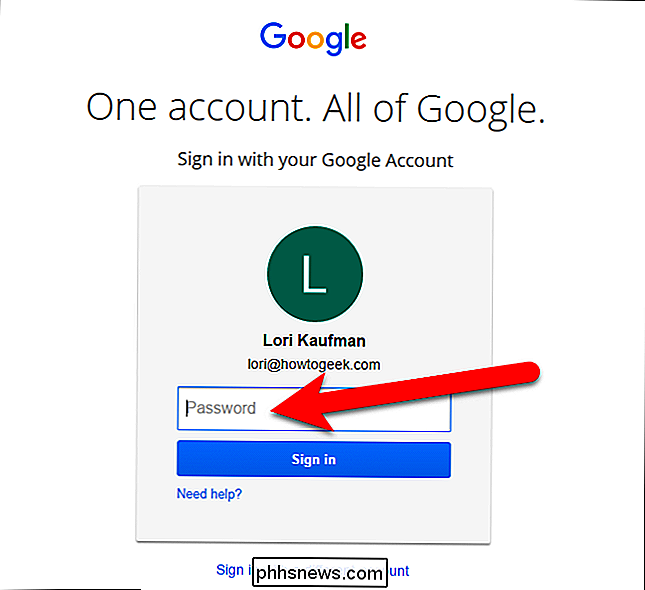
Ativando o Google Authenticator
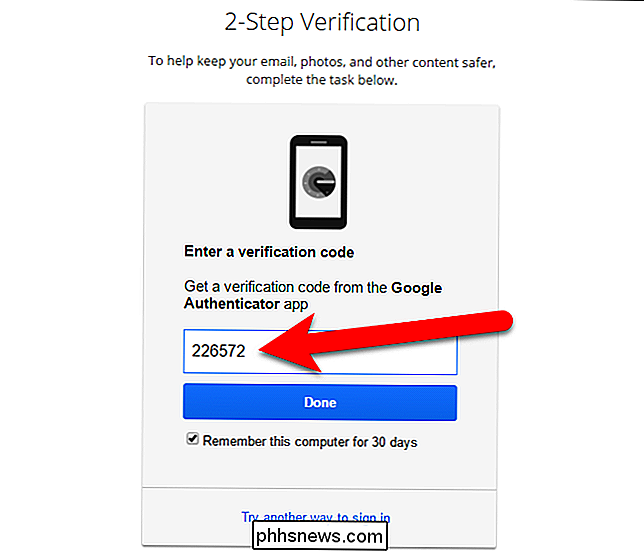
Agora que ativamos a verificação em duas etapas e conectamos seu telefone à sua conta do Google, configuraremos o Google Authenticator. Na página Verificação em duas etapas do navegador, clique em "Configuração" em Autenticador.
Na caixa de diálogo exibida, selecione o tipo de telefone que você possui e clique em "Avançar".
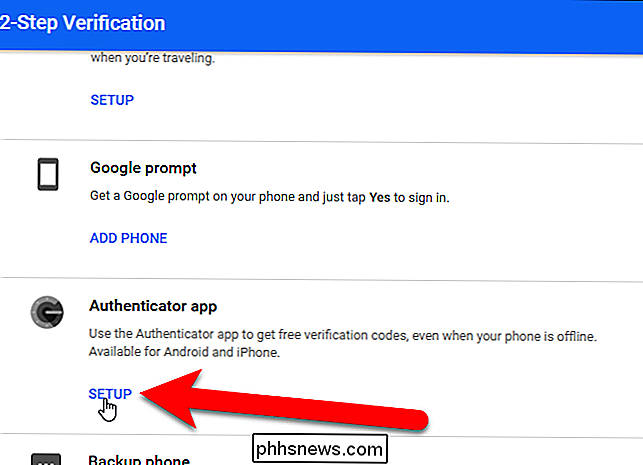
O "Configurar Autenticador" ”Exibe tela com um código QR ou código de barras. Precisamos digitalizar isso com o aplicativo Google Authenticator…
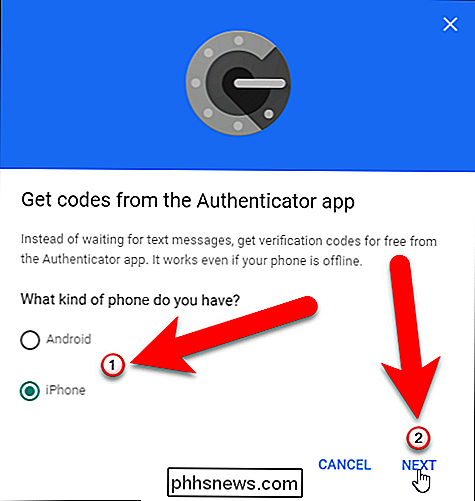
… então, agora, instale o aplicativo Google Authenticator no seu telefone e abra o aplicativo.
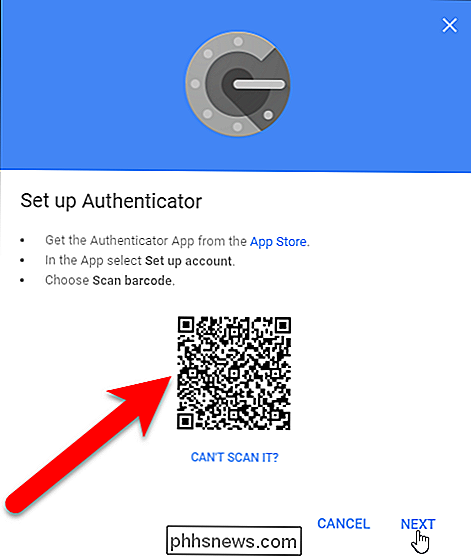
Na tela principal do Authenticator, toque no sinal de mais na parte superior.
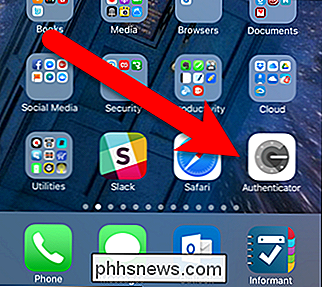
Depois, toque em “Scan barcode” no pop-up na parte inferior da tela.
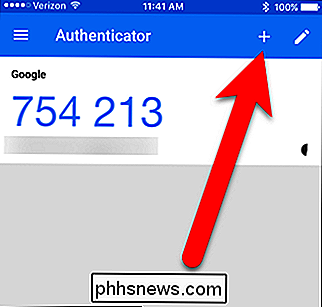
Sua câmera está ativada e você verá uma caixa verde. Aponte essa caixa verde no código QR na tela do seu computador. O código QR é lido automaticamente.
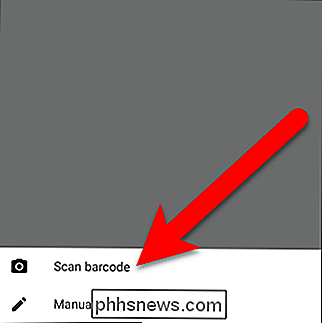
Você verá sua conta do Google recém-adicionada no aplicativo Autenticador. Observe o código da conta que você acabou de adicionar.
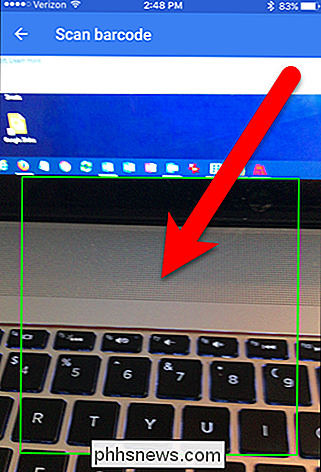
Depois de adicionar a conta ao Google Authenticator, você terá que digitar o código gerado. Se o código estiver prestes a expirar, aguarde a alteração para que você tenha tempo suficiente para digitá-lo.
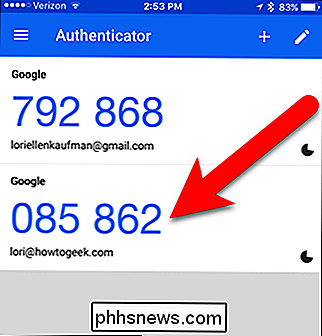
Agora, volte para o seu computador e clique em "Avançar" na caixa de diálogo Configurar Autenticador.
Digite o código. código do aplicativo Autenticador na caixa de diálogo Configurar Autenticador e clique em "Verificar".
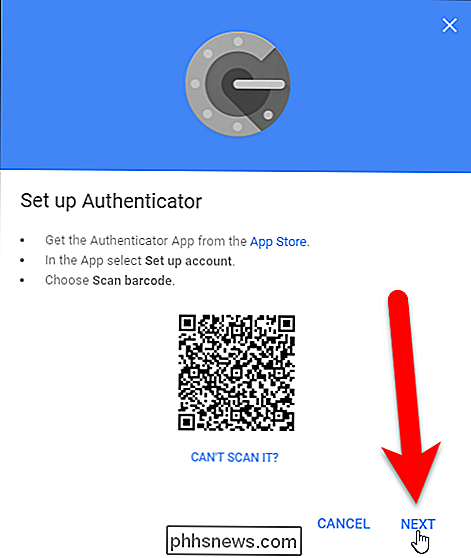
A caixa de diálogo Concluído é exibida. Clique em "Concluído" para fechá-lo.
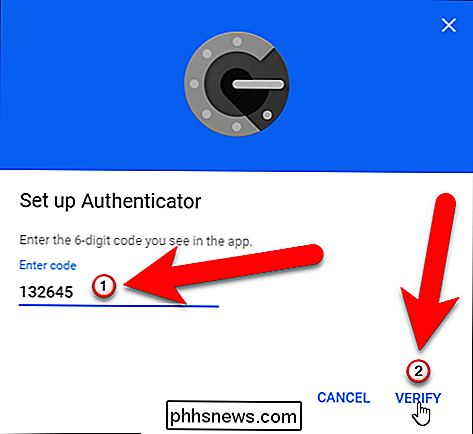
O aplicativo Autenticador é adicionado à lista de segundas etapas de verificação e se torna o padrão.
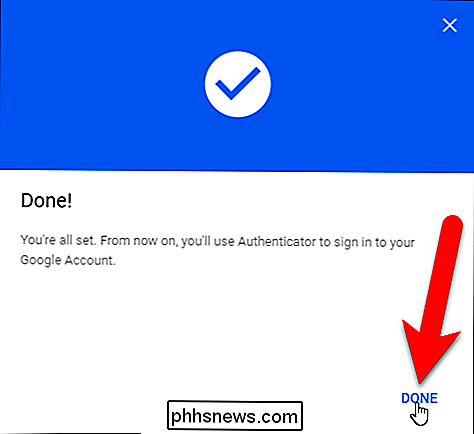
O número de telefone inserido anteriormente torna-se seu número de telefone de backup. Você pode usar esse número para receber um código de autenticação se perder o acesso ao aplicativo Google Authenticator ou reformatar seu dispositivo.
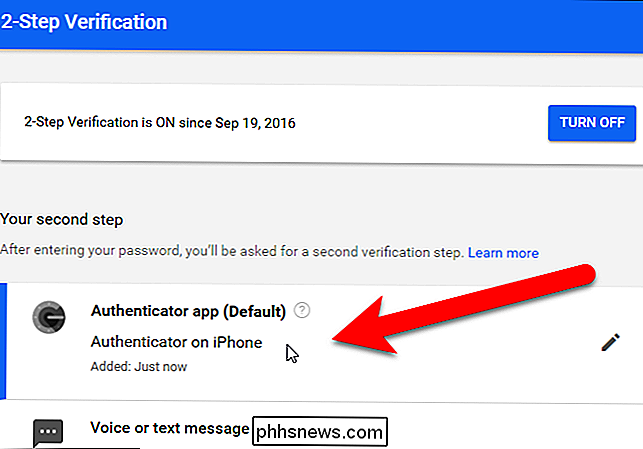
Fazendo login
Na próxima vez que você fizer login, você precisará fornecer o código atual do seu aplicativo Google Authenticator, da mesma forma que forneceu o código recebido em uma mensagem de texto no início deste artigo.
Gerando e Imprimindo códigos de backup
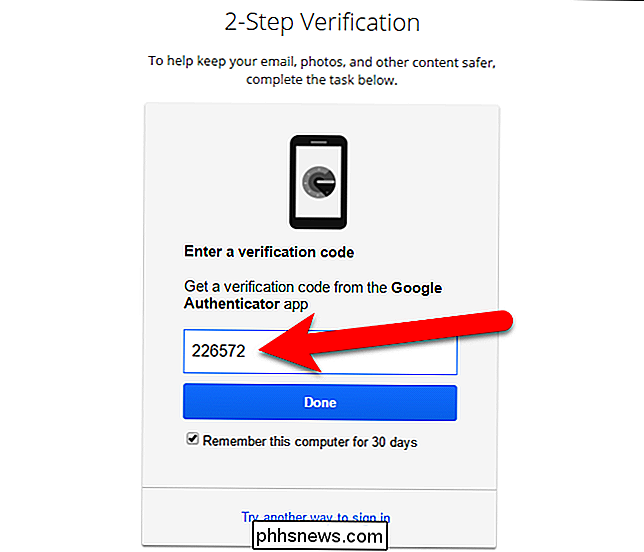
O Google oferece códigos de backup imprimíveis com os quais você pode efetuar login, mesmo que você perca o acesso ao aplicativo móvel e ao número de telefone alternativo. Para configurar esses códigos, clique em "Configuração" em Códigos de backup na seção Configurar segunda etapa alternativa.
A caixa de diálogo Salvar códigos de backup é exibida com uma lista de 10 códigos de backup. Imprimi-los e mantê-los seguros - você será bloqueado de sua conta do Google, se você perder todos os três métodos de autenticação (sua senha, códigos de verificação em seu telefone e códigos de backup). Cada código de backup só pode ser usado uma vez.
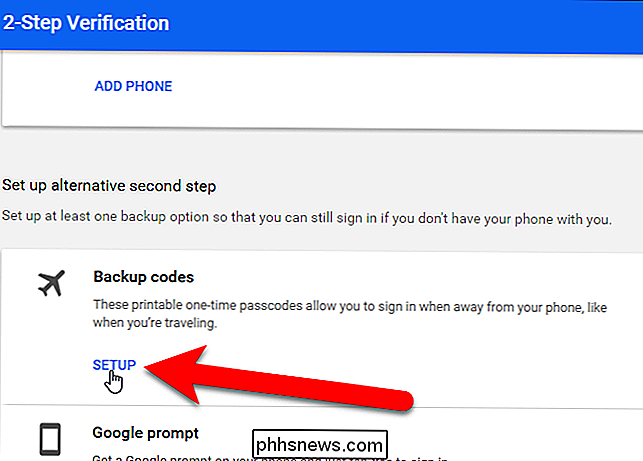
Se os códigos de backup foram comprometidos de alguma forma, clique em "Obter novos códigos" para gerar uma nova lista de códigos.
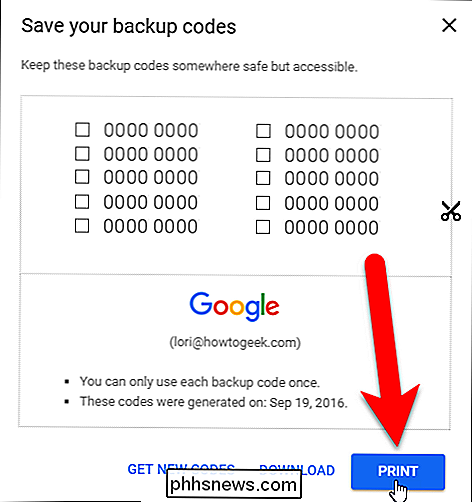
Agora, você verá os códigos de backup no lista em Sua segunda etapa na tela Verificação em duas etapas.
Criação de senhas específicas a aplicativos
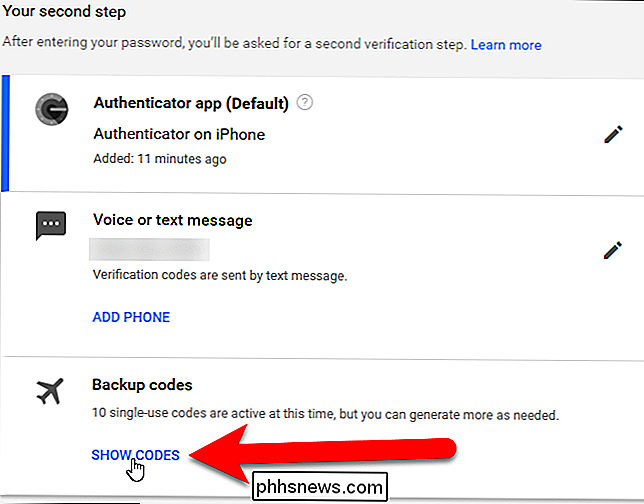
A autenticação em duas etapas interrompe clientes de email, programas de bate-papo e qualquer outra coisa que use a senha da sua Conta do Google. Você terá que criar uma senha específica do aplicativo para cada aplicativo que não suporte a autenticação em duas etapas.
Na tela Login e segurança, clique em “Senhas do aplicativo” em Senha e método de login.
Na tela Senhas do aplicativo, clique na lista suspensa "Selecionar aplicativo".
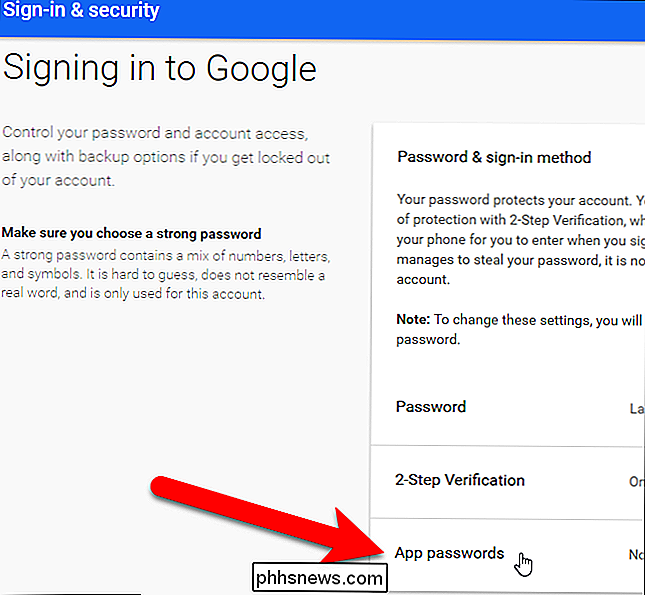
Selecione uma opção na lista suspensa Selecionar aplicativo. Selecionamos "Outro" para que possamos personalizar o nome da senha do aplicativo.
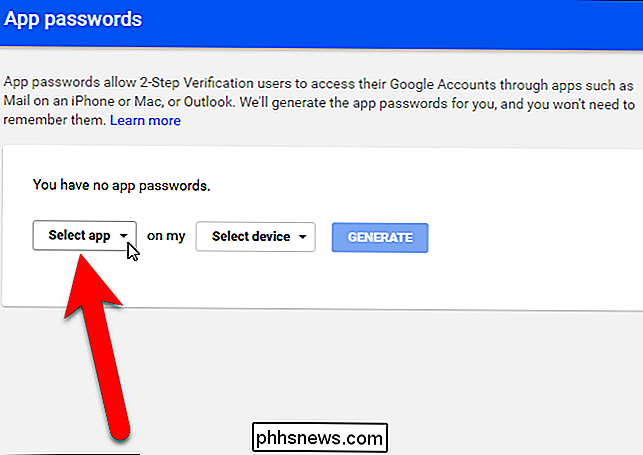
Se você escolheu Correio, Agenda, Contatos ou YouTube, selecione o dispositivo na lista suspensa "Selecionar dispositivo".
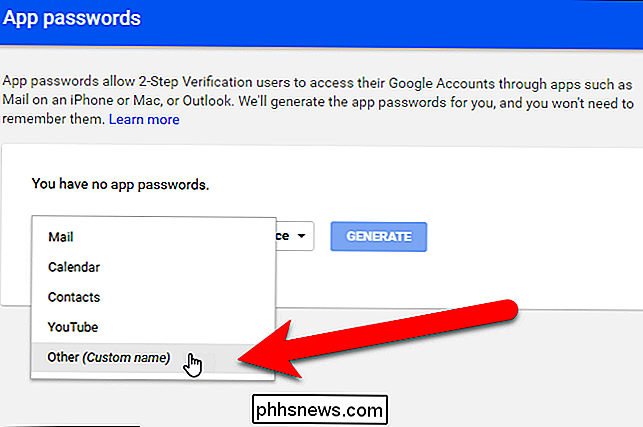
Se você escolha "Outro" na lista suspensa Selecionar aplicativo, a lista suspensa Selecionar dispositivo é ignorada. Insira um nome para o aplicativo para o qual você deseja gerar uma senha e clique em "Gerar".
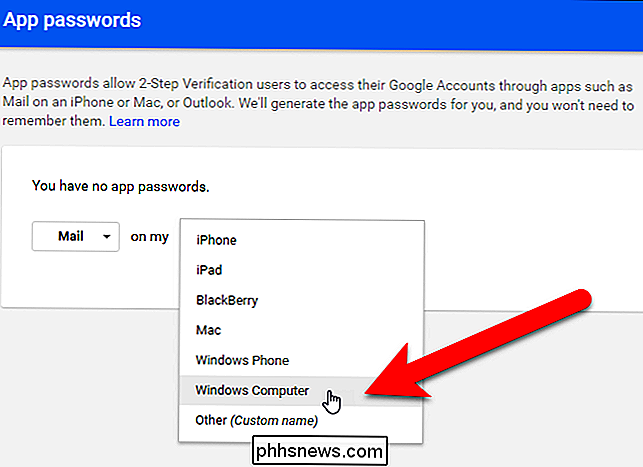
A caixa de diálogo Senha do app gerada é exibida com uma senha de aplicativo que você pode usar para configurar aplicativos e programas da sua Conta do Google, como email, calendário e contatos. Digite a senha fornecida no aplicativo, em vez de sua senha padrão para esta conta do Google. Quando terminar de inserir a senha, clique em "Concluído" para fechar a caixa de diálogo. Você não precisa se lembrar dessa senha; você sempre pode criar um novo posteriormente.
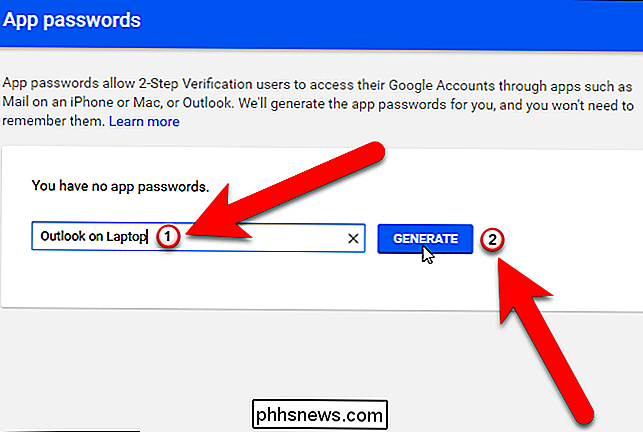
Todos os nomes das senhas de aplicativos que você gerou são listados na tela Senhas do aplicativo. Se uma senha do aplicativo for comprometida, você poderá revogá-la nesta página, clicando em "Revogar" ao lado do nome do aplicativo na lista.
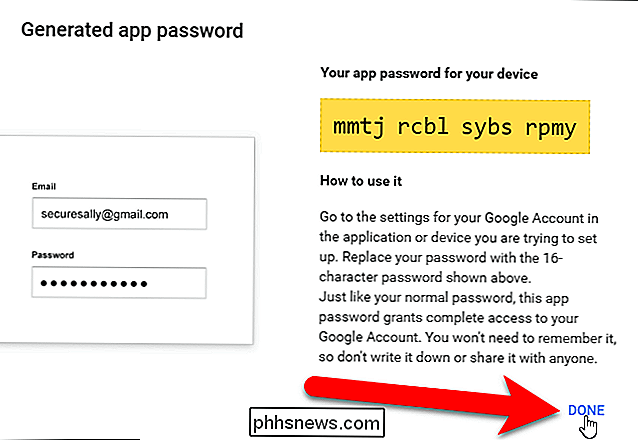
Na tela Entrada e segurança, em Senha e login, O número de senhas de aplicativos que você criou está listado. Você pode clicar em senhas de aplicativo novamente para criar novas senhas ou revogar as existentes.
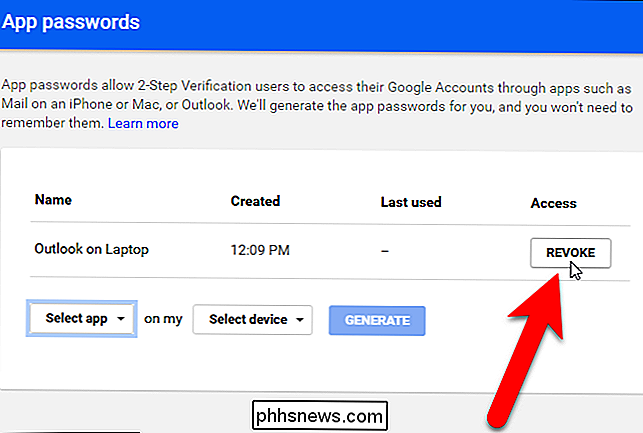
Essas senhas concedem acesso a toda a sua conta do Google e pulam a autenticação de dois fatores, portanto, mantenha-as seguras.
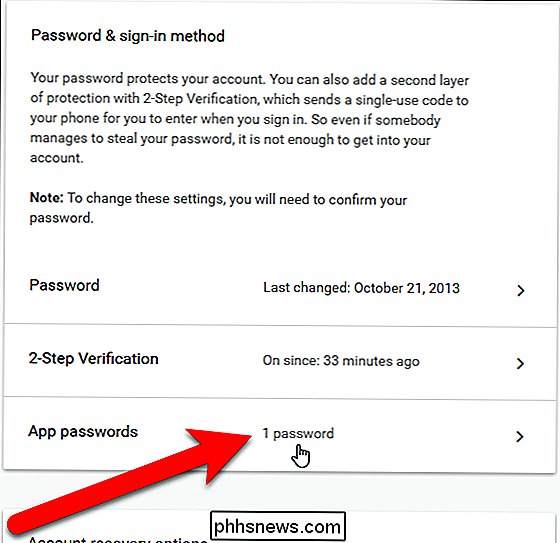
O aplicativo Google Authenticator está aberto fonte e com base em padrões abertos. Outros projetos de software, como o LastPass, começaram a usar o Google Authenticator para implementar sua própria autenticação de dois fatores.
Você também pode configurar a nova autenticação de duas fábricas sem código do Google para sua conta, se preferir não entrar um código.

Como Mostrar Unidades Vazias e Não-Formatadas no Utilitário de Disco no macOS
O utilitário de disco do macOS, por padrão, não mostrará uma unidade vazia e sem formatação. Você pode pensar que isso significa que não pode ser usado para criar partições em novos discos, o que é frustrante, mas você pode resolver esse problema com um clique. Insira um disco desse tipo e você verá uma mensagem de erro: disco inserido não era legível por este computador.

As melhores maneiras gratuitas de compartilhar fotos com amigos e familiares (além do Facebook)
O Facebook pode ser a plataforma padrão para compartilhar fotos, mas isso não significa que seja o único gratuito e fácil para usar a opção lá fora. Aqui estão algumas outras opções de compartilhamento de fotos sólidas para facilitar o compartilhamento de fotos com amigos e familiares da maneira que você quiser.