Como adicionar atalhos de texto personalizados ao iOS

Digitar o mesmo texto em endereços de e-mail, números de telefone e assim por diante - pode ficar velho. Se você está dizendo as mesmas coisas repetidamente no seu iPhone, há uma maneira mais fácil. Adicionando atalhos de texto ao sistema, você pode digitar frases completas com apenas algumas letras.
Embora você possa não conseguir criar uma lista de coisas que você digita frequentemente fora de sua cabeça, há muitas situações quando isso for útil:
- Endereços de e-mail
- Nomes / endereços / números de telefone
- Frases comuns: "Eu ligo para você em um segundo", "onde você está?", "almoce hoje?" etc
- Símbolos complexos ou emoticons (como ಠ_ಠ)
Tudo bem, você está a bordo? Vamos fazer isso.
Primeiro, entre no menu Configurações, depois toque em “Geral”.
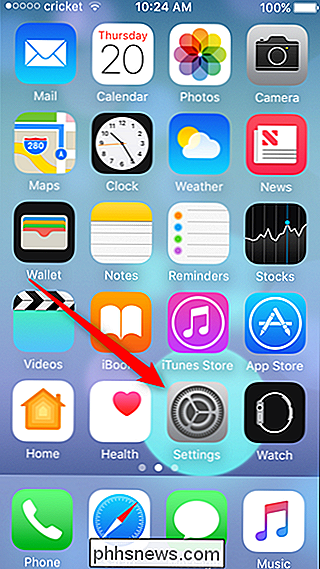
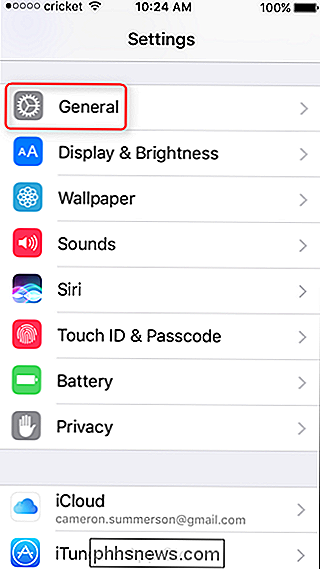
Neste menu, role para baixo até “Teclados”, depois para “Substituição de texto.”
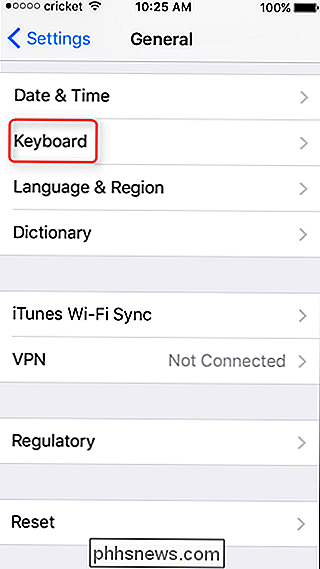
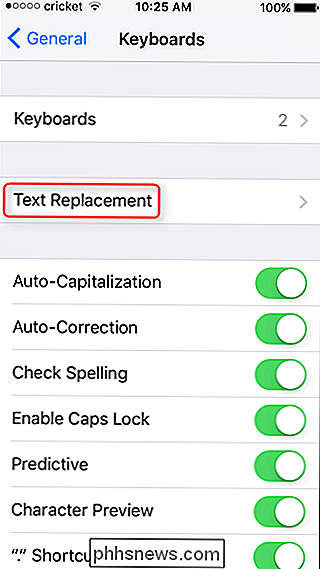
Já deve haver uma entrada pré-criada neste menu: "omw", que será expandida automaticamente para "No caminho!"
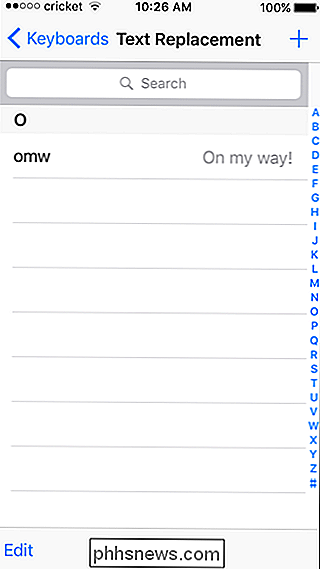
Para adicionar suas próprias frases personalizadas, toque no sinal de mais no canto superior direito. A partir daí, basta adicionar sua frase, juntamente com o texto do atalho. Super simples.
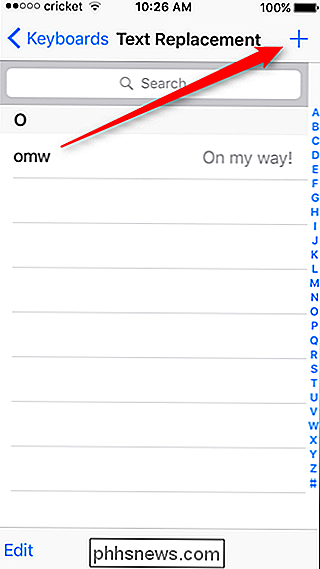
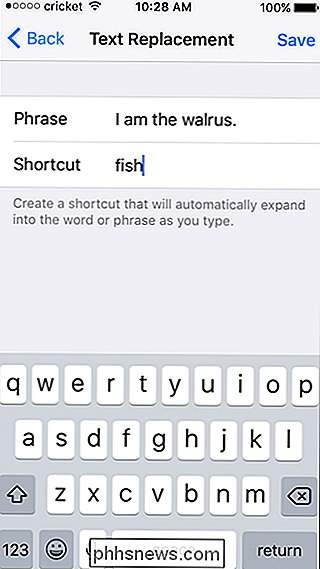
Essas frases não fazem distinção entre maiúsculas e minúsculas e também funcionam em todos os teclados de terceiros. Eles até sincronizam com o iCloud, então eles funcionam em todos os seus dispositivos. Isso é incrível.
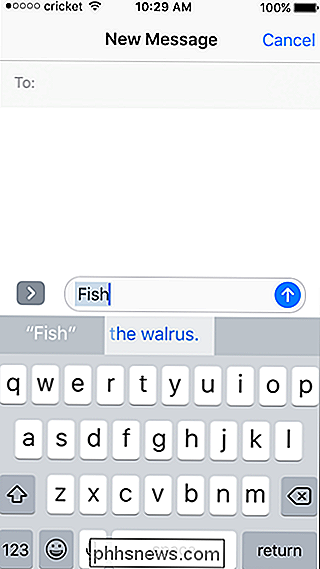
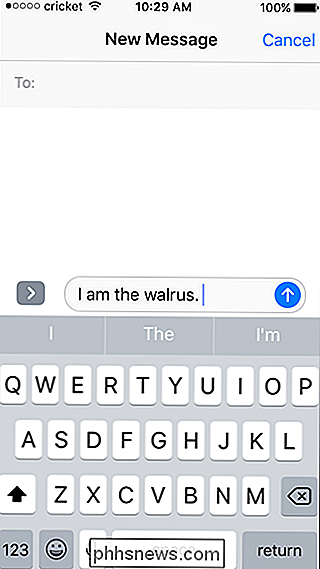

Como encontrar sua pasta de perfis do Firefox no Windows, Mac e Linux
Seu perfil do Firefox armazena suas configurações e informações pessoais, como home page, favoritos, extensões (complementos) , barras de ferramentas e senhas salvas. Todas essas informações são armazenadas em uma pasta de perfil que mantém seus dados separados do programa Firefox, portanto, se algo der errado com o Firefox, suas informações serão preservadas.

Você deve comprar um monitor de computador 4K?
Os novos monitores 4K estão caindo de preço e estão disponíveis em quase todos os lugares. Eles podem ser encontrados agora por algumas centenas de dólares, e vimos ótimos preços de venda. Mas eles valem o dinheiro, e você deve atualizar? Como acontece com as TVs, os monitores de computador 4K têm uma resolução de tela de 3840 × 2160.



