Como alterar o local da pasta do OneDrive no Windows 10

O OneDrive é um serviço de armazenamento on-line gratuito que vem com o Windows ou o Office 365 - está profundamente integrado em tudo no Windows e no Office. Mas, e se você quiser mover a pasta para uma unidade diferente?
Dependendo do tamanho e da quantidade de arquivos que você sincronizou, sua pasta do OneDrive pode ocupar um espaço considerável no disco rígido, portanto, se você tiver um segundo e disco rígido maior em seu computador, mover a pasta do OneDrive faz muito sentido.
Mas não mova-o apenas para movê-lo. Somente mova-o se realmente precisar.
Alterar o local da pasta do OneDrive
Clique com o botão direito do mouse no ícone do "OneDrive" na bandeja do sistema e selecione "Configurações" (se você não o vir, ele pode estar oculto. Nesse caso, clique no botão de seta para cima na bandeja do sistema para ver os ícones ocultos, incluindo o OneDrive.
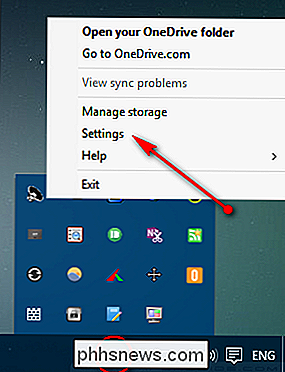
A caixa de diálogo Configurações do OneDrive é exibida. Na lista de opções, selecione "Unlink OneDrive".
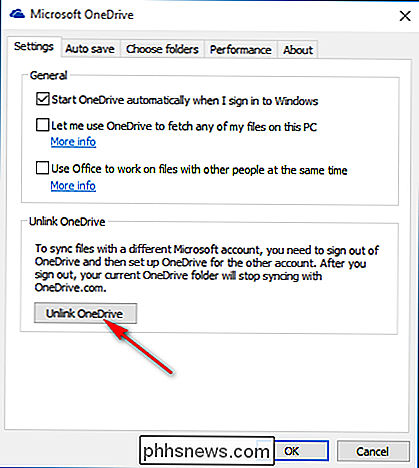
Assim que você clicar na opção, você verá a tela Bem-vindo ao OneDrive com um botão para "Começar".
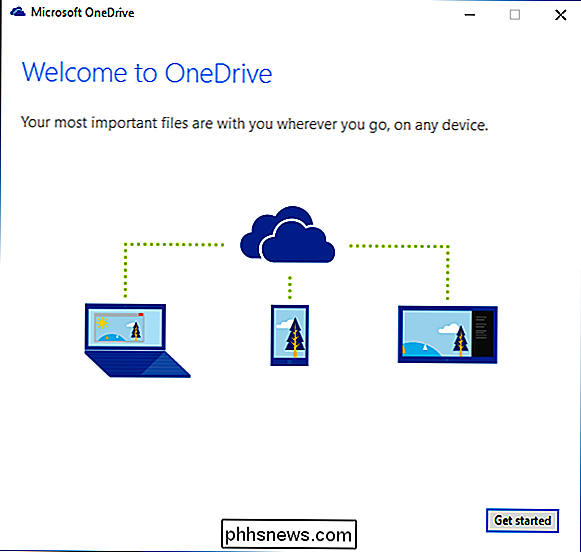
Agora, antes de definir as configurações novamente , mova o conteúdo da pasta OneDrive que já foi anteriormente sincronizada. Mover as pastas sincronizadas garantirá que você economize largura de banda nos arquivos que já foram sincronizados anteriormente.
Abra o File Explorer e navegue até a pasta do OneDrive (geralmente emC: Users ) e selecione-o. Clique na guia "Home" na faixa do explorer e selecione "Mover para> Escolher local". Escolha o local da pasta (pode ser um disco externo também, mas você precisa manter a unidade conectada o tempo todo, o que não é prático), onde você precisa salvar seus arquivos do OneDrive no futuro.
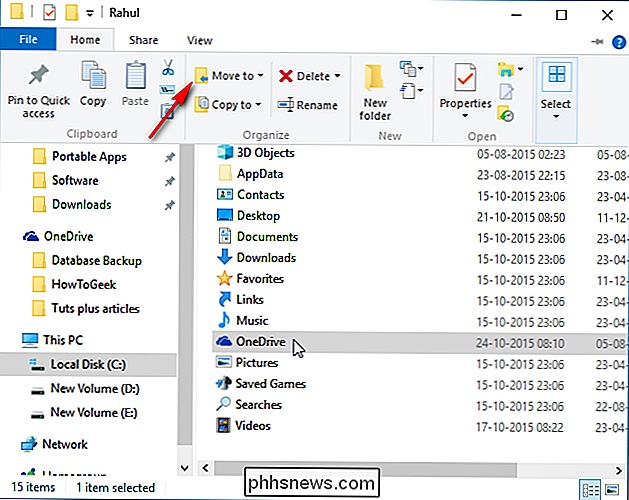
Volte para a tela de configuração do OneDrive, selecione “Começar” e entre no OneDrive novamente. Quando você entra, o OneDrive perguntará onde você deseja salvar as pastas com um local sugerido (sua pasta de usuário) já selecionado. Em vez de aceitar o local sugerido, clique em "Alterar", navegue até a pasta selecionada para o OneDrive e selecione "OK".
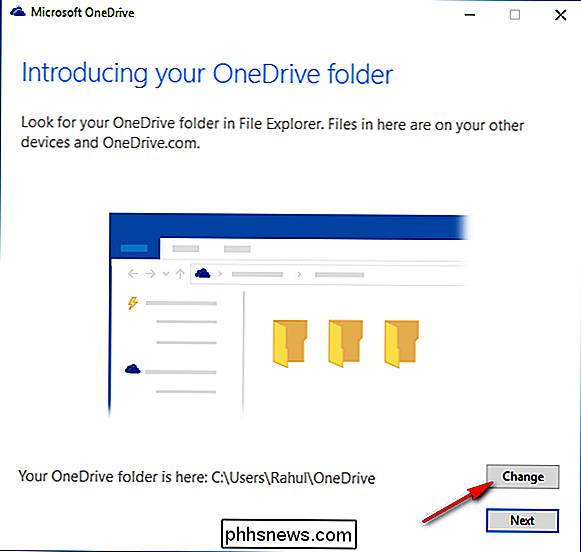
Depois de mover a pasta do OneDrive para um novo local, ela herda as permissões de pasta da pasta pai ( ou unidade se a pasta OneDrive é colocada no diretório raiz). Você precisará atualizar as permissões de usuário do Windows para a nova pasta do OneDrive que existia na pasta antiga, ou então essa pasta ficará visível para todos que usarem a máquina.
É claro, você pode limitar as pastas que deseja sincronizar no Windows 10. O OneDrive tem um recurso chamado sincronização seletiva. Ele permite que você sincronize todos os seus arquivos e pastas no OneDrive ou escolha pastas específicas para sincronização, disponibilizando-as localmente.

5 Dicas para tirar fotos melhores com a câmera do seu smartphone
As câmeras point-and-shoot seguiram o caminho do dodo. Claro, fotógrafos experientes podem recorrer a câmeras DSLR, mas a maioria de nós está apenas começando com a câmera em nosso smartphone. As câmeras de smartphone estão melhorando a cada ano, mas algumas coisas nunca mudam. Essas dicas ajudarão você a obter fotos melhores.

Como diagnosticar, verificar e testar para memória incorreta
Embora raro, há momentos em que os chips de memória (também conhecidos como RAM) do computador podem ficar ruins. Eles costumam durar mais que todos os outros componentes em um PC porque eles não têm partes móveis e usam muito pouca energia. Como os chips de memória são um dos componentes mais essenciais para qualquer computador, quaisquer problemas ou problemas se manifestarão imediatamente de maneiras estranhas e às vezes confusas.Também é



