Como gravar um DVD em um Mac
Eu já falei sobre como você pode gravar CDs e DVDs no Windows, então agora é hora de aprender a gravar discos no OS X. Vale a pena notar que mesmo que você possa gravar discos Blu-ray no Windows, você não pode no OS X porque nenhum computador Mac inclui suporte Blu-ray integrado.
Isso realmente não é um grande problema, porque a maioria dos computadores Windows não tem gravadores de Blu-ray e a maioria das pessoas ainda gravam DVDs e CDs. Além disso, a julgar pela forma como a Apple removeu completamente a unidade óptica do novo MacBook e do MacBook Air, a gravação de CDs e DVDs em Macs provavelmente será algo do passado em breve, quer você goste ou não.
Agora, quando se trata de gravar discos em um Mac, geralmente há alguns cenários: gravar um disco de dados ou imagem ISO, gravar um CD de áudio ou gravar um DVD de vídeo reproduzível em um DVD player. Dependendo do tipo de tarefa que você precisa concluir, talvez seja necessário usar um software diferente.
Neste artigo, vou falar sobre como você pode gravar um disco no OS X para várias finalidades. Também mencionarei algumas alternativas para o Mac que você pode usar para gravar CDs e DVDs. Infelizmente, com os Macs, você só tem menos opções. Por exemplo, a Apple tem o iMovie para fazer filmes incríveis, mas você não pode usar o iMovie para gravar um DVD!
Gravar um disco de dados ou imagem ISO
Vamos começar com as coisas fáceis primeiro: gravar um disco de dados simples ou um arquivo de imagem ISO. Para uma imagem ISO, confira meu post anterior sobre a gravação de imagens ISO usando o OS X. Gravar um disco de dados também é muito fácil.
A primeira coisa que você precisa fazer é copiar todos os dados que deseja gravar em uma pasta. Realmente não importa onde a pasta está localizada ou o nome que você deu à pasta; tudo deveria estar em um só lugar.

Agora, basta clicar com o botão direito do mouse na pasta e escolher Gravar “Nome da Pasta” em Disco . Se você ainda não tiver um disco na unidade óptica, receberá uma mensagem pedindo para inserir um.
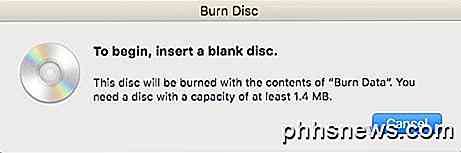
Em seguida, você pode dar um nome ao seu disco e escolher a velocidade de gravação, que deve ser automaticamente definida para a velocidade máxima.
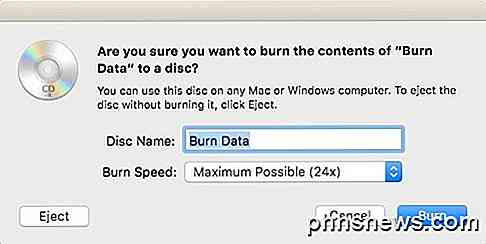
Clique em Gravar e o CD ou DVD começará a ser gravado. Para discos de dados, é tão simples quanto isso.

Gravar CD de Áudio
No Windows, você pode gravar um CD de áudio usando o Windows Media Player. Em um Mac, você pode gravar CDs de áudio usando o iTunes. Abra o iTunes e adicione todas as suas músicas à sua biblioteca. Depois de adicionar suas músicas, você precisa criar uma lista de reprodução.
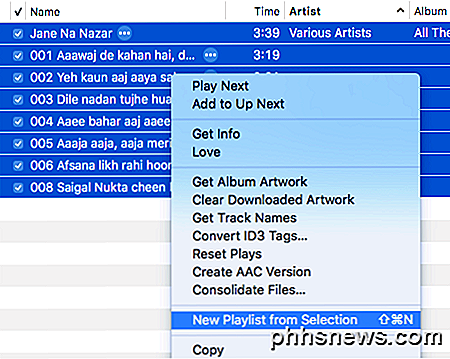
Vá em frente e selecione as músicas que deseja em seu CD de áudio, clique com o botão direito do mouse e escolha Nova lista de reprodução da seleção . Observe que, se você for gravar um CD de áudio, só poderá ter até 72 minutos de áudio. Se você estiver gravando um CD de MP3, poderá adicionar até 700 MB de arquivos MP3.
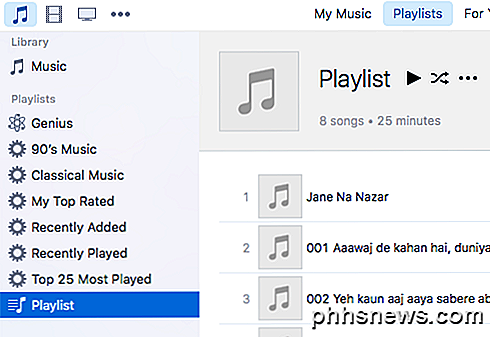
Agora você verá sua nova playlist no lado esquerdo, sob Playlists . Clique na lista de reprodução para selecioná-la. Agora clique em File e escolha Burn Playlist to Disc .
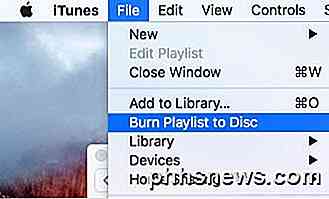
A caixa de diálogo Configurações de gravação aparecerá, onde você poderá escolher como deseja criar seu CD de áudio.
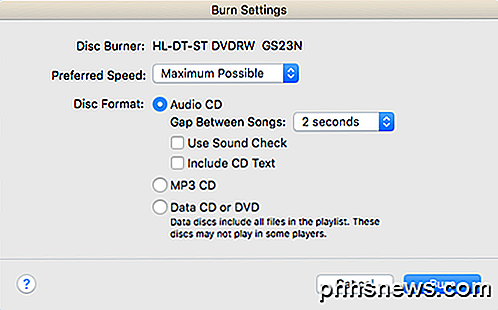
A seção principal é o formato do disco, onde você pode escolher entre um CD de áudio (72 minutos), um CD de MP3 (700 MB) ou um CD / DVD de dados . Para um CD de áudio, você pode escolher por quanto tempo a distância entre as músicas deve ser, usar a Verificação de Som para garantir que o volume seja consistente em todas as músicas e incluir texto de CD para que o nome da música, artista, etc.
Gravar DVD de Vídeo
No Windows, você pode gravar um DVD usando o Windows DVD Maker ou um programa de terceiros se não tiver o Windows 7, mas no Mac não há nenhum software oficial da Apple para gravar DVDs. Costumava haver o iDVD Author, mas isso fazia parte do iLife 11, que você ainda pode comprar, mas é antigo e provavelmente não vale o dinheiro.
Para Macs, você não tem muitas opções. O único programa gratuito que posso recomendar é o Burn, que também não é atualizado desde 2011, mas funciona bem o suficiente para a maioria das pessoas. Primeiro, vá em frente e baixe o software e execute o aplicativo. Se você receber uma mensagem informando que o programa está bloqueado devido a suas configurações de segurança, acesse Preferências do Sistema, clique em Segurança e Privacidade e clique em Abrir mesmo assim .
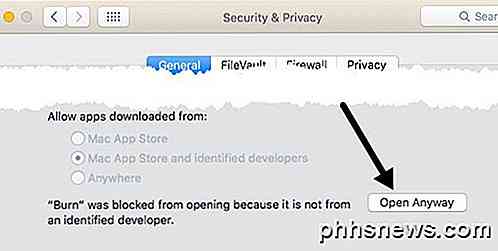
Quando o programa estiver aberto, você deverá clicar na guia DVD. Dê um título ao seu DVD, clique na caixa suspensa e altere o formato de VCD para DVD-Vídeo . Em seguida, clique no ícone pouco mais na parte inferior esquerda para adicionar vídeo ao seu projeto.
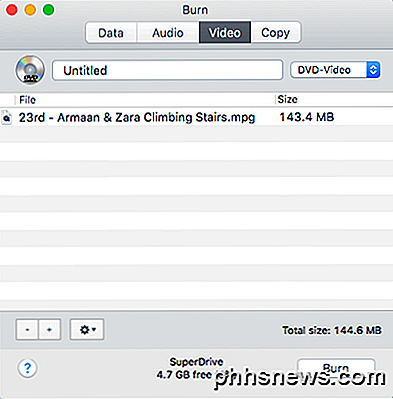
Observe que, se o seu vídeo não estiver no formato correto, você receberá uma mensagem dizendo que é incompatível e perguntando se deseja convertê-lo para o formato adequado. Você precisa ter vídeos no formato MPG para usar este programa.
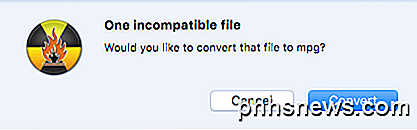
Clique no botão Convert e o arquivo será convertido automaticamente para você. Se você não pode converter usando este programa, use um programa como o HandBrake para converter os arquivos para você.
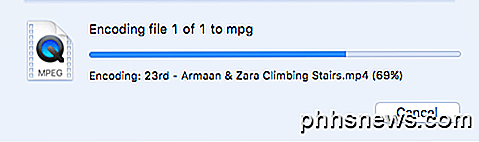
Depois de adicionar todos os seus arquivos, vá em frente e clique no botão Gravar para iniciar o processo de gravação.
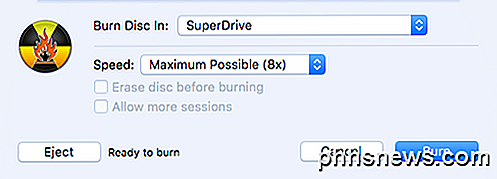
É sobre isso! Não é chique e os controles de navegação para o DVD são bem básicos, mas o trabalho é feito de graça. Se você estiver interessado em criar temas personalizados para o seu DVD, personalizar texto e botões, etc., então você precisará desembolsar algum dinheiro para um programa de criação de DVD.
Os mais populares para Mac são Roxio MyDVD por US $ 49, 99 e Voilabits DVDCreator por US $ 39, 99. A Roxio existe há muito tempo e seu software é excelente.

Por US $ 10 a menos, o DVDCreator também é uma excelente opção para a criação de DVDs. Você pode comprar o MyDVD aqui e o DVDCreator daqui. Ambos os programas também têm preços justos, considerando que são bastante ricos em recursos.
Solução de problemas
Uma frustração rápida que eu queria mencionar foi se você tiver problemas ao gravar um disco no seu Mac. Por alguma razão, o SuperDrive é uma porcaria super na maioria dos Macs e não grava discos adequadamente muitas vezes.
O erro mais comum que você obterá é o seguinte:
O disco não pode ser gravado porque ocorreu um erro inesperado (erro: 0x8002006E)
A única solução, de acordo com as pessoas nos fóruns da Apple, é comprar um gravador de DVD externo e usá-lo. É muito triste, mas não é uma prioridade para a Apple e é por isso que eles estão removendo as unidades de seus computadores de qualquer maneira.
Se você não conseguir outra unidade, tente gravar em uma velocidade menor (talvez 1x ou 2x) e tente um tipo diferente de DVD. A unidade deve suportar + R e -R, mas às vezes acho que um formato funciona melhor e não falha tão frequentemente quanto o outro. É muita tentativa e erro.
Espero que este artigo o ajude a gravar o que você precisa no OS X. Se você tiver alguma dúvida, sinta-se à vontade para comentar. Apreciar!

Como usar a linha de comando para matar um programa
Todo mundo sabe como matar um programa usando o Gerenciador de Tarefas no Windows ou o Force Quit no OS X, mas às vezes é útil matar um programa usando a linha de comando. Eu me deparei com várias situações em que o programa se recusou a terminar por meio do Gerenciador de Tarefas, mesmo quando tentei matar o processo subjacente. O Fo

Como agendar reinicializações para atualizações no Windows 10
Você está trabalhando em um documento importante quando o Windows se atualiza e informa que ele será reinicializado. Em vez de ficar bravo e gritar com seu computador que você não pode reinicializar ainda, agora você pode agendar um horário mais conveniente para o computador reiniciar após as atualizações.



