Como ativar ou desativar as notificações do site do Safari

Se você é um usuário de Mac e percebeu que o Safari às vezes mostra notificações do site, talvez tenha se perguntado como desativá-las e, inversamente, novamente. É muito simples e pode ser realizado com apenas alguns pressionamentos de tecla.
Você verá essas notificações deslizarem do canto superior direito, como outras notificações do OS X. Eles geralmente informam quando um site publicou um novo artigo ou de notícias de última hora. Geralmente eles desaparecem em poucos segundos, mas em dias de maior movimento, você pode obter um após o outro.
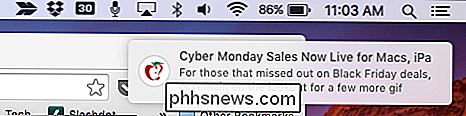
As notificações push aparecerão como banners, que deslizam para fora da borda superior direita da tela.
Quando você clica no Ícone do Centro de Notificação no canto superior direito da área de trabalho do OS X, você pode ver um histórico dessas notificações do site, caso tenha perdido alguma e, é claro, pode removê-las uma a uma, se preferir. Conversamos longamente sobre o Centro de Notificação em um artigo anterior, portanto, recomendamos que você leia isso para saber mais sobre ele.
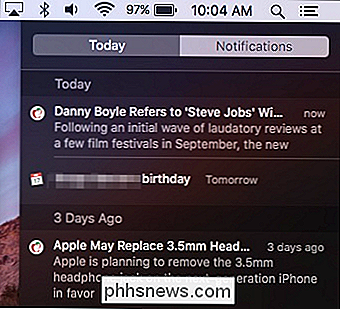
Se você perder uma notificação por push, poderá voltar e revisar no Centro de Notificações.
O motivo pelo qual você está vendo esses alertas em primeiro lugar é porque você provavelmente concordou em permitir que um site lhe enviasse notificações por push uma vez ou outra.
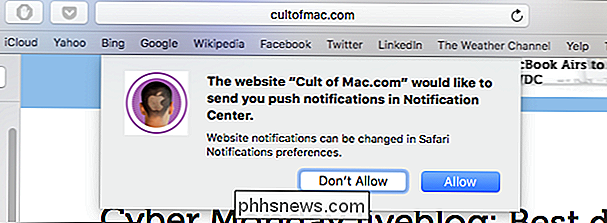
Se você permitir notificações push, é por isso que você vê
Felizmente, se você não quiser receber notificações de um site específico (ou nenhum), poderá desativá-las facilmente nas preferências do Safari, clicando no menu Safari ou usando o combinação de teclado “Command +,”.
Depois de abrir as preferências, clique na guia “Notificações” para ver os sites que pediram permissão para exibir alertas no Centro de Notificação.
Você precisa ir através de e clique em "Permitir" ou "Negar" ao lado de cada um que você deseja afetar. Alternativamente, você pode clicar em um único site e, em seguida, "Remover" ou simplesmente "Remover tudo" deles de uma só vez.
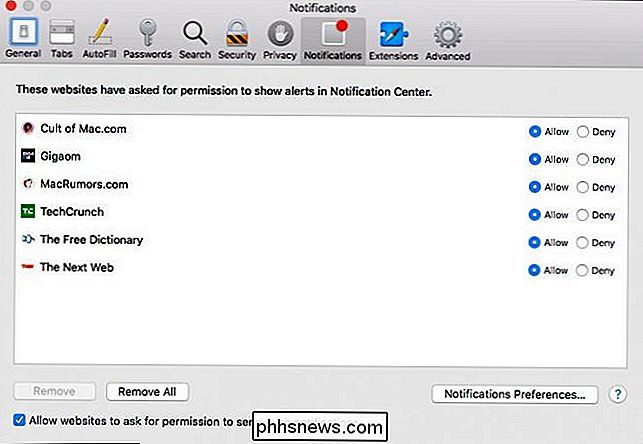
Preferências de notificações do Safari lhe darão controle rudimentar sobre as notificações push do site, embora essa seja a única maneira de realmente removê-los.
Se você deseja que um site continue mostrando suas notificações, mas deseja alterá-lo, clique no botão “Preferências de Notificações…” no canto inferior direito do Safari. guia Preferências.
Isso abrirá as preferências do sistema de Notificações, que permitirão que você altere o estilo de notificação de cada site, seja exibindo nenhum, como um banner ou como um alerta.
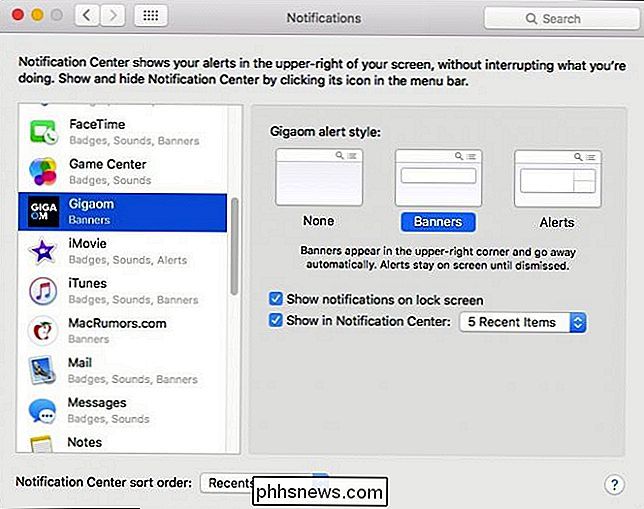
O Notification Center permite que você personalize como notificações push específicas de sites aparecem, entre outras opções.
Quando você passar por essas notificações, perceberá que todos os sites que você vê nas notificações do Safari também podem ser encontrados aqui, de fato, usando a As preferências do sistema de notificações garantem que você tenha muito mais controle sobre como cada notificação atua.
RELACIONADO: Como configurar notificações e o Centro de Notificações no OS X
Como dissemos, você pode escolher se as notificações aparecerão como banners, alertas, ou não em todos. Você também pode optar por exibi-las na tela de bloqueio e decidir quantos itens recentes aparecem no Centro de Notificação.
Esperamos que você tenha achado este artigo útil, especialmente se você percebeu notificações push do site e não sabia exatamente como lidar com eles. Se você tiver perguntas ou comentários que gostaria de contribuir, por favor, deixe-os em nosso fórum de discussão.

Como configurar seu próprio armazenamento em nuvem pessoal
Para as pessoas que não confiam em seus dados na nuvem, a melhor solução de armazenamento geralmente é local, ou seja, um disco rígido externo ou um computador. A vantagem dessa solução é que você não precisa pagar nada para armazenar seus dados (além de comprar as unidades) e não precisa se preocupar com o fato de outra pessoa poder acessar seus dados (em geral, ).No entanto,

A última ISO do Windows 7 de que você precisa: Como criar o pacote de conveniência
A Microsoft finalmente lançou o “Convenience Rollup” para o Windows 7 que combina as atualizações dos últimos anos um pacote (como um service pack). A Microsoft não oferece imagens ISO com essas atualizações integradas, mas você pode criar suas próprias etapas em poucos passos simples. Dessa forma, sempre que você instalar uma nova cópia do Windows 7 no futuro, não terá que esperar para que ele baixe vários anos de atualizações (e reinicie várias vezes).



