Como atualizar ou substituir a placa sem fio do seu PC

O adaptador Wi-Fi do seu PC é um dos seus menores, mas mais cruciais componentes. Se o seu foi apagado, ou se você deseja atualizar para um mais novo, veja como substituí-lo.
O que exatamente é um cartão Wi-Fi?
Essa é uma pergunta que você precisará responder antes de poder atualizar seu sistema, e a resposta é diferente com base no tipo de PC que você tem.
Opções de área de trabalho
Vamos começar com a fácil: PCs desktop. Nos desktops, o acesso a Wi-Fi (e às vezes também a Bluetooth) geralmente vem em três tipos diferentes:
- Um componente embutido na placa-mãe
- Uma placa PCI que se conecta à placa-mãe
- A USB- adaptador baseado em
Um adaptador USB Wi-Fi é o mais fácil desses dispositivos para gerenciar, e também é o mais fácil de substituir. Basta comprar um novo, ligá-lo, certificar-se de que seus drivers estão instalados e boom - você tem Wi-Fi. Os outros dois são um pouco mais complicados.

Um adaptador USB Wi-Fi é a maneira mais rápida e fácil de adicionar ou atualizar recursos sem fio.
Placas-mãe modernas geralmente incluem um adaptador Wi-Fi na placa-mãe, especialmente se eles são para PCs compactos menores. Normalmente, você pode ver a antena saindo da parte de trás da placa principal de E / S, ao lado das portas USB ou da saída do monitor. Se isso está quebrado ou desatualizado (por exemplo, ele não suporta conexões sem fio modernas de 5 GHz), você não pode substituí-lo sem comprar uma nova placa-mãe ou um PC.

Muitas placas-mãe e PCs incluem Wi-Fi capacidades na placa-mãe - observe as conexões da antena
Felizmente, os desktops são flexíveis o suficiente para que você não precise substituir ou consertar o que está quebrado. Você pode simplesmente adicionar um adaptador Wi-Fi adicional em uma forma diferente, seja um adaptador USB ou uma nova placa PCI Wi-Fi. O tipo que você recebe depende da sua situação. As placas PCI conectam-se a um dos slots PCI-Express abertos da placa-mãe. O final em que suas antenas se conectam é exposto pela parte de trás do PC. Esses cartões têm seus prós e contras. No lado positivo, eles são geralmente baratos. As antenas são substituíveis, o que significa que você pode usar uma antena maior e de maior ganho se precisar de um sinal melhor ou até mesmo conectar um cabo para que possa colocar a antena em outro lugar da sala. No lado negativo, você precisará abrir o gabinete do seu PC para instalar o cartão. Você também precisa ter certeza de ter um slot PCI aberto na sua placa-mãe e comprar uma placa compatível. Falaremos sobre isso um pouco mais adiante no artigo.
Os adaptadores USB Wi-Fi, por outro lado, são muito mais fáceis de instalar. Basta conectá-lo a uma porta USB aberta no seu PC. Alguns dispositivos também possuem um cabo de energia adicional. As desvantagens dos adaptadores USB são que você precisará de um pouco de espaço próximo às suas portas USB e que as antenas geralmente não são substituíveis.

Opções de notebook
Todo laptop vendido na última década terá algum tipo de capacidade de Wi-Fi. O método mais comum para isso é o padrão PCI Express Mini. É uma pequena versão das placas PCI mencionadas acima, formatadas especialmente para as apertadas câmaras internas de um laptop. Ele também geralmente inclui um plugue para uma antena com fio, que sobe através do corpo e dobradiça do laptop na caixa da tela para melhor recepção.
Um padrão mais novo que está ganhando popularidade é o ainda menor M.2 (às vezes chamado NGFF ) slot. Eles são semelhantes aos slots para unidades de armazenamento M.2, mas até mesmo os modelos mais pequenos têm aproximadamente o mesmo tamanho de um selo postal.
A placa Mini PCI-Express mais antiga, à esquerda, e a nova placa sem fio M.2, direita.

Alguns laptops têm um slot Mini PCIe e um slot sem fio M.2. Alguns só têm um desses slots. E alguns não têm nenhum, em vez disso, usam componentes soldados diretamente na placa-mãe. E, às vezes, esses cartões não são facilmente acessíveis para substituição do usuário, porque o laptop não foi projetado para ser aberto. Este é geralmente o caso dos designs de laptop super-pequenos e compactos. Tablets, não importa o sistema operacional em execução, geralmente não podem ser atualizados pelo usuário final.
Se o seu laptop não puder ser aberto ou não tiver um slot sem fio PCI Express Mini ou M.2, você não poderá atualizar seu recurso sem fio nativo ou trocar um componente defeituoso. Mas você ainda pode usar um adaptador Wi-Fi baseado em USB, e alguns deles são pequenos o suficiente para não impactar significativamente a portabilidade do seu computador.
Qual atualização devo obter?
Em primeiro lugar, se você está apenas substituindo seu cartão Wi-Fi porque o atual está danificado, basta obter o mesmo modelo. Você já sabe que é compatível e presumivelmente sua configuração de rede não mudou. Se não está quebrado, não conserte - exceto pela parte que está realmente quebrada, é claro. Se você está atualizando para um adaptador Wi-Fi com um padrão mais novo, você terá que fazer uma pequena pesquisa.
E lembre-se, se você está trabalhando com um desktop ou um laptop, se você não quiser para incomodar a abertura do gabinete para substituir um cartão Wi-Fi existente, você sempre pode seguir a rota mais simples e apenas adicionar um adaptador USB.
Verificar compatibilidade
Se você estiver atualizando sua área de trabalho com um novo PCI Express cartão, verifique primeiro a compatibilidade. Você precisará verificar as especificações ou inspecionar fisicamente sua placa-mãe para ver quantos slots PCI (se houver) estão abertos. Você também pode usar um aplicativo como o Speccy (dos criadores do CCleaner), que permite exibir informações sobre os slots PCI no seu PC, incluindo os que estão atualmente em uso e por que
os cartões de Wi-Fi de desktop usualmente usam x1 ou um slot x2, o menor dos padrões disponíveis. Se você não tem certeza do que estou falando, confira este guia prático sobre slots PCI Express de mesa.
Para laptops, você usará uma placa Mini PCIe ou M.2 wireless. Todos os cartões PCIe Mini usam os mesmos contatos elétricos para conexão, mas alguns são mais longos que outros. Você vai querer obter um que corresponda ao comprimento do seu cartão atual, para que ele possa caber na baía. Para verificar isso, é melhor consultar as especificações do seu laptop

Os dois tamanhos padrão para PCIe Mini são comprimento total (50,95 mm de comprimento) e metade comprimento (26,8 mm). Se você tiver um compartimento Mini PCIe de tamanho completo, não substitua seu cartão por uma versão de meio comprimento. O cabo da antena pode não ser capaz de alcançá-lo
Qual padrão Wi-Fi eu preciso?
Existem vários padrões Wi-Fi diferentes, e novos parecem surgir a cada poucos anos. A resposta mais fácil aqui é obter o mais novo que você pode pagar, isso significa que você pode ir mais longe sem substituir o seu cartão novamente.
No momento da escrita, a versão mais recente do Wi-Fi é 802.11ac. É compatível com todas as versões anteriores, por isso, mesmo que o seu equipamento de rede pessoal não seja novo, é uma boa vantagem. A próxima atualização, 802.11ax, provavelmente não chegará a equipamentos de nível de consumo por um ano ou mais.
Observe que alguns cartões Wi-Fi também incluem Bluetooth por conveniência. É fácil atualizar sua área de trabalho com um adaptador separado para Bluetooth, mas se você estiver usando um laptop, será necessário substituir uma placa Wi-Fi / Bluetooth por
outra placa Wi-Fi / Bluetooth. Não perca a capacidade Substituindo a placa wireless em seu desktop
Trocar ou adicionar uma placa wireless à sua área de trabalho é bastante fácil - é muito como adicionar uma placa gráfica. Você precisará de um espaço de trabalho limpo - de preferência em uma área fresca e seca sem carpete - e uma chave de fenda Philips. Se sua casa é particularmente propensa à estática, você também pode querer uma pulseira anti-estática.
Para começar, desligue seu PC, remova todos os cabos de alimentação e dados e mova o PC para sua área de trabalho. Em seguida, é hora de remover o gabinete.
Na maioria dos PCs de tamanho real, você só precisa remover um painel lateral para poder acessar os slots de cartão - normalmente no lado esquerdo do PC, se estiver de frente para o seu computador. frente. Em alguns PCs, você precisará remover todo o caso. E alguns fabricantes tornam isso mais difícil do que outros. Em caso de dúvida, verifique o manual ou pesquise na Web apenas como tirar o gabinete do seu modelo de computador.
Após retirar a tampa, coloque o seu PC de lado. Agora você deve estar olhando para o interior do seu computador. Os slots PCI são fáceis de detectar. Você provavelmente já tem placas instaladas em algumas delas.
Se você não possui atualmente uma placa sem fio, primeiro é necessário remover uma dessas tampas de slot, para o slot PCI Express que corresponda ao tamanho da placa que você está instalando. Apenas retire o parafuso segurando-o no lugar (se houver) e puxe-o diretamente para fora

Se estiver instalando um novo cartão, puxe a aba de expansão vazia que corresponde ao slot PCI-Express que você precisará usar.

Se você estiver substituindo um cartão existente, remova o mesmo parafuso e tire a antena da parte de trás do cartão. Ele deve se soltar ou precisar ser desparafusado com os dedos. Quando estiver claro, simplesmente retire o cartão, puxando-o para cima e reserve.

Agora é hora de instalar o novo cartão. Insira a peça de metal no mesmo slot ao lado da caixa do PC, para que a conexão da antena esteja voltada para fora. Em seguida, insira os contatos no slot PCI, pressionando com cuidado até não conseguir mais ver os contatos dourados.

Quando estiver totalmente inserido, recoloque o parafuso que prende o cartão no local contra o gabinete. Adicione as antenas à parte de trás do cartão. As placas sem fio não precisam ser conectadas à fonte de alimentação, como algumas placas gráficas; eles fogem da eletricidade diretamente da placa-mãe.

Você está feito! Recoloque o painel de acesso, aparafuse-o de volta na parte de trás do gabinete e leve seu PC de volta ao seu local habitual. Substitua todos os dados e cabos de energia e inicialize.

Substituindo a placa wireless em seu laptop
Vale a pena repetir: abrir um laptop pode ser uma tarefa difícil se você nunca fez isso antes. E se você não quiser se incomodar, certamente não o culparemos. Basta comprar um pequeno adaptador USB Wi-Fi. Dito isso, vamos dar uma olhada em como você abriria um laptop e substituiria um cartão.
Os laptops têm muita variedade em sua construção, mas a maneira mais comum de os usuários acessarem a placa sem fio é removendo a parte inferior do case. Este é um guia geral - você vai querer encontrar algo específico para o seu modelo antes do processamento. Pesquisar fóruns de usuários ou o YouTube pode ser muito útil, mas eu recomendo pesquisar no Google o número de modelo de seu laptop específico e o "manual de reparos" ou "manual de serviço". Esses guias do fabricante podem fornecer etapas específicas para seu laptop. Você também pode querer um conjunto de pinças para compreender mais facilmente os fios da antena, especialmente se você tiver dedos grandes como eu
Usaremos meu ThinkPad T450s como uma demonstração. Para começar, eu o desliguei e retirei a bateria da parte traseira. Em seguida, desaperto os oito parafusos diferentes presos na parte inferior do gabinete e levanto-o, expondo os componentes que podem ser reparados pelo usuário.
Meu modelo específico usa uma placa sem fio M.2. Você pode vê-lo aqui, com os pequenos fios conectados na parte superior - essas são as antenas Wi-Fi e Bluetooth. A baía ao lado dele é o slot Mini PCI-Express, vazio na minha máquina. As etapas são as mesmas para ambos, embora muitas placas Mini PCI-Express tenham apenas uma conexão de antena.

Para remover a placa existente, primeiro desconecte os cabos da antena. Estas são mantidas no lugar por simples fricção, então eu apenas as apago com uma unha.

LEMBRE-SE DE QUE ESTES CABOS DE ANTENA VAI ONDE- misturar os cabos Wi-Fi e Bluetooth significa que ambos parem de funcionar . Tire fotos da configuração à medida que for para ajudá-lo a se lembrar Agora eu removo o parafuso que segura o cartão e o coloco de lado. Na maioria dos laptops, isso permitirá que o cartão se levante ligeiramente. Agora posso retirar o cartão.

Para instalar o novo cartão, eu simplesmente dou marcha a ré. Eu conecto o cartão no slot em um ângulo. Está totalmente inserido quando você não consegue mais ver os contatos elétricos. Eu parafuso-o com o parafuso que removi anteriormente

Agora, eu pluguei as antenas que removi antes, tomando o cuidado de conectá-las no local correto. Se o cartão que você está substituindo for um modelo diferente, talvez você queira consultar o manual ou a documentação para verificar novamente o plugue.

Por fim, eu troco o gabinete da parte inferior do laptop, parafuso e conecto a bateria de volta Estou pronto para ligar e inicializar.

Instalando os drivers da placa

Se você estiver usando um sistema Windows moderno, é muito provável que o sistema operacional reconheça automaticamente a nova placa sem fio, instale o driver pré-carregado apropriado e você poderá usá-la. dentro de um minuto ou dois. Caso contrário, verifique o Gerenciador de dispositivos. Se você vir um dispositivo que não é reconhecido, o driver pré-carregado não está funcionando.
Em nosso desktop de teste, o Windows encontrou e instalou os drivers corretos para a nova placa Wi-Fi imediatamente.
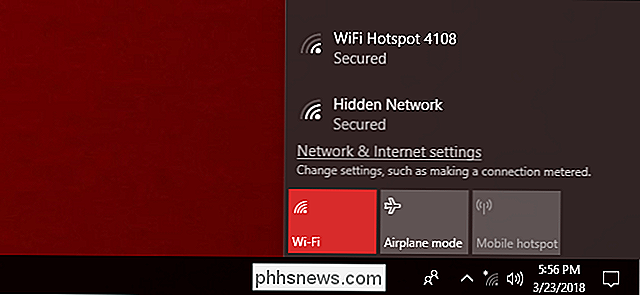
Você Você precisará colocar o driver no seu PC de alguma forma. Se estiver em um disco que veio com o cartão e você tiver uma unidade de CD, você está pronto para ir. Caso contrário, conecte a internet via Ethernet e procure a página do driver do fabricante para fazer o download. Se a Ethernet não for uma opção, use outro computador (ou até mesmo o telefone), baixe o arquivo e transfira-o por meio de uma unidade USB (ou cabo).
Clique duas vezes no arquivo do instalador do driver e siga as instruções. instruções na tela. Quando o processo estiver concluído, o novo cartão deve estar funcionando. Se não for, especialmente se o hardware não for detectado, volte ao processo de instalação novamente - é possível que a placa não esteja encaixada corretamente. Se a placa estiver instalada, mas você não estiver vendo nenhuma rede sem fio, verifique a conexão da antena e verifique se ela está no lugar certo.
Crédito da imagem: Amazon, Newegg,

Como forçar vídeos do YouTube a serem abertos na interface de jogos do YouTube
Você já viu a interface de usuário sombria e focada no bate-papo para o YouTube Gaming? A resposta do Google ao Twitch, site de streaming de jogos, tem algumas características interessantes, e é muito fácil de usar. Mas a distinção entre o YouTube normal e o YouTube Gaming é…bem, menos que distinta. Os vídeos carregados para o YouTube que estão “relacionados a jogos” devem estar automaticamente disponíveis via gaming.

O Guia Definitivo para Alterar o Servidor DNS
Há muitos motivos pelos quais você pode querer usar um servidor DNS de terceiros, desde os controles dos pais e recursos de segurança até melhorias de velocidade e confiabilidade. Você pode alterar o servidor DNS de toda a sua rede doméstica em seu roteador ou configurá-lo individualmente em um PC, Mac, iPhone, iPad, dispositivo Android, Chromebook ou muitos outros dispositivos.



