O que é o Centro de Carregamento do Microsoft Office e você deve desativá-lo?

O Office Upload Center faz parte do Microsoft Office. Instale o Office no seu computador e essa ferramenta aparecerá na bandeja do sistema. Claro, você pode esconder este ícone, mas você deveria? O que exatamente ele faz?
O que ele faz?
Quando você salva um arquivo do Microsoft Office em um local on-line, por exemplo, quando salva um arquivo no Microsoft OneDrive ou em um servidor do SharePoint, o Office não Apenas salve o arquivo diretamente nesse servidor. Em vez disso, ele salva o arquivo no “Cache de documentos do Office” em seu computador. Em seguida, o Office faz o upload desse arquivo em cache para o servidor e trata de problemas de conexão ou conflito de arquivos.
Por exemplo, se você estiver trabalhando com uma conexão de Internet irregular, poderá salvar um arquivo no servidor remoto eo Office carregará esse arquivo mais tarde, quando você tiver uma conexão sólida com a Internet. Se houver um problema ao fazer o upload de um arquivo, o Office poderá manter essa cópia local e informá-lo sobre o problema. Se o servidor remoto tiver um problema, o Office poderá manter sua cópia local e carregar o arquivo quando o servidor voltar a ficar online.
O Office Upload Center oferece uma maneira de visualizar essas tarefas de upload e interagir com elas, o que é especialmente útil se houver algum problema. Se houver algum problema, você receberá uma notificação e poderá lidar com isso. Você pode visualizar uploads pendentes, exibir uploads concluídos e exibir todos os arquivos em cache.
Essa ferramenta parece um pouco redundante se você estiver usando o Microsoft OneDrive, já que o Windows 10 e 8.1 incluem suporte interno para o OneDrive. Mas é usado para mais do que apenas o OneDrive.
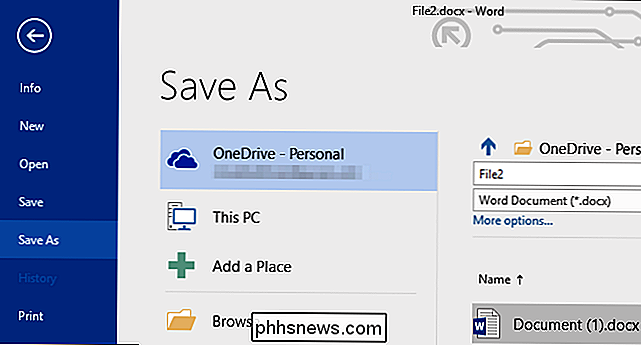
Como usar a Central de Upload do Office
A Central de Upload do Office estará no seu computador se você tiver instalado o Microsoft Office. Você frequentemente o verá na bandeja do sistema - o ícone normal é um círculo laranja com uma seta para cima. O ícone muda quando há um erro ou outro problema, fornecendo um retorno imediato. Clique nele para abrir a Central de Upload do Office.
Você também pode abrir o menu Iniciar, digitar “Centro de Upload do Office” na caixa de pesquisa e clicar no atalho do Centro de Upload do Office exibido
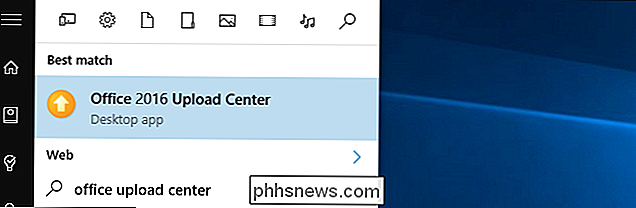
Na janela Central de Upload. , você pode ver e gerenciar esses uploads. Ao abri-lo, você verá uma lista de "uploads pendentes". Se tudo tiver sido enviado com sucesso, você verá a mensagem "Nenhum arquivo está com upload pendente". Clique no botão de menu no canto superior direito da tela. Selecione “Upload recente” para visualizar os arquivos enviados recentemente, ou selecione “Todos os arquivos em cache” para ver os arquivos enviados recentemente e pendentes
Os botões “Carregar tudo” e “Pausar upload” permitem iniciar ou pausar uploads , mas você normalmente não precisa usar essas funções - isso acontece automaticamente.
O botão "Ações" permite que você execute ações no arquivo atual, como abrir a cópia local, abrir o site do servidor de arquivos remoto, salvar uma cópia do arquivo em cache para o seu computador, ou descartando a cópia em cache
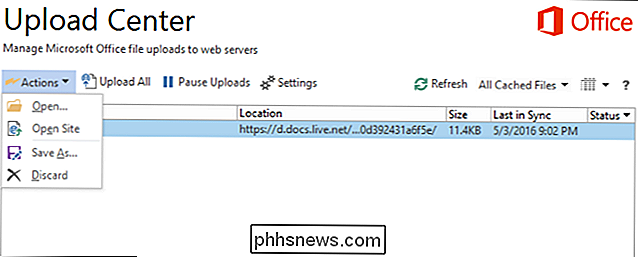
Clique no botão “Configurações” para gerenciar as configurações de exibição e cache. Por padrão, o Centro de Upload do Google Office exibirá notificações quando um upload falhar ou for pausado, notificando você para que você possa tomar providências a partir daqui. Ele não exibirá notificações para uploads pendentes normais.
Desmarque a opção "Exibir ícone na área de notificação" se quiser ocultar a Central de Upload do Office para que você não tenha que pensar sobre isso.
O Upload do Office O Centro mantém cópias de arquivos em cache por catorze dias, a menos que você selecione outro período de tempo. Também mantém cópias de arquivos que são carregados com sucesso, permitindo que você reabra-os mais rapidamente no futuro. Você pode desabilitar isso ou limpar o cache aqui
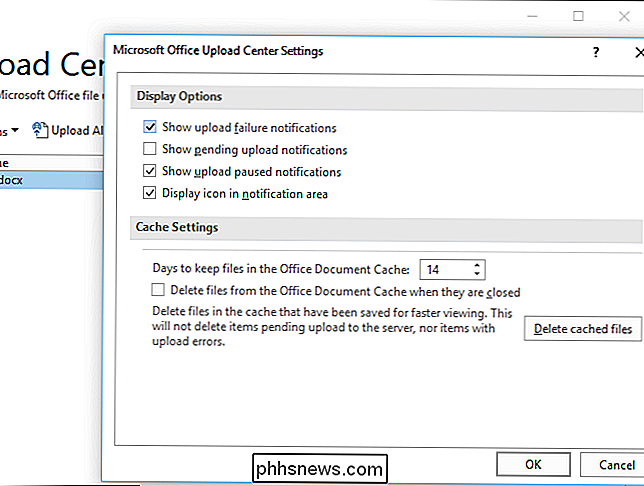
Como ocultar a Central de Upload do Office
RELACIONADO: Como remover a Central de Upload do Microsoft Office da Área de Notificação no Windows 10
É fácil ocultar a Central de Upload do Office, desmarcando a caixa “Exibir ícone na área de notificação”. Como alternativa, você pode deixá-lo na sua área de notificação, mas ocultá-lo na bandeja do sistema pop-up - basta arrastar e soltar o ícone na seta para cima à esquerda da sua área de notificação.
Se você só salvar documentos do Office no armazenamento local do seu próprio computador e nunca lidar com serviços remotos como o OneDrive, poderá ocultá-lo sem problemas. Mesmo que você salve documentos do Office em outros serviços de armazenamento remoto, como o Dropbox ou o Google Drive, a Central de Upload do Office não está envolvida.
É somente quando você salva um documento do Office em um servidor remoto (ou abre um em um servidor remoto ) que o Centro de Upload do Office está envolvido. Também é uma parte essencial dos recursos de colaboração em tempo real do Office. No entanto, você só precisa abrir a Central de Upload do Office se notificá-lo de um problema. Não há motivo para que o ícone do Centro de Upload do Office seja exibido na área de notificação, se tudo estiver funcionando corretamente. Mas isso não faz.
Isso não remove completamente o Centro de Upload do Office do seu sistema, é claro - ele apenas o oculta, para que você não seja incomodado a menos que haja um problema. É seguro fazer isso se o ícone do Centro de Upload estiver incomodando. Não há nenhuma maneira oficial de desativar completamente o Centro de Upload do Office além de apenas desinstalar o Microsoft Office, já que essa ferramenta faz parte do Microsoft Office. Você poderia tentar removê-lo do sistema de arquivos e desabilitá-lo no Agendador de Tarefas, mas isso poderia quebrar as coisas - e as atualizações para o Office o reinstalarão, de qualquer maneira. Vá em frente e esconda-o, mas não há uma maneira real de desativá-lo.
O Office Upload Center tem uma função clara, mas também parece ser uma complexidade desnecessária. Com o Windows 10 oferecendo integração integrada do OneDrive, por que o Microsoft Office precisa de uma maneira própria e completamente separada de trabalhar com o OneDrive? Essa é uma pergunta para a Microsoft, não para nós, mas pelo menos agora você sabe o que esse ícone faz.

Como instalar e gerenciar pacotes Snap no Ubuntu 16.04 LTS
O Ubuntu 16.04 LTS apresentou os pacotes “Snap”, que são uma ótima maneira de instalar aplicativos. Snaps requerem diferentes comandos de terminal-apt-get e o dpkg só permitirá que você instale pacotes .deb da maneira antiga, não Snaps. Snaps - que têm a extensão ".snap" - são mais semelhantes a containers.

Como iniciar rapidamente um shell Bash A partir do Windows 10's File Explorer
Inicie o Bash no Windows 10 e ele abrirá automaticamente na pasta inicial da sua conta UNIX. Em vez de usar o comando cd para mudar para outra pasta, você pode iniciar o Bash diretamente de uma pasta no Gerenciador de Arquivos. Você pode fazer isso sem nenhum tipo de registro ou alterações. Está apenas escondido.



