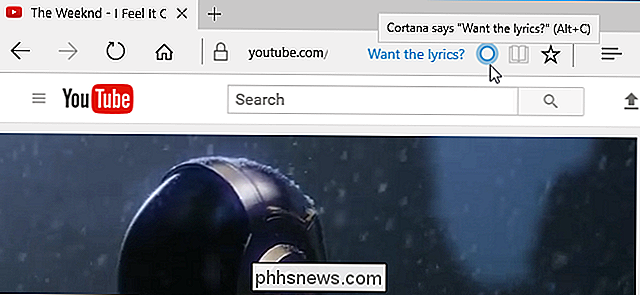Como usar o Android Wear com um iPhone

Quando se trata de smartwatches no iOS, muitas pessoas acham que o Apple Watch é a única opção. No entanto, o Android Wear também funciona com iOS, e o Android 2.0 funciona quase como um relógio independente, tornando-o muito mais útil do que costumava ser com o sistema operacional móvel da Apple.
RELACIONADO: Como configurar, ajustar, e use o seu Android Wear Watch
Basicamente, o que você sabe sobre o Android Wear com o iOS, se é que é algo, provavelmente foi baseado nas primeiras versões do Android Wear. Embora tecnicamente compatível, o relógio era severamente limitado quando comparado ao que ele poderia fazer quando usado com o Android. A maior parte disso mudou quando o Android 2.0 foi lançado, tornando esses relógios uma opção muito mais atraente (e acessível) se você está procurando um wearable para emparelhar com seu iPhone.
Se você está em dúvida sobre pegar um relógio Android Wear, aqui está uma olhada em como configurar tudo, bem como o que esperar ao usá-lo com seu iPhone.
Etapa 1: Emparelhar
A primeira coisa que você precisará fazer é pegar o aplicativo Android Wear para o seu iPhone. Assim que estiver instalado e pronto para uso, parear o relógio é simples.
OBSERVAÇÃO: este artigo presume que você está usando um novo relógio Android Wear que não foi emparelhado anteriormente com outro telefone. Se tiver, você precisará primeiro redefinir a configuração de fábrica antes de poder emparelhar um novo telefone.
O processo de configuração é bastante indolor. Primeiro você definirá seu idioma no relógio e, em seguida, iniciará o aplicativo no telefone. Você terá que habilitar o compartilhamento de Bluetooth e aceitar alguns acordos, tudo o que pode ser feito sem sair do app Wear.
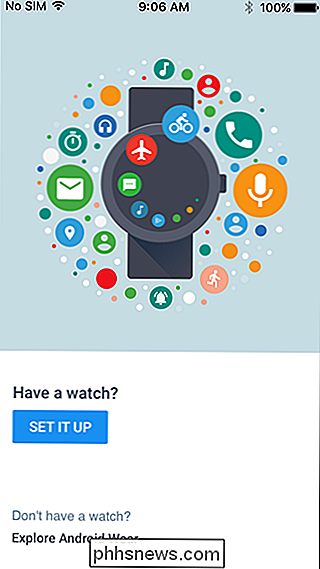
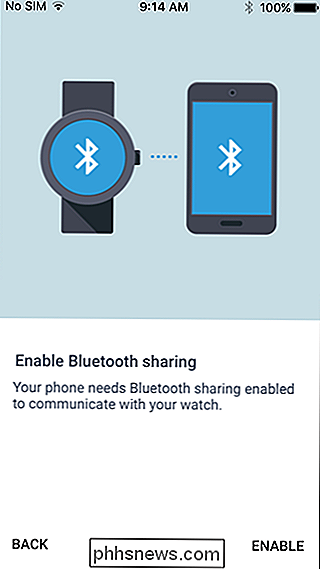
Quando o telefone encontrar o relógio, ele aparecerá na lista de dispositivos disponíveis. Toque nessa opção e os dois começarão a falar. Após alguns segundos, um código de segurança será exibido em ambos - verifique se o código corresponde e toque em "Confirmar".
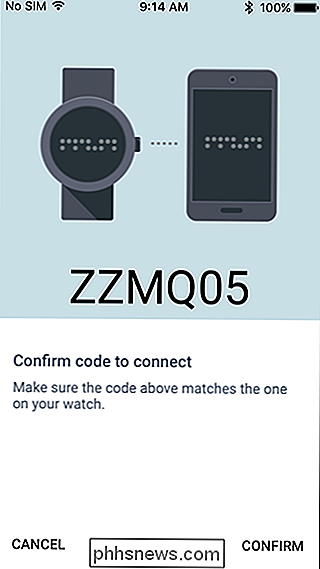
Depois disso, o relógio verificará as atualizações e, se houver algo disponível, vá em frente e instale-as . Este pedaço levará algum tempo, então vá pegar um café ou algo assim. Traga-me um, também, dois cremes, um açúcar. Obrigado.
No momento em que você voltar, o relógio deve estar pronto para ser usado.
Há muito coisas para aprovar nesta etapa: dados de localização, acesso de calendário e um todo muitas outras coisas. Leia cada um individualmente e certifique-se de que é legal dar ao relógio o acesso às suas coisas - apenas saiba que se você negar qualquer um desses recursos, a funcionalidade (e a utilidade) do relógio sofrerá um impacto. Eu praticamente dou acesso a tudo.
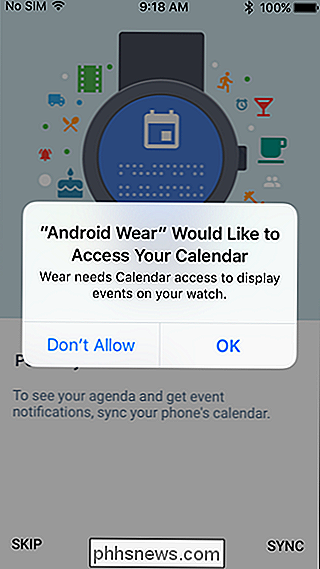
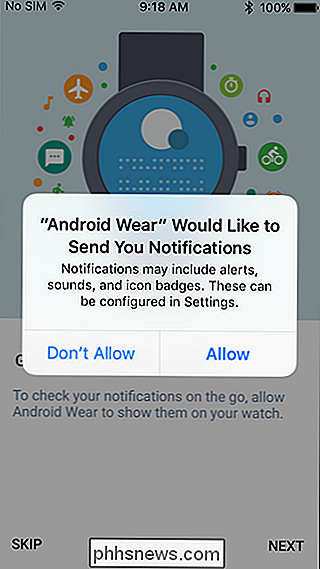
Por fim, você só precisa dar o aplicativo e assistir o acesso à sua conta do Google. Se você já tem essa configuração no seu iPhone (porque usa outros aplicativos do Google, por exemplo), essa etapa é muito fácil: basta pressionar a tecla ao lado do nome da sua conta. Caso contrário, você terá que adicioná-lo.
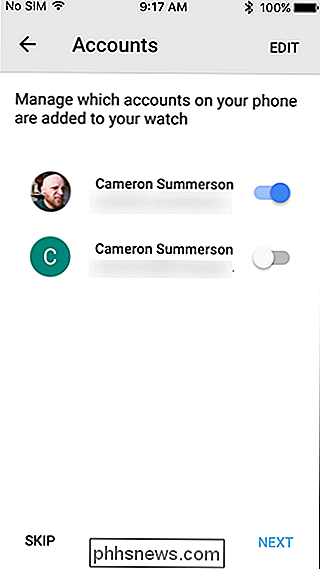
Etapa 2: Personalizar e Configurar
Depois de passar pelo ataque de aprovações e outros detalhes, ainda há mais algumas coisas a fazer. Principalmente apenas mais aprovações. Sério, existem muitas dessas coisas.
Na tela principal do aplicativo Wear, para a qual você deve ser automaticamente kickado assim que o processo de emparelhamento terminar, você verá uma grande caixa azul dizendo para você ligar. Your Feed. "Isso é uma coisa que você vai querer fazer, então vá em frente e toque nessa caixa.
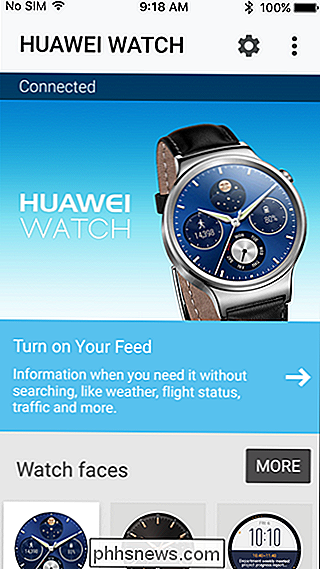
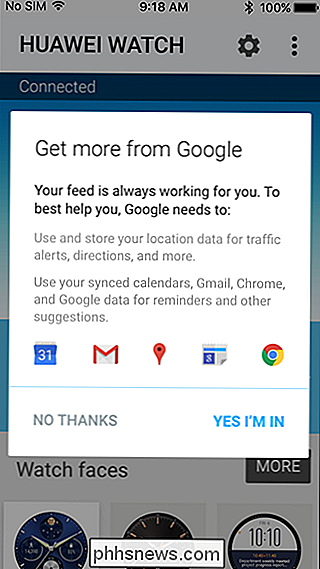
Basicamente, esse é todo o seu material do Google: Gmail, Agenda, Local, etc. A caixa pop-up mostrará você um pouco mais sobre isso, então se você estiver em, toque no botão "Sim, estou em". Estrondo. Você está dentro Eu adoro quando um plano vem junto.
De lá, outra caixa azul aparece, desta vez pedindo sua localização. Se você é legal com isso, basta tocar na caixa e permitir que ele acesse sua localização.
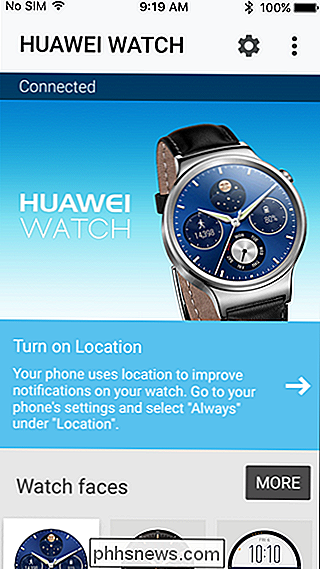
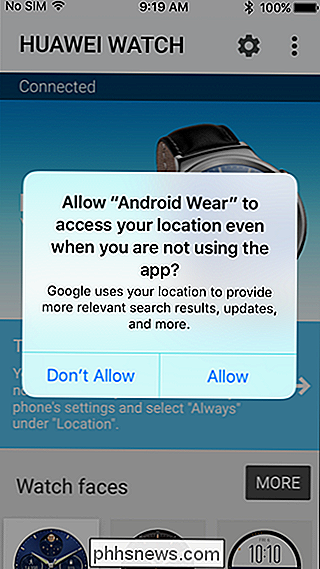
Ufa, você está praticamente pronto com o processo de configuração agora. Bom para você!
Agora que você terminou com tudo isso, vamos falar sobre algumas das opções, como mostradores de relógio. Você pode escolher a partir da seleção pré-instalada tocando no botão "mais" nas seções Face do relógio. Vamos falar sobre a instalação de mais rostos e outros detalhes abaixo.
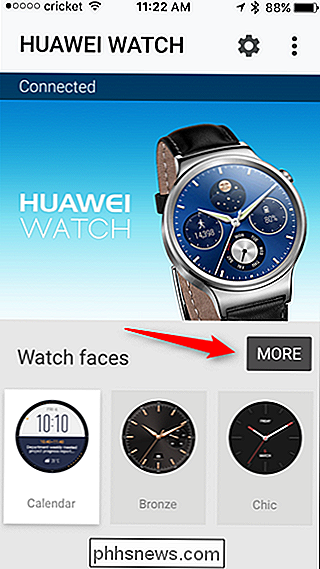
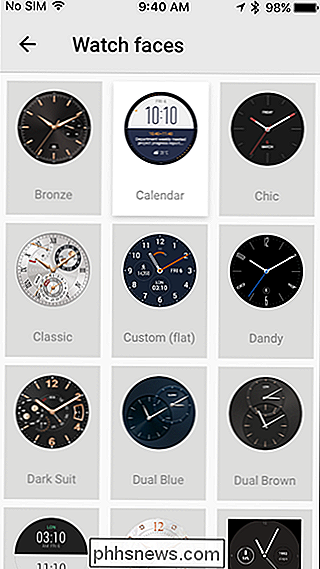
Caso contrário, vamos falar sobre o menu Configurações. Toque no pequeno ícone de engrenagem no canto superior direito, se você estiver acompanhando em casa.
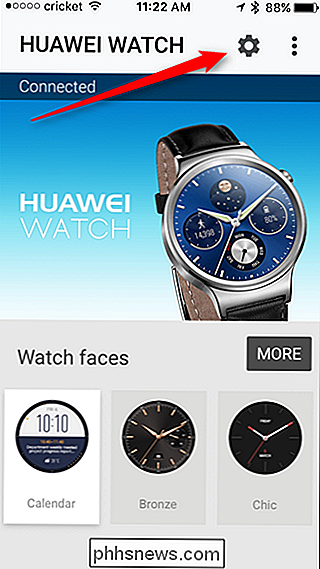
Aqui é onde você vai lidar com todos os ajustes de Wear e outros enfeites. Você pode adicionar e remover contas, gerenciar seu feed e receber dicas do Google Assistente para iniciantes. Tudo isso está relacionado à sua conta do Google. Participe e configure as coisas para a maneira como você planeja usar o relógio. Deixe que ele saiba o que é importante para você, portanto, as notificações são personalizadas.
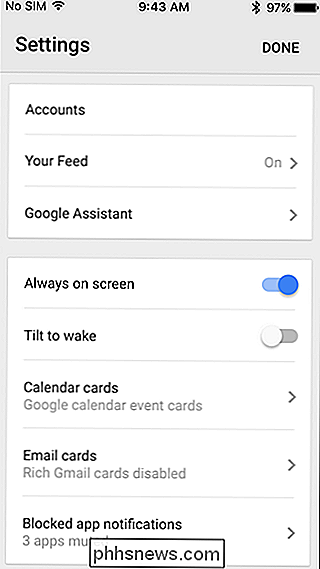
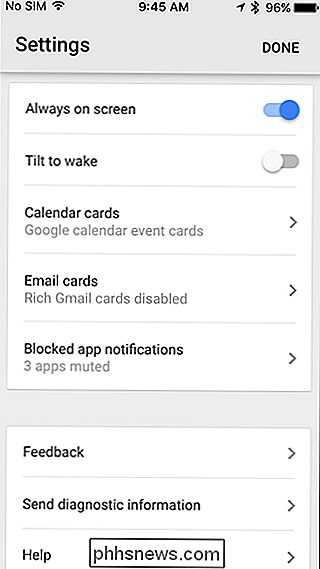
Você também controla as configurações do relógio neste menu. Se você não quiser a exibição o tempo todo, desligue isso. Se você não estiver no visor acendendo toda vez que se mover, desmarque a opção “Incline para acordar”. Honestamente, é tudo bastante auto-explicativo aqui - use o que você quer, desligue o que você não gosta. Apenas saiba que é aqui que tudo é feito e você deve estar bem.
De volta ao relógio, um tutorial será iniciado. Basta seguir com isso para aprender os conceitos básicos do Android Wear.
Etapa 3: Instalar aplicativos e assistir rostos
Aqui é onde o Android Wear 2.0 é muito diferente do seu predecessor, principalmente porque a instalação de novo conteúdo é feita diretamente do site assista em vez de no telefone. Portanto, se você deseja instalar novos aplicativos e rostos, faça isso na Play Store no relógio . É muito simples quando você abandona noções de sobras do Android Wear 1.x.
Se o seu relógio tiver uma coroa, clique nele para abrir o lançador. Você verá todos os aplicativos que já estão instalados no relógio - basta tocar no aplicativo para iniciá-lo. Mas como estamos falando sobre a instalação de coisas novas, você está procurando a Play Store.
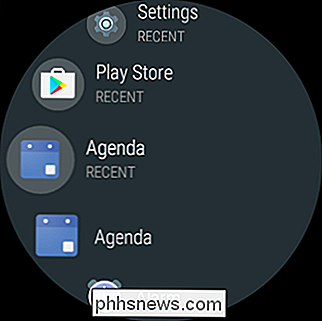
Depois de lançada, você provavelmente verá uma notificação de que o relógio não está atualmente em Wi-Fi. Você pode configurá-lo tocando no botão “Adicionar rede”, escolhendo sua rede Wi-Fi e inserindo a senha no telefone. Agora você está pronto para o rock and roll
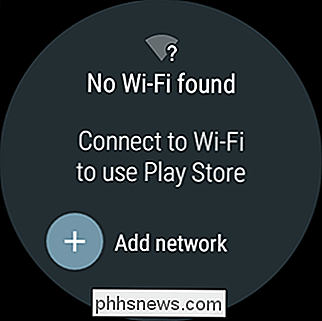
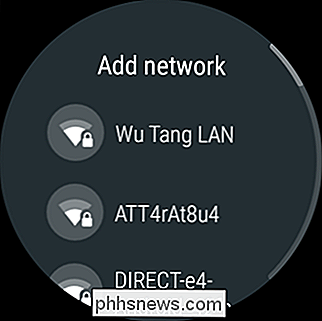
O relógio Play Store é basicamente uma versão despojada do que você ganha em telefones Android, mas eu não vou segurá-lo se você não estiver familiarizado com isso. Basta pensar nisso como uma loja de aplicativos barebones e você tem a idéia.
A interface inicial é muito, muito simples, com apenas um punhado de opções. Você pode ver sugestões do Google, aplicativos em destaque, mostradores populares e alguns outros. Há também um botão de busca no topo, então se você sabe o que quer, você pode procurar por ele aqui.
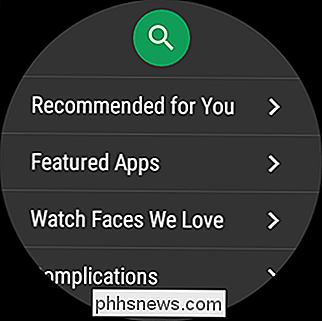
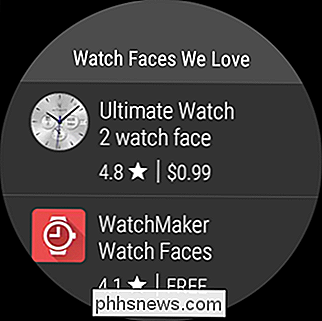
Mas há uma maneira mais fácil de ver os aplicativos e os rostos nos relógios: instalando-os remotamente pela web. Você pode pesquisar a versão da Play Store na Web e enviá-la diretamente para seu relógio: depois de encontrar algo que deseja instalar, basta clicar no botão "Instalar", digitar sua senha do Google e selecionar seu relógio. . Easy Peasy.
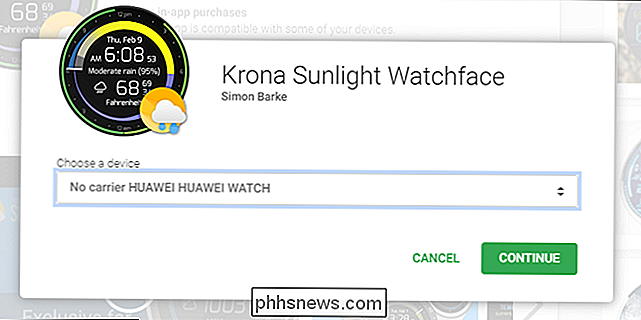
O que esperar da sua experiência com Android Wear no iOS
Neste ponto, a experiência com o Wear no iOS é bastante próxima da do Android. Como você pode obter apps e assistir rostos diretamente no próprio relógio, isso remove uma das maiores barreiras que o Android Wear enfrentou no iOS com o lançamento inicial, que é enorme.
Na minha experiência, o acesso à notificação funcionou bem, texto mensagens e outras notificações que chegaram ao meu iPhone apareceram no relógio sem nenhum problema. No entanto, notarei que não souum usuário de iPhone em tempo integral, portanto, em um cronograma de tempo suficiente, você pode atingir alguns casos em que as notificações não são transferidas para o relógio da maneira como você Espero. Eu não achei isso nos meus testes, no entanto
Se você estiver interessado em uma visão mais aprofundada do Android Wear em geral, confira nossa postagem sobre como configurar e usar o Wear, o que o tornará mais familiar Vou ser honesto aqui: o Apple Watch ainda fornece uma melhor experiência geral com o iPhone do que o Android Wear. Quero dizer, eles são construídos no mesmo ecossistema e projetados para trabalhar juntos, então faz sentido. Mas se você quiser economizar, ou se realmente gostar da aparência e da personalização do Android Wear, é uma ótima alternativa.

O que é um “Chipset” e por que devo me importar?
Você provavelmente já ouviu falar do termo “chipset” quando fala sobre novos computadores, mas o que exatamente é um chipset, e como isso afeta o desempenho do seu computador? Em poucas palavras, um chipset funciona como o centro de comunicações da placa-mãe eo controlador de tráfego e, em última análise, determina quais componentes são compatíveis com a placa-mãe, incluindo CPU, RAM, discos rígidos e placas gráficas.

Como construir seu próprio computador, parte cinco: aprimorando seu novo computador
Parabéns, você selecionou peças com sucesso, montou seu próprio PC e instalou o Windows! Agora você pode chegar a…o que quer que você queira chegar, eu acho. Será que os jogadores ainda "pularão noobs?" Isso ainda é uma coisa? Na verdade, antes de você pular para [noob agricultura e / ou pecuária / um fardo de 12 horas / assistir a cada vídeo Cracked já / ler mais Geek], você provavelmente levará alguns minutos para atualizar e proteger seu novo PC.