Você deve desativar o preenchimento automático no Gerenciador de Senhas

Os anunciantes encontraram uma nova maneira de rastreá-lo. De acordo com a Freedom to Tinker, algumas redes de anúncios estão abusando de scripts de rastreamento para capturar os endereços de e-mail que seu gerenciador de senhas preenche em sites.
Mas fica pior: eles podem usar essa tecnologia para capturar suas senhas também eles queriam. Isso afeta todo mundo usando um gerenciador de senhas, seja um gerenciador de senhas embutido como o do Chrome, Firefox ou Edge, ou uma extensão de navegador como o LastPass. Como resultado, você provavelmente deve desativar o recurso de preenchimento automático para evitar que isso aconteça
Como o preenchimento automático está vazando suas informações
Quando você salva seu nome de usuário e senha em um site, seu gerenciador de senhas os memoriza. Daquele ponto em diante, ele tentará preenchê-las automaticamente em caixas de nome de usuário e senha que ele vê no site. Isso torna o login mais rápido, basta clicar em "Login".
Mas alguns scripts de publicidade de terceiros - os que quase todos os sites usam por aí - estão começando a usá-los para rastreá-lo. Eles são executados em segundo plano, criam caixas de login e senha falsas que você nem consegue ver e captura as credenciais que seu gerenciador de senhas as preenche.
Você pode ver esse problema por si mesmo visitando esta página de demonstração. Preencha um endereço de e-mail falso e senha, e você será solicitado a salvá-lo no gerenciador de senhas do seu navegador. Continue, e ele será preenchido automaticamente em segundo plano, com o script capturando o endereço de email e senha.
Este site de demonstração não mostra nenhum problema se você usar LastPass, mas qualquer coisa que preencha automaticamente nomes de usuários e senhas sem usuário A intervenção LastPass incluída é teoricamente vulnerável.
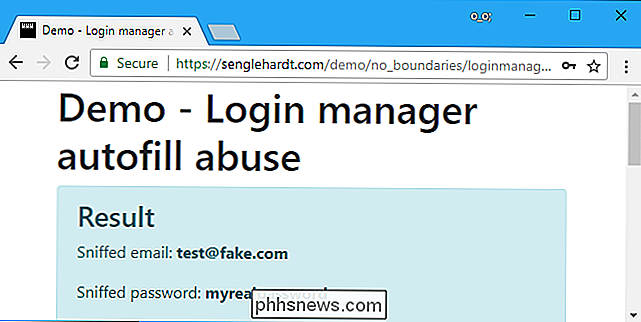
Você precisa de senhas únicas em todo lugar, portanto, os gerenciadores de senhas ainda são essenciais
RELACIONADO: Por que você deve usar um gerenciador de senhas e como começar
demonstra a importância de usar senhas exclusivas em todos os sites. Não é apenas um ataque teórico - na verdade, está sendo usado por anunciantes em 1110 dos 1 milhão de sites da atualidade, de acordo com a Freedom to Tinker. No momento, os anunciantes estão apenas usando essa técnica para capturar nomes de usuários e endereços de e-mail, mas não há nada que os impeça de capturar senhas também, se alguém estiver com um humor particularmente nefasto algum dia.
Se um anunciante capturar sua senha em um site, O pior que alguém com esses dados pode fazer é entrar no site. Isso não é ideal, mas não é a pior coisa que poderia acontecer. Se você usar a mesma senha para o site que usa para sua conta de e-mail, essa pessoa poderá acessar sua conta de e-mail e usá-la para obter acesso a outras contas. Isso é o pior que pode acontecer.
É por isso que ainda recomendamos usar um gerenciador de senhas, não importa o quê. Com todas as contas diferentes que a pessoa média tem on-line e a frequência de ataques contra esses sites, é imperativo que você use uma senha exclusiva para cada site que visitar. A melhor maneira de fazer isso é com um gerenciador de senhas - não jogue o bebê fora com a água do banho.
Proteja-se Desabilitando o Preenchimento Automático
No entanto, você ainda pode atenuar alguns dos riscos desses scripts desabilitando o preenchimento automático. no seu gerenciador de senhas. Por exemplo, se você usar LastPass (que atualmente não é afetado por esses scripts, mas teoricamente poderia ser), o recurso de preenchimento automático preenche os campos de login com suas credenciais para que você possa simplesmente clicar em “Login”. Se você desativar o recurso de preenchimento automático, terá que clicar no ícone LastPass em um campo de senha e clicar em seu nome de usuário para preencher suas informações salvas. Você só fará isso ao tentar fazer login, portanto, isso deve proteger suas credenciais de serem capturadas. Você não pode mais espalhá-los por todas as páginas.
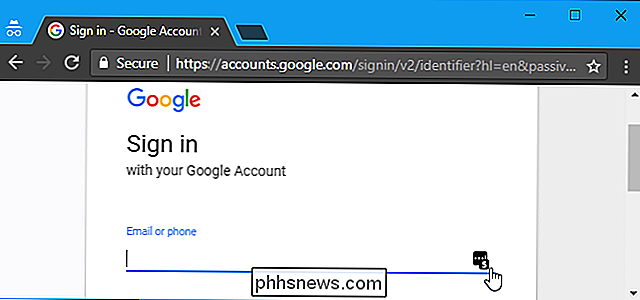
Você também pode copiar e colar nomes de usuário e senhas de seu gerenciador de senhas de sua escolha, e isso o tornaria ainda mais seguro - mas significativamente menos conveniente. Achamos que escolher iniciar manualmente o preenchimento automático somente nas páginas de login deve ser um bom meio-termo entre segurança e conveniência. Se essas páginas de login estivessem comprometidas com tal script, nada poderia ajudá-lo, de qualquer maneira - o script poderia ler seus detalhes de login mesmo se você os copiasse e colasse ou os digitasse manualmente.
Infelizmente, a maioria dos gerenciadores de senhas do navegador não permite que você desative o preenchimento automático. Não há como desativar o recurso de preenchimento automático se você estiver usando o gerenciador de senhas integrado no Google Chrome ou no Microsoft Edge, por exemplo. O Chrome tem a opção de desativar o preenchimento automático, mas desativa apenas o preenchimento automático de dados, como endereços e números de telefone, não senhas. Existe uma opção para desabilitar o preenchimento automático de senhas no gerenciador de senhas do Mozilla Firefox, mas ele está oculto em about: config.
Se você estiver usando o gerenciador de senhas embutido no Chrome ou Edge, nós encorajamos você a mudar para um terceiro. -party gerenciador de senhas que oferece mais controle, como LastPass ou 1Password. 1A senha não é afetada por este problema porque não inclui um recurso de preenchimento automático automático.
No LastPass, você pode desabilitar o preenchimento automático clicando no botão da extensão LastPass na barra de ferramentas do navegador e clicando em "Preferências". Desmarque a opção “Preencher automaticamente informações de login” em Geral e clique em “Salvar” para salvar suas alterações.
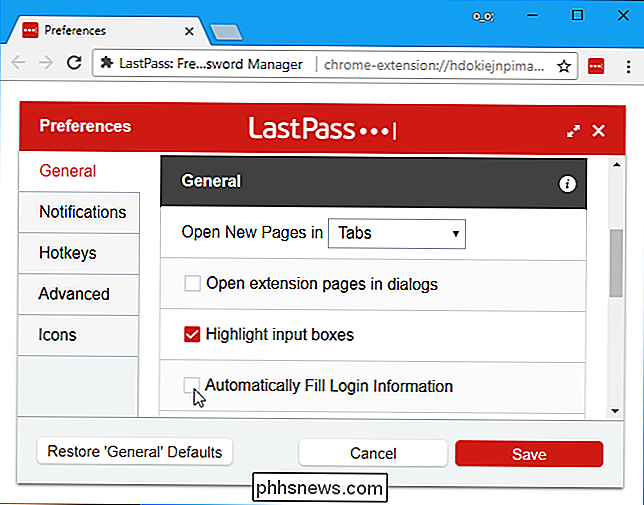
Se você quiser continuar usando o gerenciador de senhas do Firefox, digite “about: config” na barra de endereços do Firefox e pressione Enter . Você verá uma tela de aviso informando que alterar várias configurações aqui pode causar problemas. Não se preocupe - se você apenas alterar a configuração única que indicamos, você ficará bem. Clique em "Aceito o risco!" Para continuar.
Digite "autofillForms" na caixa de pesquisa e clique duas vezes na preferência "signon.autofillForms" para defini-la como "false". O Firefox deixará de preencher automaticamente os nomes de usuário e senhas sem sua permissão.
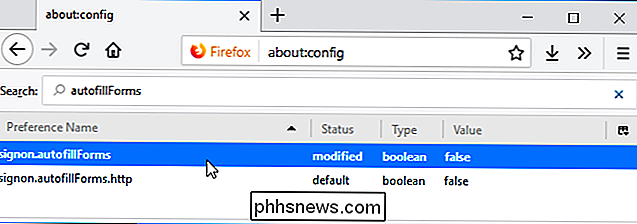
Se você estiver usando outro gerenciador de senhas, abra suas preferências e desabilite a opção "preenchimento automático" ou "preencher automaticamente" para garantir que seu gerenciador de senhas não vaze suas informações pessoais
Os desenvolvedores de gerenciadores de navegadores e senhas precisam repensar os gerenciadores de senhas para torná-los mais seguros. Eles não devem tentar preencher automaticamente seus dados de login em todas as páginas da Web que você visita em um site específico. Isso é apenas pedindo por problemas. Mas, por enquanto, você pode desativar o preenchimento automático para tornar-se mais seguro.
Crédito da imagem: vladwei / Shutterstock.com.
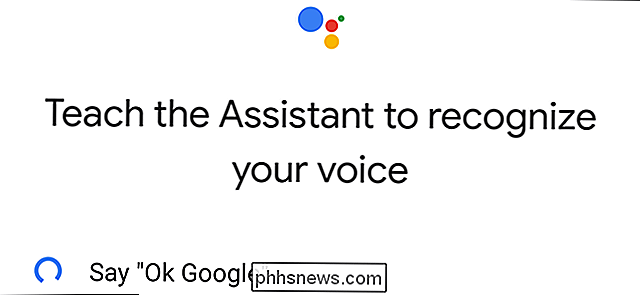
Como treinar novamente o modelo de voz do Google Assistente
Pode ser necessário treinar novamente o modelo de voz do Google Assistente, ou seja, aquele que detecta o comando "OK Google". Por exemplo, "Hey Google" começou a usar telefones recentemente, então você precisa treinar novamente o modelo de voz para aceitar essa nova frase. RELACIONADO: As melhores coisas que o Google Assistant pode fazer no seu telefone Android Vale ressaltar que a reciclagem de seu modelo de voz não se aplica apenas ao dispositivo que você treina novamente.

Como marcar anexos de imagem no macOS 'Notes
O sistema de marcação no macOS é bastante interessante, esteja você usando Visualização, Correio ou Fotos. Mas, você sabia que também pode marcar anexos de imagem no Notes? RELACIONADOS: Como colaborar no Notes no macOS A marcação de anexos de imagem é uma ótima maneira de estimular a criatividade através da colaboração de notas.


