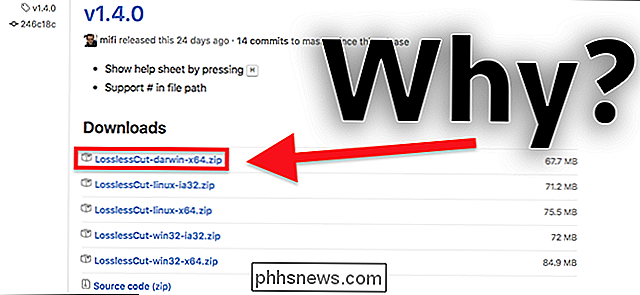Como usar estilos personalizados no LibreOffice Writer

Se você estiver usando o conjunto de programas gratuito e de código aberto do LibreOffice, seu processador de texto provavelmente é muito mais poderoso do que o necessário. O Writer tem pelo menos tantos recursos padrão quanto o Microsoft Word pago, e se familiarizar mais com alguns deles pode ajudar a simplificar drasticamente seu fluxo de trabalho. Em outras palavras, gaste um pouco de tempo ajustando as coisas e você voará através de seus documentos como um Superman de 60WPM.
Hoje vamos dar uma olhada na ferramenta Styles, e como você pode ajustá-la melhor para suas necessidades específicas de trabalho.
O que são estilos?
No Writer, um estilo é uma coleção de informações de formatação que você aplica de uma vez, com rapidez e facilidade. Um Estilo contém qualquer combinação dos seguintes atributos:
- Recuos e espaçamento
- Alinhamento
- Fluxo de Texto
- Efeitos de Fonte e Fonte
- Posição
- Contorno e Números
- Borda
- Transparência
- Destacar
- Drop Caps
- Guias
Em outras palavras, praticamente tudo que você pode aplicar nos níveis de caractere ou parágrafo com as ferramentas de formatação, uma de cada vez, pode aplicar todas de uma vez selecionando uma Estilo. Isso é incrivelmente útil se você está criando um documento que muda regularmente entre estilos de texto, como um press release com muitos títulos e citações, ou uma apresentação com muitos dados com gráficos de texto e muitas sub-cabeças. Isso torna muito mais fácil a aplicação de toda essa formatação e também ajuda a manter a formatação consistente.
O Writer vem equipado com uma coleção de estilos comumente usados pré-instalados. Você pode aplicar qualquer um deles selecionando qualquer quantidade de texto (uma palavra, uma frase, um parágrafo), clicando no menu suspenso Estilo e escolhendo um estilo.
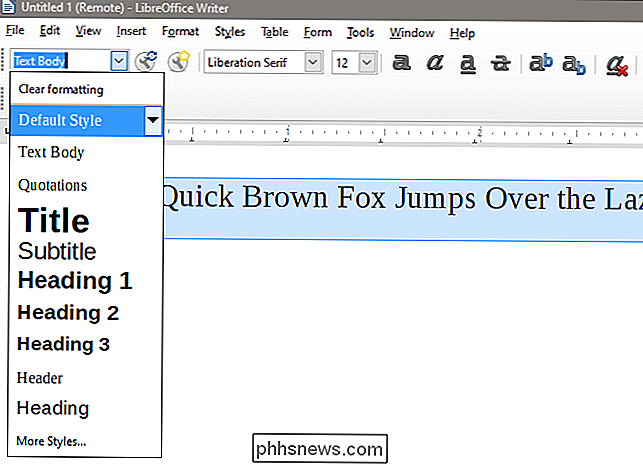
Se você não puder ver o menu suspenso Estilo ao lado do seletor de fontes acima da área de texto, clique em Exibir> Barras de ferramentas e verifique se "Formatação (Estilos)" está ativada.
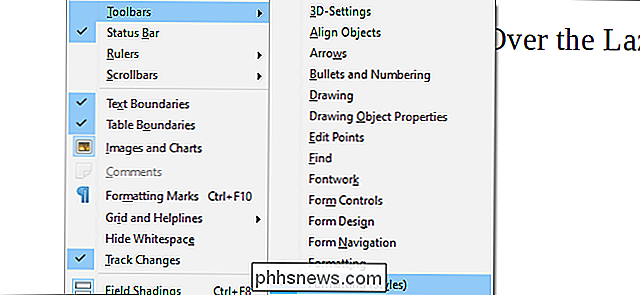
Para ver todos os estilos disponíveis de uma vez, clique no menu suspenso "Estilos" e clique na opção "Mais Estilos" na parte inferior da lista. Isso abre um menu da barra lateral que mostra todos os estilos disponíveis em seu texto formatado.
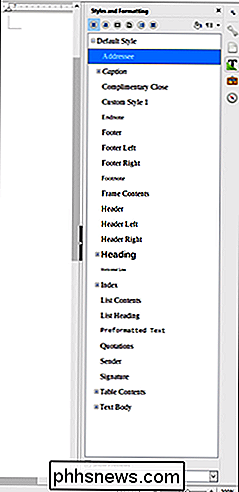
Isso é útil.
Observe que Estilos diferentes são usados para finalidades diferentes e afetarão diferentes grupos de texto com base em suas propriedades. Um estilo de caractere aplica formatação somente aos caracteres selecionados. Um estilo de parágrafo aplica a formatação a um parágrafo inteiro, mesmo que esse estilo de parágrafo contenha apenas formatação no nível do caractere. Também há estilos específicos para listas, quadros e páginas.
Editando um estilo
Digamos que você prefira manter os estilos padrão do LibreOffice, mas deseja fazer um ajuste em um deles. Clique no menu suspenso, clique na seta para baixo à direita do estilo que você deseja modificar e, em seguida, clique na opção "Editar estilo".
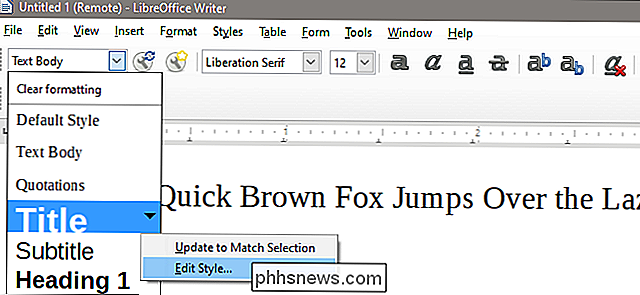
Alternativamente, você pode clicar no botão "Editar estilo" (a chave com o pequeno ícone da janela azul), ou clique com o botão direito do mouse em um Estilo na barra lateral e clique na opção “Modificar”.
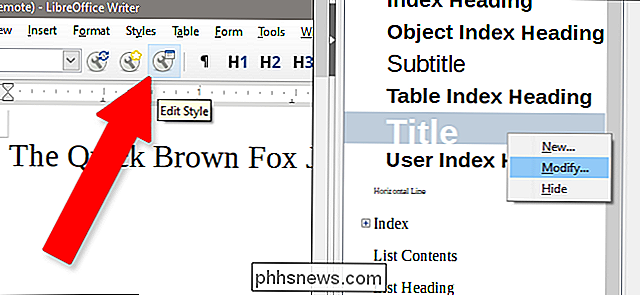
A partir dessa janela de menu, você pode ajustar praticamente tudo sobre um estilo. Todas as alterações feitas em qualquer uma dessas guias são salvas e aplicadas ao estilo em que você está trabalhando. Clique em "OK" para salvar suas alterações, "Aplicar" para vê-las em ação no documento de texto (mesmo sem qualquer texto selecionado!) Ou "Redefinir" para alterá-lo novamente para a configuração padrão do Writer para esse Estilo.
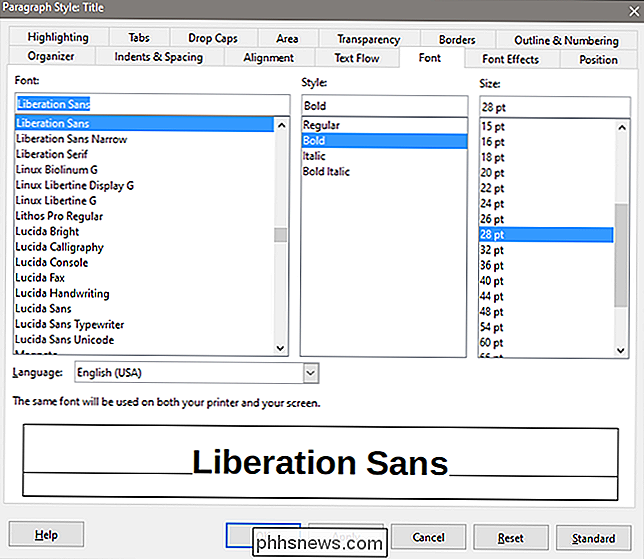
Você pode fazer isso para qualquer um dos estilos disponíveis para você.
Criando um novo estilo
Se você preferir começar do zero com seu próprio estilo, você pode iniciar o processo clicando em 1) no “Novo estilo”. Botão na barra de menu (a chave com a estrela amarela), clique com o botão direito do mouse na barra lateral "Estilos e formatação" e, em seguida, clique na opção "Novo" ou 3) pressionando Shift + F11 no teclado. estilo um novo nome - algo que é facilmente discernível a partir dos nomes dos estilos padrão.
Ok, talvez um pouco mais útil.
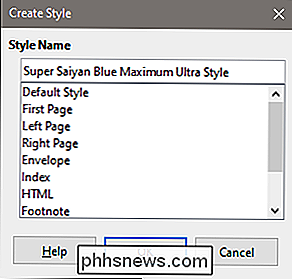
Lá vamos nós. Quando terminar, clique no botão “OK”
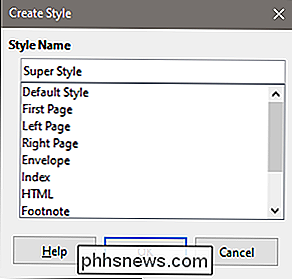
O novo estilo aparece na lista abaixo da seção do último estilo selecionado. Modifique-o da mesma forma como falamos na seção anterior.
A partir daqui, você pode ajustar qualquer coisa que queira na lista de formatação de estilo acima nas várias guias. As alterações de fonte serão aplicadas às fontes, as alterações de parágrafo serão aplicadas aos parágrafos, etc. Quando terminar, clique em “OK” novamente.
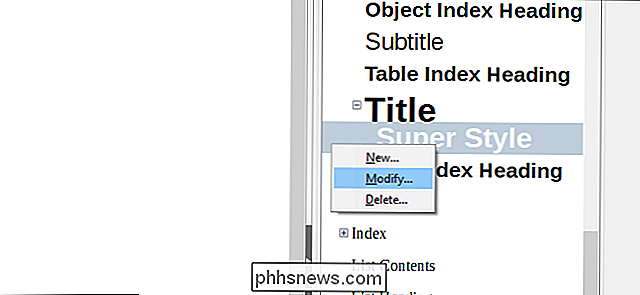
Existe outra maneira de fazer isso, e você pode preferir se estiver mais confortável trabalhando diretamente no seu texto em vez de mergulhar no menu. Faça uma seleção de texto e faça as alterações que deseja aplicar. Por exemplo, aqui está um formato de título específico que eu gosto, com fonte Lucidia Bright no tamanho 18 em itálico com uma guia modificada em 0,5 polegadas.
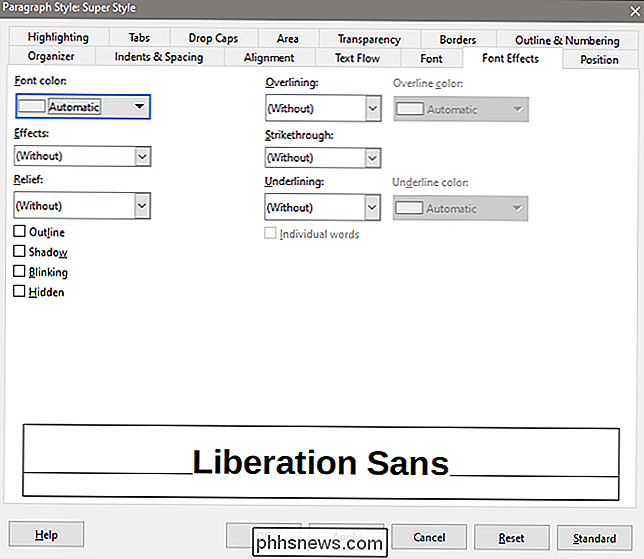
Agora selecione o texto que você modificou, então veja a barra lateral Estilos e Formatação. para o botão "Novo estilo da seleção". É o pequeno botão de parágrafo, bem aqui:
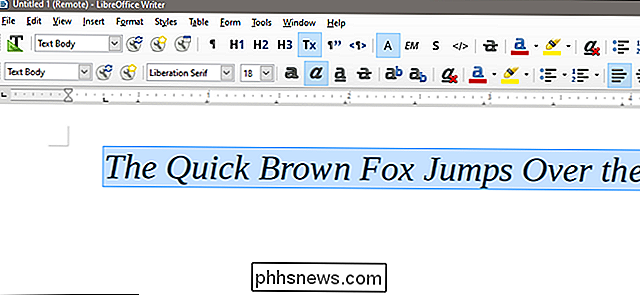
Clique em "Novo Estilo" para criar um estilo completamente novo que corresponda a todas as alterações feitas no texto ou "Atualizar estilo" para aplicar essas alterações a qualquer estilo que você tenha selecionado no momento. (Atenção: se você não selecionou nenhum estilo, isto irá aplicá-lo ao estilo de texto de parágrafo padrão.)
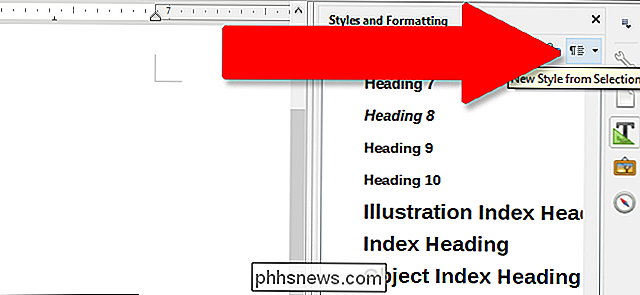
Handy Shortcuts
À medida que você se acostuma a trabalhar com estilos, você vai querer uma maneira mais rápida de manipular eles. Aqui estão alguns atalhos que você pode querer praticar:
F11
- : Abra a janela Estilos e Formatação. Ctrl + F11
- : Crie um novo estilo. Ctrl + Shift + F11
- : Atualize o estilo que você aplicou atualmente com sua seleção de texto. Ctrl + 0
- : Aplique o estilo de parágrafo padrão. Ctrl + 1-5
- : Aplique o estilo Heading 1-5, respectivamente
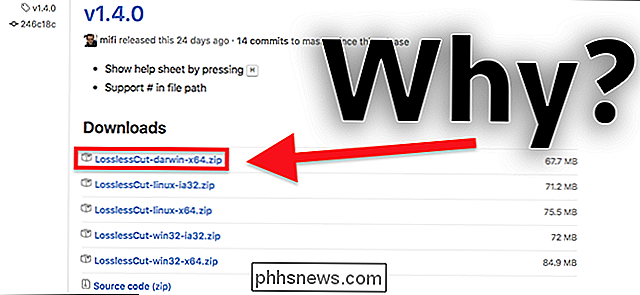
Por que o software macOS às vezes é rotulado como “Darwin”?
Se você é um usuário de Mac e um fã de software livre, provavelmente já viu determinados aplicativos com o rótulo “Darwin” . Mas por que as versões macOS dos aplicativos carregam esse nome? Porque o macOS é, junto com o iOS e o tvOS, impulsionado por um software open source baseado em BSD chamado Darwin.

Todos que usam os serviços do Google sabem que o Google tem cópias dos seus dados: seu histórico de pesquisa, Gmail , Histórico do YouTube e muito mais. Mas você sabia que também pode fazer o download de uma cópia desses dados? Sim, e é estúpido fácil. RELATED: Como desativar anúncios personalizados do Google O produto, chamado Google Takeout, já existe há alguns anos, mas é surpreendente quantas pessoas ainda não sei sobre isso.