Como usar a interface da Web da Kodi para controlar o seu PC de home theater (ou stream de música)

Você está sentado em seu sofá, navegando na Web em seu laptop. Alguma música seria legal, mas você não quer realmente baixar o seu laptop, pegar o controle remoto e navegar na sua coleção de músicas com o seu controle remoto da TV.
Felizmente, há uma maneira melhor. Um dos recursos integrados da Kodi permite que você explore toda a sua coleção de mídia, até mesmo seus complementos, usando o navegador em seu laptop. Com ele, você pode começar a jogar um programa de TV na sua caixa Kodi sem baixar o laptop e pegar o controle remoto. Você pode até transmitir para a sua música diretamente no seu navegador, o que é ótimo se você não tiver todas as suas músicas em seu laptop.
Um antigo complemento de terceiros chamado Chorus agora faz parte do próprio Kodi, e essa linda interface HTML5 não poderia ser mais fácil de ativar e usar. Vamos começar.
Como ativar e acessar a interface da Web HTTP do Kodi
Para começar, você precisa ativar o recurso de controle remoto do Kodi. Na tela inicial, clique no botão Configurações, que é a engrenagem no canto superior esquerdo.
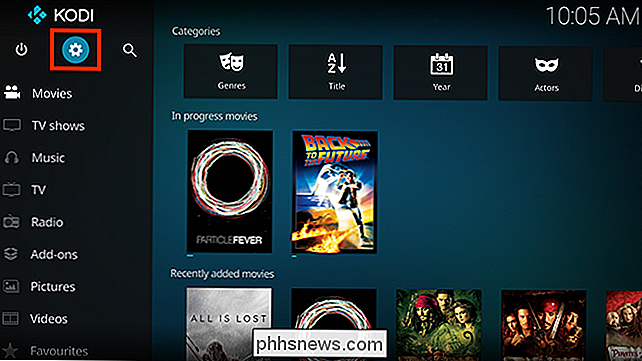
Em seguida, vá para "Configurações de serviço", como visto aqui.
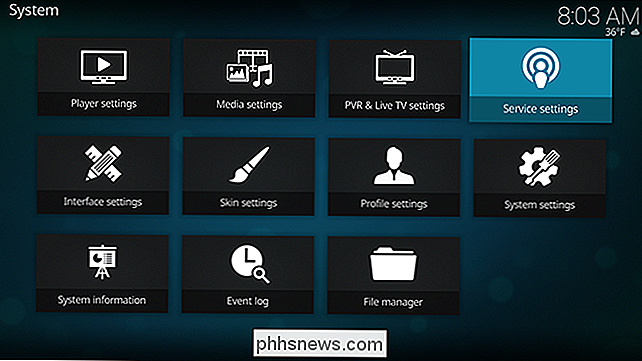
Vá para a guia Controle e você verá a opção para permitir o controle remoto via HTTP.
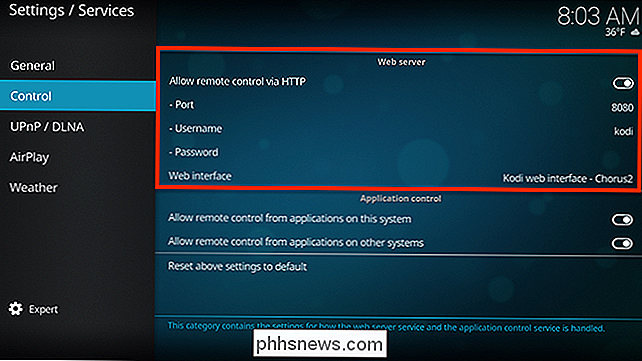
Você pode definir um número de porta personalizado, mas o padrão funcionará bem. Você também pode escolher um nome de usuário e senha, se quiser bloquear um pouco. A opção "Interface da Web" deve, por padrão, dizer "Interface da Web do Kodi - Chrous2", mas pode ser diferente se você alterou sua interface da Web no passado. Certifique-se de definir isso para o padrão, supondo que você deseja tentar a nova interface padrão.
Agora que você o ativou, é possível acessar essa interface da Web em qualquer computador da sua rede. Abra o navegador e, na barra de endereços, digite o endereço IP da sua central de mídia, seguido de dois pontos, seguido da porta. Por exemplo, se o endereço IP da sua caixa Kodi for192.168.1.10e sua porta estiver configurada para8080, você precisará digitar192.168.1.10:8080. Assim:
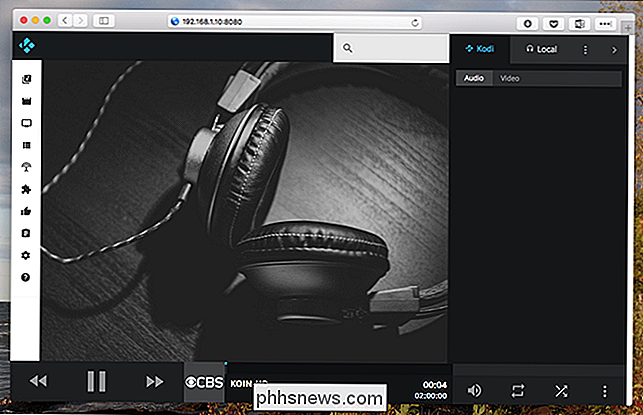
Se você não souber o endereço IP da sua configuração do Kodi, poderá encontrá-lo no próprio Kodi. Na tela Configurações, vá para Informações do sistema> Rede e você verá todas as informações da sua rede, incluindo o endereço IP. Recomendamos que você defina seu roteador para usar endereços IP estáticos, para que esse endereço IP não seja alterado mais tarde.
Depois de definir um IP estático, sinta-se à vontade para marcar este site para uso futuro.
Navegue pela sua coleção de mídia e complementos da interface da Web
A interface da Web Kodi basicamente atua como um controle remoto para a sua central multimídia. Veja esses ícones à esquerda? Passe o mouse sobre eles para descobrir o que eles fazem.

Cada ícone representa mais ou menos um tipo de mídia no próprio Kodi. Por exemplo, você pode navegar pelos seus programas de TV.
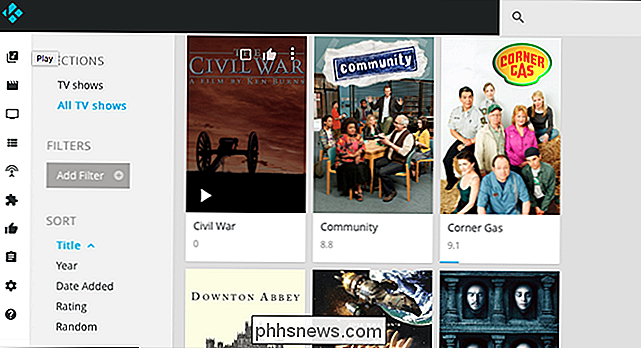
Passe o mouse sobre a capa de qualquer programa e pressione o botão Reproduzir; toda a série começará a ser reproduzida no seu media center. Alternativamente, você pode clicar na capa para navegar pelos episódios, ou enfileirar todo o programa para tocar depois do que está assistindo agora.
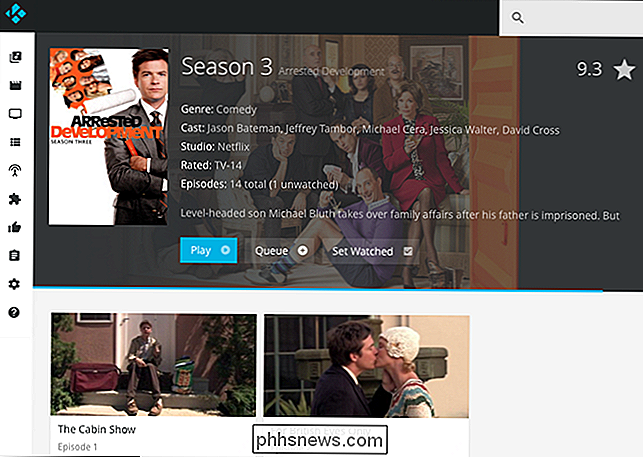
Você pode criar rapidamente uma lista de reprodução para a sua noite, sem interromper o que está na sua TV. agora.
Falando em TV: se você configurou seu PVR com o Kodi, você pode usar o Chorus para verificar rapidamente o que está acontecendo, e até ativar um canal em particular no seu media center.
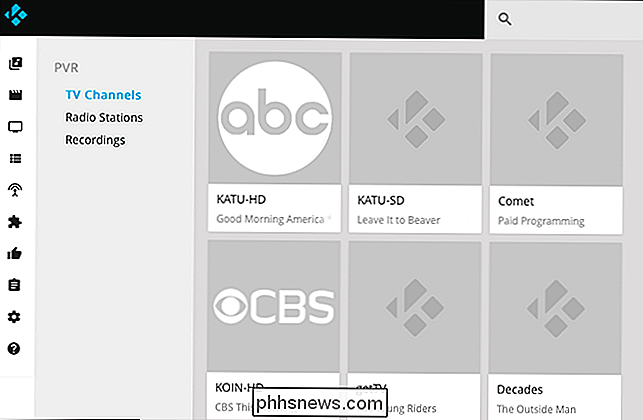
Há também seções para seus filmes e programas de TV, se você quiser navegar neles.
Você pode até mesmo navegar completamente em seus complementos a partir de seu navegador.
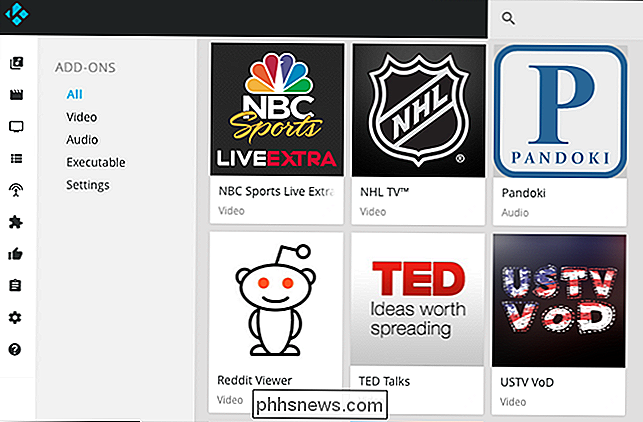
Você pode navegar pelo conteúdo completo de um complemento, tornando possível navegar varie tudo e crie uma lista de reprodução de vídeos para assistir mais tarde.
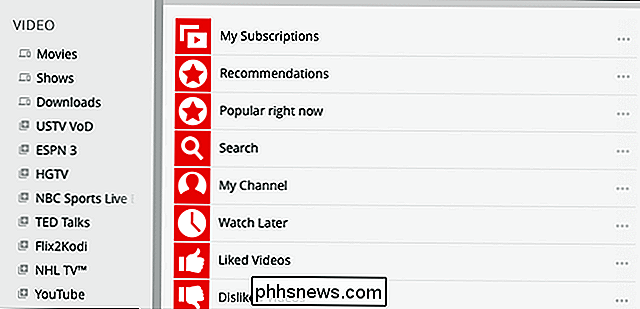
Tudo isso está realmente começando: tenho certeza de que não há fim de uso que você possa imaginar para todo esse acesso. Mas ainda há um recurso importante que ainda não chegamos.
Transmitindo sua música Kodi pela sua rede
Quando você iniciar esta interface do navegador pela primeira vez, notará que há três painéis principais.
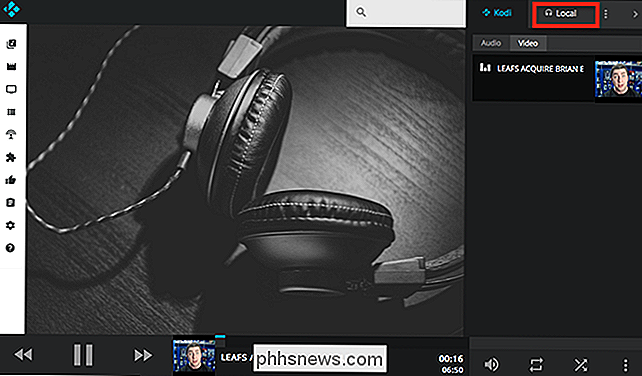
Vamos nos concentrar no painel à direita. Ele tem duas guias: "Kodi" e "Local". Abra a guia "Local" e você pode começar a criar uma lista de reprodução de músicas para tocar ali mesmo na sua transmissão do navegador da sua central de mídia Kodi para o computador à sua frente
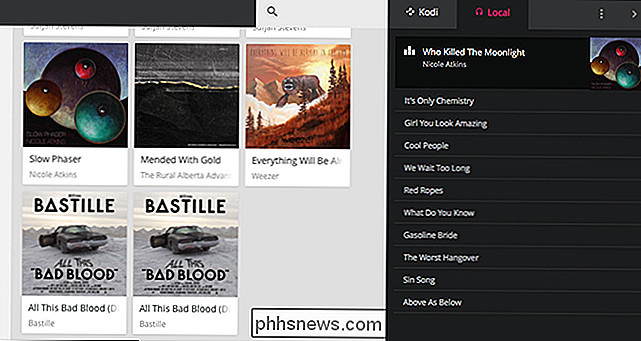
Se o painel estiver aberto, basta clicar em qualquer álbum ou música. Observe que isso funciona apenas para arquivos de áudio: você não pode reproduzir vídeos do Kodi em seu navegador pela rede. Ele também não funciona para complementos de música em nossos testes, mas se você quiser o Pandora no seu navegador, provavelmente é mais simples abrir o Pandora no seu navegador.
Esse recurso não é de forma alguma um substituto para algo como o Plex. , que permite transmitir sua coleção de mídia de qualquer lugar. Mas se você quiser apenas uma maneira rápida de reproduzir sua coleção de músicas em um Chromebook ou telefone, isso não poderia ser mais simples de configurar.

Nest vs Ecobee3 vs Honeywell Lyric: Qual termostato inteligente você deve comprar?
Quando se trata de termostatos inteligentes, há um punhado para escolher, mas os três grandes que se destacam são o Nest, Ecobee4 e Honeywell Lyric Round. Experimentamos todos os três para ver qual deles tem a borda superior e onde seus recursos diferem. RELACIONADOS: Um termostato inteligente pode economizar dinheiro?

Como tirar o máximo proveito do seu Nest Cam
O Nest Cam é uma das câmaras de Wi-Fi mais populares do mercado graças à sua facilidade de utilização. Se você é um proprietário recente ou apenas alguém que está curioso sobre o que o dispositivo pode realmente fazer, veja como obter o máximo da sua Nest Cam. Muitos proprietários da Nest Cam provavelmente montaram a câmera e bateram recorde, mas apesar disso simplicidade do Nest Cam, há realmente um monte de recursos interessantes que vêm com o dispositivo.



