Como usar o Pushbullet para sincronizar todos os tipos de coisas entre seu PC e o telefone Android

Se você passa muito tempo no computador, há uma boa chance de você pegar o telefone em algum lugar entre sete e 7.000 vezes por dia para verificar notificações, responder a textos e muito mais. Não seria mais fácil fazer tudo isso diretamente do seu computador?
Sim - e é por isso que o Pushbullet existe.
O que é o Pushbullet?
Se você ainda não ouviu falar do Pushbullet, é um aplicativo para o seu telefone e uma extensão do Chrome para o seu computador. Eles conversam entre si usando sua conta do Google ou do Facebook e permitem que você compartilhe muitas coisas diferentes entre seu telefone e o computador. Aqui está uma lista de tudo que o Pushbullet faz:
- Compartilhe arquivos e links entre um dispositivo para outro. Esse foi realmente o cartão telefônico da Pushbullet no passado: a capacidade de “empurrar” arquivos e links entre dispositivos. É assim que começou, e acaba de crescer a partir daí.
- Veja as notificações do seu telefone no seu PC. Se você não quiser pegar seu telefone toda vez que uma notificação chegar, isso é fantástico característica. Ele basicamente espelha todas as notificações do seu telefone no seu PC.
- Enviar mensagens SMS do seu computador. Juntamente com as notificações de espelhamento, o Pushbullet também permite enviar e responder mensagens de texto diretamente do seu computador. Digitar de um teclado real é muito melhor.
- Acesse arquivos em outros dispositivos. Se você tiver vários telefones ou tablets, o Pushbullet permite que você acesse remotamente os arquivos armazenados em todos eles. No momento, isso só funciona no Android e no Windows (exigindo o aplicativo do Windows; isso não é suportado usando a extensão do Chrome).
Além disso, há duas versões do Pushbullet: gratuito e pro. A versão pro, é claro, adiciona muita funcionalidade excelente ao Pushbullet, mas vai custar US $ 39,99 por ano ou US $ 4,99 por mês.
Então, o que você ganha com esses fundos? Um pouco, na verdade. Eis as coisas mais notáveis: mais espaço de armazenamento para compartilhar arquivos, capacidade de enviar arquivos maiores, mensagens de texto ilimitadas enviadas pelo computador, ações de notificação espelhadas, copiar e colar universais e suporte prioritário.
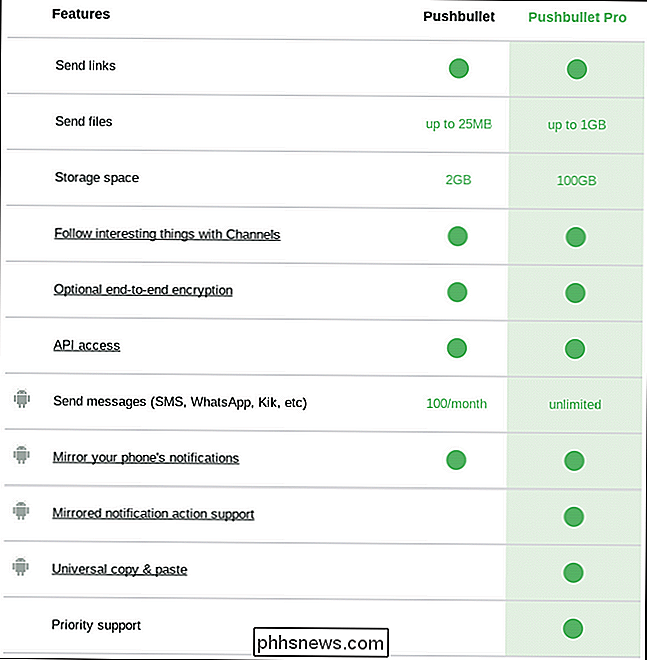
Para obter mais informações sobre o Pushbullet Pro , para se inscrever ou para saber mais sobre qualquer um desses recursos, acesse aqui.
Você precisará do aplicativo para Android e de um dos aplicativos ou extensões de desktop para começar a usar o Pushbullet, então vá em frente e instale-os primeiro .
Passo Um: Configurar o Pushbullet no seu telefone
Depois de instalado, vá em frente e ligue-o. A primeira coisa que você precisa fazer é entrar - você pode usar sua conta do Google ou o Facebook para isso. Eu recomendo usar o Google, mas é realmente sua ligação. Ele deve funcionar da mesma forma.
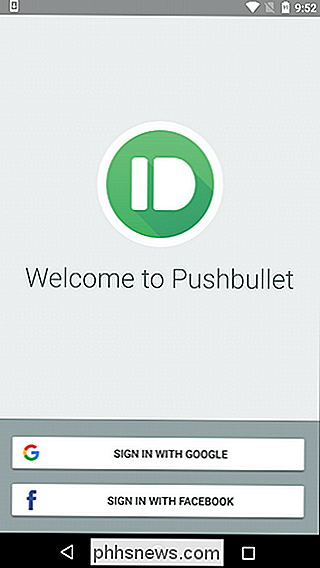
Após o login, você terá que conceder uma enxurrada de permissões e outros, começando com o espelhamento de notificação.
Para permitir que o Pushbullet envie notificações para o seu computador, você ' Primeiro, é preciso permitir que ele veja e interaja com essas notificações no telefone, concedendo-lhe acesso. Toque no botão "Ativar" nesta primeira tela para fazer isso. Isso o colocará no menu Acesso à Notificação - basta clicar no botão para ativá-lo. Um aviso será exibido aqui, basta tocar em "Permitir" e você estará bem.
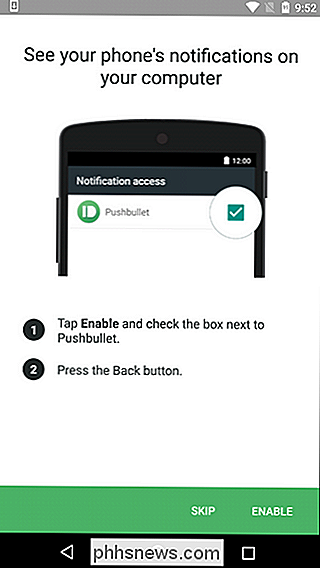
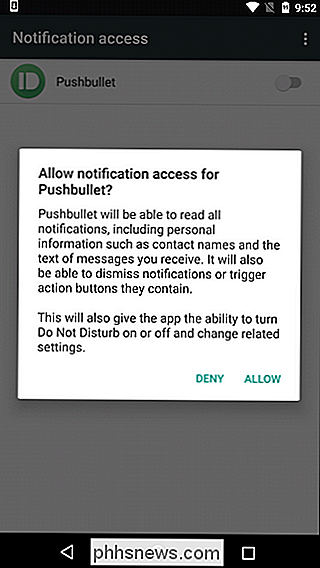
Em seguida, você precisará conceder permissões ao Pushbullet para ler suas chamadas telefônicas e sua lista de contatos, permitindo que ele mostre quem está ligando em seu computador . Toque em "Ativar" nesta tela, que solicitará duas caixas de solicitação de permissão. Permitir ambos.
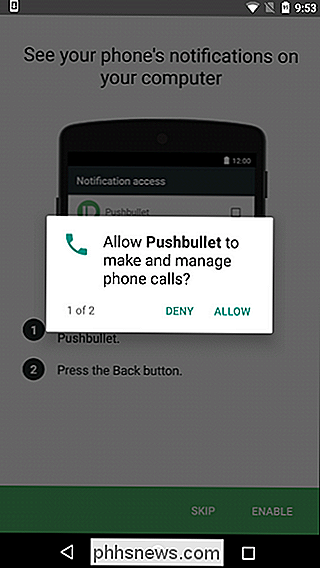
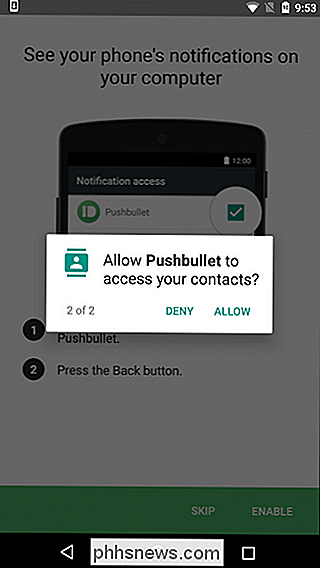
Finalmente, você pode configurar o Pushbullet para permitir mensagens de texto do seu computador - este é de longe meu recurso favorito do Pushbullet. Toque no botão "Ativar" no canto inferior direito e conceda a permissão para permitir que o Pushbullet envie e exiba mensagens SMS.
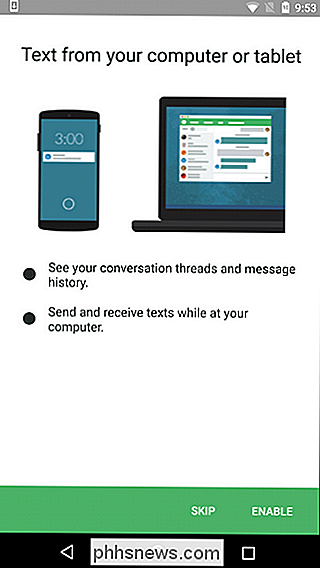
Por fim, o Pushbullet solicitará acesso à sua mídia e arquivos. Isso permitirá que você envie pequenos arquivos (fotos e outros itens) do seu telefone para o seu PC com rapidez e facilidade. Vá em frente e permita essa permissão se for algo que você acha que usará.
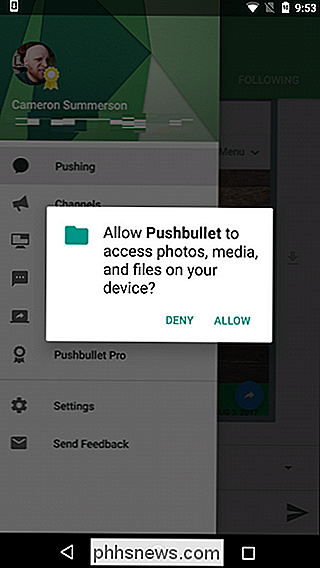
Boom, você terminou com a configuração inicial em seu telefone.
Etapa 2: Configurar o Pushbullet no seu computador
Volte no lado do computador, inicie o Chrome e instale a extensão Pushbullet se não tiver já. Uma vez instalado, vá em frente e clique no ícone do Pushbullet ao lado da barra de endereços. É um pequeno ícone verde com uma bala nele.
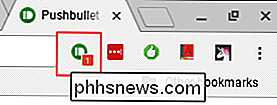
Ele vai pedir para você entrar pelo site. Clique no botão e use a mesma conta que você usou no telefone. Isso é fundamental!
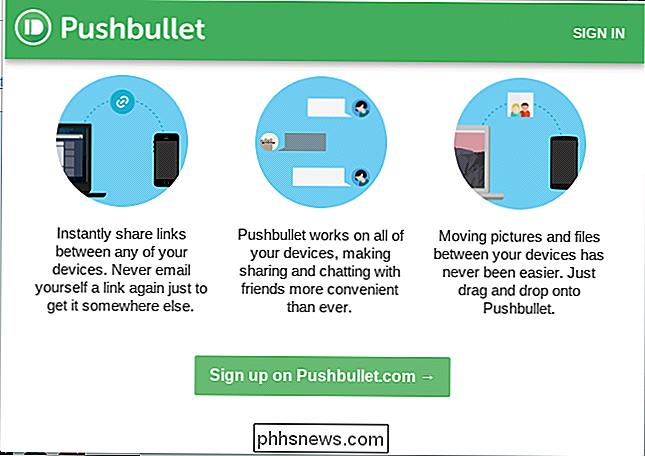
Levará alguns minutos para sincronizar tudo, mas, uma vez feito isso, você está dentro. Não há muitas opções para configurar no lado do computador, então aqui está uma execução rápida. Por meio da interface do aplicativo.
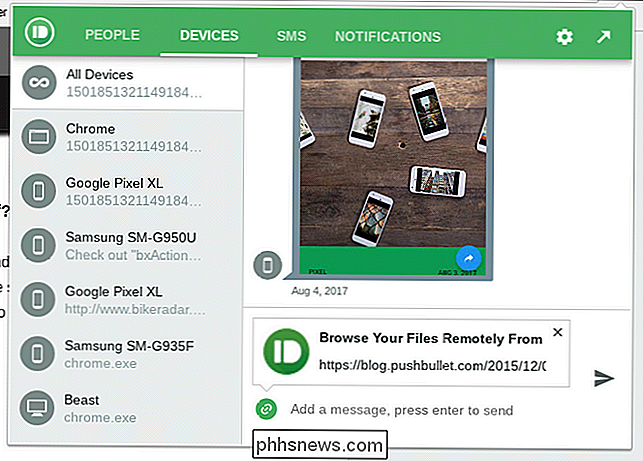
Primeiro, existem algumas maneiras diferentes de interagir com o Pushbullet no computador: por meio do site do Pushbullet ou por meio da extensão do Chrome. Ambas são essencialmente imagens espelhadas uma da outra, embora a interface de extensão seja ligeiramente mais compacta que a web. Para a maioria das coisas, no entanto, ele faz bem o trabalho.
A extensão é dividida em quatro seções:
- Pessoas: Compartilhe links e outras coisas com amigos que usam o Pushbullet.
- Dispositivos: Veja todos os links que você empurrou usando o Pushbullet.
- SMS: Veja e responda às suas mensagens de texto do seu computador.
- Notificações: Todas as notificações que foram espelhadas do seu telefone aparecem aqui
Para alterar as configurações, clique no ícone de engrenagem no canto superior direito. Oferece apenas três opções: Snooze por uma hora, Settings e Sind Out. O primeiro e o último são bem autoexplicativos, mas para opções mais avançadas, clique em “Configurações”.
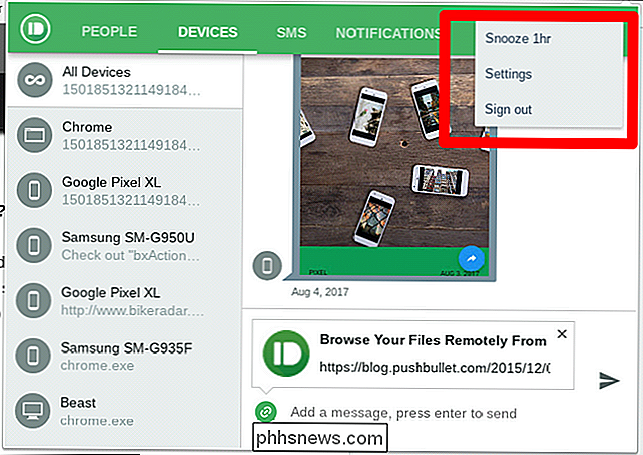
Novamente, você tem algumas opções aqui, todas bem simples. Na guia Geral, você pode alterar a cor do ícone, obter uma contagem de notificações na barra de ferramentas, abrir automaticamente links enviados e anexar a guia atual a mensagens durante o envio. Fácil peasy.
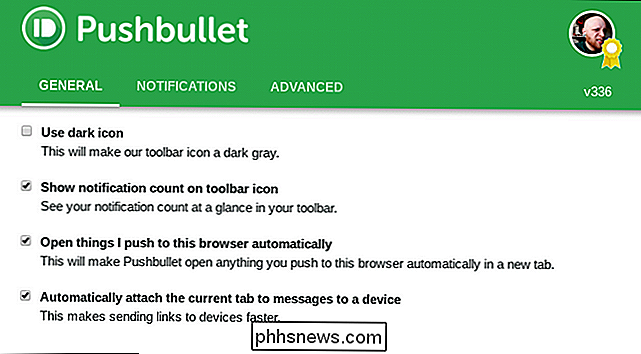
A guia Notificações é algo que eu acho que você vai querer dar uma olhada mais de perto, porque existem algumas opções realmente úteis aqui.
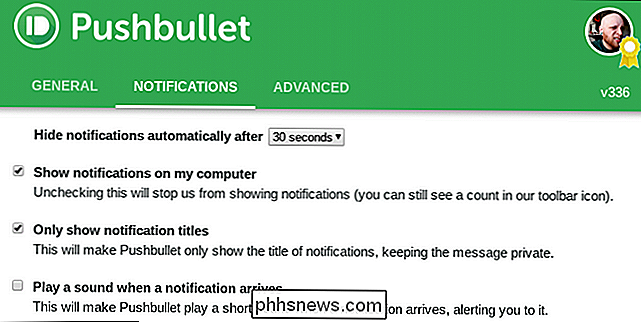
Você pode:
- Ocultar notificações automaticamente após: 8 segundos ou 30 segundos. Eu gosto do último.
- Mostrar notificações no meu computador: Se você não quiser ver as notificações no computador, desmarque esta opção.
- Mostrar apenas os títulos de notificação: Marque esta opção para um pouca privacidade adicional - ele ocultará qualquer texto do corpo da notificação.
- Reproduza um som quando chegar uma notificação: Se você se odiar, faça isso.
Por fim, há a seção avançada. É muito simples, com apenas algumas opções:
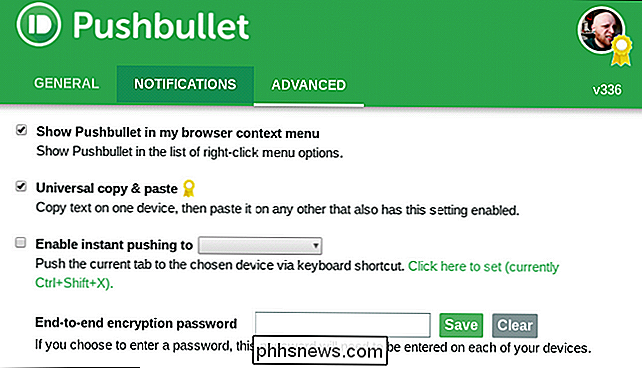
- Mostrar o Pushbullet no menu de contexto do meu navegador: Quando você clica com o botão direito em algo no navegador, o Pushbullet aparece para que você possa rapidamente enviar links para outros dispositivos.
- Universal Copiar e Colar: Se você for um cliente do Pushbullet Pro, poderá ativar essa opção para copiar links em um dispositivo e colá-los em outro. Quão legal é isso?
- Habilite o envio instantâneo: Permite que você envie itens instantaneamente para um dispositivo em particular, em vez de ter que escolher para onde vai.
- End to end encryption password: Digite sua senha para criptografar tudo. Você precisará fazer isso em ambos os dispositivos.
E é isso.
Outras coisas que valem a pena
Se em algum momento você quiser desfazer qualquer uma das configurações anteriores, interrompa a sincronização de notificações, desabilite o acesso Para qualquer uma das permissões, ou algo parecido, você pode facilmente fazer isso a partir do seu telefone.
A maioria dessas coisas será tratada diretamente no menu do Pushbullet, que pode ser acessado deslizando do lado esquerdo da tela. tela. Há um punhado de opções aqui:
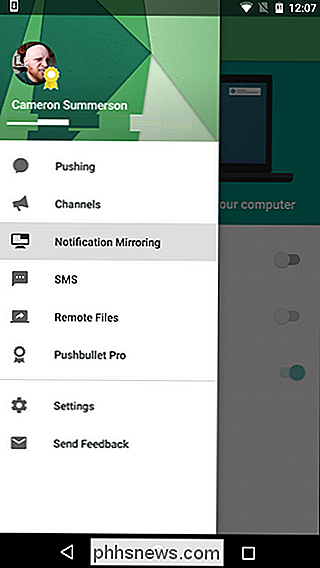
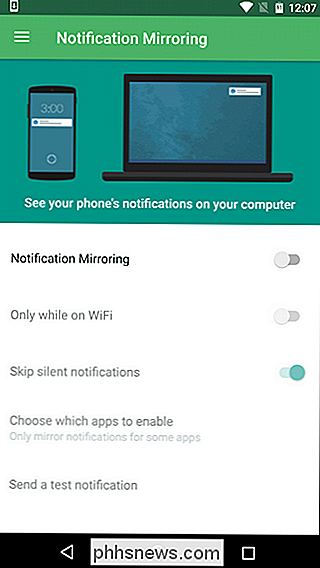
- Empurrando: Aqui você encontrará todos os seus push (os arquivos ou links que você enviou de outros dispositivos).
- Canais: Você pode usar Pushbullet para seguir determinados tópicos e ter links enviados diretamente para o seu dispositivo. Você também pode criar seus próprios canais no site da Pushbullet - por exemplo, você pode receber uma notificação toda vez que um novo artigo do Android for publicado no How-To Geek. Lança
- Notification Mirroring: Você pode habilitar / desabilitar o espelhamento de notificação aqui, bem como definir notificações para enviar apenas quando estiver em Wi-Fi, bem como ignorar notificações silenciosas e até mesmo selecionar quais aplicativos sincronizar notificações.
- SMS : alterna a sincronização do SMS no dispositivo, consulte os SMS de outros dispositivos neste dispositivo específico (isso permite que você responda a SMS de outros telefones ou tablets) e sincronize apenas fotos enquanto estiver no Wi-Fi.
- Arquivos remotos: Acessar arquivos encontrados em outros dispositivos. Isso só funciona em outros dispositivos Android - você não pode, por exemplo, acessar remotamente arquivos no seu computador a partir do seu telefone. Bummer.
- Pushbullet Pro: Atualizar / rebaixar para / do Pushbullet Pro.
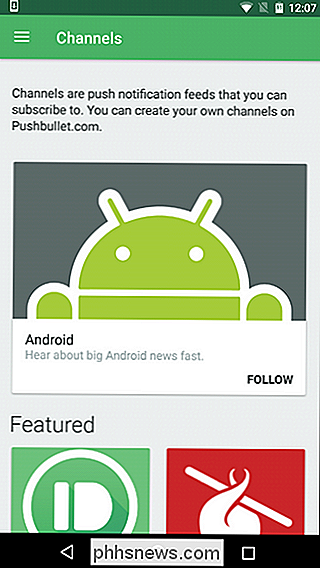
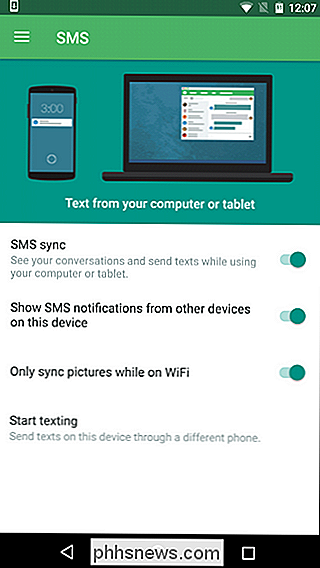
Há também configurações específicas do aplicativo. Você pode escolher seu som de notificação, configurações de vibração e várias outras opções. Eles são muito simples.
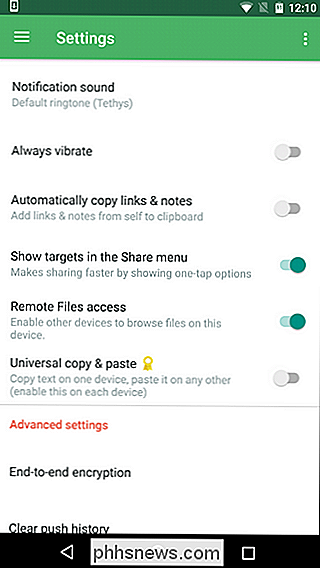
Por fim, você pode habilitar a criptografia de ponta a ponta se quiser, bem como limpar seu histórico de push. Tem que manter as coisas arrumadas!
O Pushbullet, para mim, pelo menos, é um daqueles aplicativos que se integram perfeitamente em sua vida, você não pode imaginar não usá-lo. É algo que eu pessoalmente uso diariamente, várias vezes por várias razões. Eu envio arquivos e links do meu telefone para o meu computador para referência, eu faço textos quase que exclusivamente dos meus computadores quando estou em casa, e assim por diante. Se você encontrar tanto valor no Pushbullet quanto eu, eu recomendo o Pro. Vale a pena cada centavo.

Como adicionar uma reação diferente a uma publicação no Facebook (como um coração ou um emoji)
A mídia social tem uma tendência a distorcer as palavras e seus significados. On-line, palavras como "Amigo", "Seguir" e "Curtir" significam coisas sutilmente diferentes do que elas significam offline. Se alguém postar sobre a morte de sua avó você ignora o post? Como por simpatia? Comente? Bem, agora o Facebook tem ido um pouco para consertar isso adicionando uma série de reações diferentes.

É Essa hora de Ask HTG novamente; Nesta semana, estamos ajudando os leitores a instalar complementos XBMC, encolhendo vídeos para seus dispositivos móveis e alterando automaticamente as impressoras padrão para seu novo local. Como eu instalo complementos XBMC? Caro How-To Geek , Sou um adotante recente do XBMC e tenho todos os tipos de perguntas, mas a mais premente é a seguinte: como instalo complementos além dos padrões?



