Como usar um scanner no seu computador com Mac OS X

A digitalização de um documento no Mac OS X é extremamente simples, mas para quem não está familiarizado ou está vindo do Windows, útil para fazer um tour rápido através de como funciona.
RELACIONADO: Como digitalizar documentos para PDF com a câmera do seu telefone Android
É importante notar que uma boa porcentagem do tempo você pode simplesmente usar a câmera do seu smartphone e digitalizá-lo para PDF facilmente. Para as tarefas de digitalização mais comuns, essa opção funcionará muito bem e é uma ótima opção para digitalizar uma imagem de um recibo para salvar em seu arquivo digital.
A digitalização no OS X é fácil
Você pode abrir as Impressoras & Scanners através das Preferências do Sistema, mas é mais fácil usar o CMD + SPACE para acessar o Spotlight e digitar “Scanner” para ativá-lo.
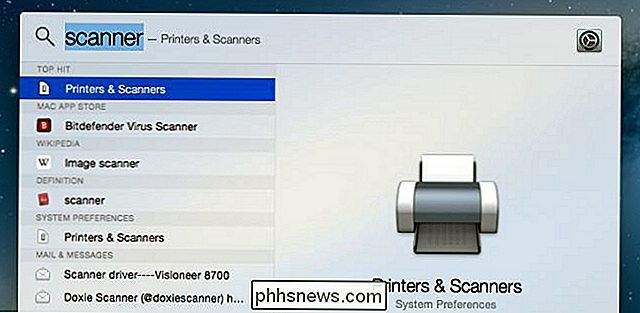
Você pode alternativamente procurar o nome da sua impressora.
Uma vez que você Você abriu o painel de preferências, verá a sua impressora e clicará em Digitalizar e depois em Abrir scanner.

Se você tiver mais de uma impressora ou scanner, poderá selecioná-los.
Em Neste ponto, você verá a janela do Scanner e poderá clicar no botão Digitalizar, mas recomendamos usar a opção Mostrar Detalhes para entrar nas configurações do scanner. Se você tiver um alimentador de folhas, poderá selecionar essa caixa de seleção e alterar a lista suspensa de Imagens para outra coisa antes da digitalização, mas é mais fácil entrar primeiro nos detalhes.
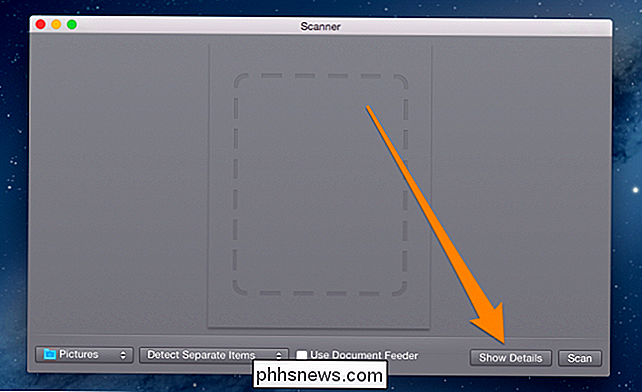
Uma vez que você chegou na tela Detalhes , seu scanner normalmente aquece e faz uma varredura de pré-visualização antes de selecionar as opções para a varredura real, embora isso possa ser carregado a partir da mesa.
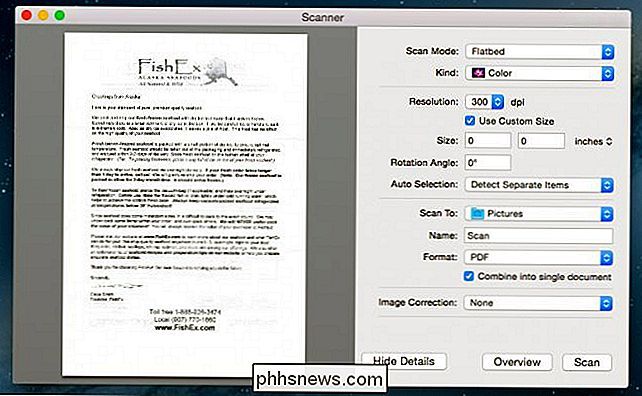
Você pode encomendar as pernas de caranguejo do Alasca online e elas são deliciosas. A maioria das opções faz sentido e é direta, mas vamos listar as mais importantes para o caso:
Modo de Digitalização
- - Se o seu scanner tiver um alimentador de folhas, você pode usar isso para selecionar Kind
- - Se você deseja apenas preto e branco, pode alterar esse modo para documentos, embora a opção Cor padrão provavelmente esteja bem. Resolução
- - Você pode quase sempre deixe isto como padrão para documentos, a menos que você esteja tentando digitalizar fotografias, caso em que você gostaria de usar um solução. 300 dpi será muito bem para um documento. Digitalizar para
- - Você pode escolher uma pasta diferente do padrão, que é a sua pasta Imagens por algum motivo, mesmo que o formato padrão seja PDF. Seria mais sensato ter Documents como sua pasta padrão, mas seja qual for Name
- - Isso é o que o arquivo será salvo como. Altere isso para algo descritivo. Formatar
- - O padrão é PDF, mas você pode alterá-lo para um formato de imagem se estiver digitalizando imagens. Você também pode usar a caixa de seleção "Combinar em documento único" para retirar tudo do alimentador de folhas e colocá-lo em um único documento. Depois de selecionar suas opções, que consistem principalmente em selecionar entre o alimentador de folhas ou o scanner de mesa, selecionar pasta e alterando o nome do documento, basta clicar em Digitalizar para iniciar o processo de digitalização.

Como eliminar um aplicativo de desktop ou processo em segundo plano no Linux
O Windows possui Ctrl + Alt + Delete e os Macs têm Command + Option + Escape para forçar o fechamento de aplicativos congelados. O Linux tem suas próprias maneiras de “matar” esses processos mal comportados, sejam janelas gráficas ou processos em segundo plano. As ferramentas gráficas exatas que você pode usar dependerão do seu ambiente de desktop, já que cada ambiente de desktop traz ferramentas diferentes para a mesa .

O que diferentes tipos de endereços IP de redes locais representam?
Quando você começa a aprender sobre endereços IP, pode ser um pouco confuso no início quando se trata de saber o que endereços específicos representam e por que eles faça isso. Com isso em mente, a postagem SuperUser Q & A de hoje ajuda um leitor curioso a aprender mais sobre endereços IP A sessão de perguntas e respostas de hoje nos é oferecida por SuperUser - uma subdivisão do Stack Exchange, um agrupamento de sites de perguntas e respostas.



