Como usar o Sonos como alarme ou Sleep Timer

O Sonos é ótimo porque você pode configurar e controlar alto-falantes a partir de qualquer ambiente da sua residência. Se você gosta de acordar ou adormecer com música, então eles são especialmente adequados para ter no seu quarto.
RELACIONADOS: Como configurar um novo alto-falante Sonos
Uma vez que você tenha o seu Sonos Os players são configurados e configurados em todos os seus dispositivos, então não importa onde você esteja ou o que estiver usando, pois você pode controlá-los com praticamente qualquer dispositivo. Isso é especialmente bom quando você está deitado na cama relaxando ou tentando dormir. O aplicativo do player Sonos pode até definir alarmes (para que você possa acordar com sua música) e sleep timers (para que você possa dormir com sua música). Demonstraremos como fazer as duas coisas neste guia.
Como definir os cronômetros de suspensão no Sonos Desktop App
Você pode definir alarmes no aplicativo móvel, mas não nos cronômetros de hibernação. O aplicativo de desktop permite que você crie ambos. Com isso em mente, vamos primeiro discutir os temporizadores do sono. No aplicativo de área de trabalho, você verá as opções de temporizadores e alarmes na área inferior direita.

Os cronômetros são bastante simples de serem executados. Uma vez que você tenha suas seleções de música na fila, seja uma lista de reprodução ou sua estação Pandora favorita, você pode clicar em “Sleep Timer” e selecionar a duração antes que o aplicativo Sonos desligue sua música.
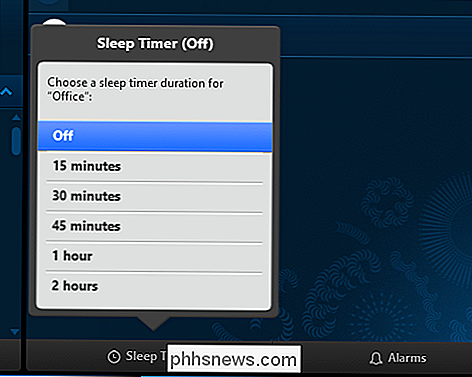
Como definir um alarme no Sonos Mobile App
Configurar o seu aparelho Sonos para acordá-lo de manhã ou depois de um cochilo requer apenas um pouco mais de configuração. Vamos demonstrar como fazê-lo em uma versão móvel.
Primeiro, toque nas três linhas no canto superior esquerdo, depois toque em "Alarmes" perto da parte inferior do painel.
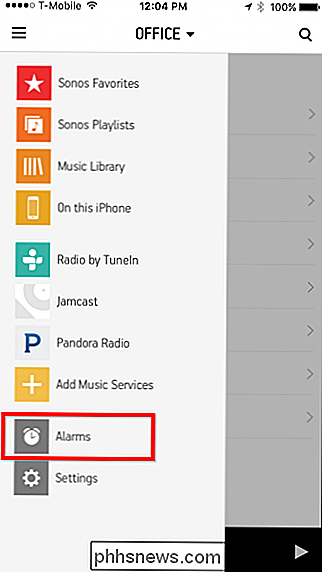
Uma vez que você alarmes adicionados, eles aparecerão na próxima tela. Como ainda não temos nenhum, esta tela está em branco. Toque em "Novo Alarme" na parte inferior para passar para a próxima tela.

Agora, na tela Novo Alarme, você pode definir a hora do alarme, a sala onde ocorrerá, a freqüência e o volume.

Quando você toca “Música”, você pode escolher entre o Sonos Chime, suas listas de reprodução do Sonos, listas de reprodução importadas, serviços de streaming ou estações de rádio.
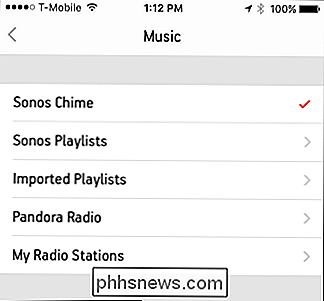
Observe que na tela Novo alarme há um recurso Avançado. Aqui você encontrará opções para definir a duração do alarme e incluir salas agrupadas.
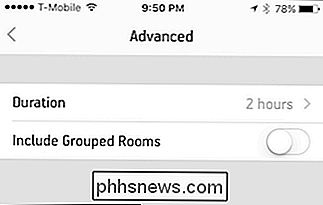
Como definir um alarme no Sonos Desktop App
Assim como com os cronômetros de sono, clique na opção Alarme na parte inferior. -Canto direito do aplicativo de desktop para definir um alarme.

A configuração aqui é bastante fácil de descobrir, você pode adicionar ou excluir alarmes com os botões + e -, ou clique em "Editar" para editar um alarme existente. Marque a caixa ao lado de seus alarmes à direita para ativá-los ou desativá-los.
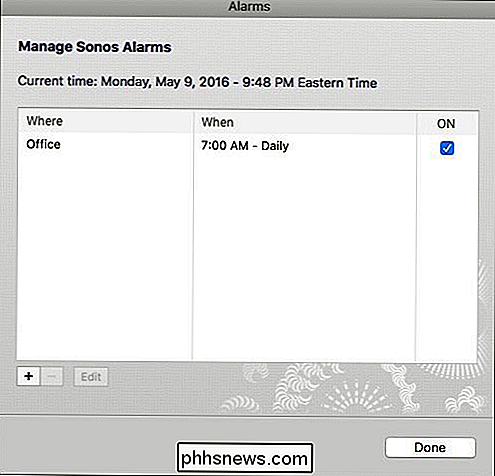
Se você editar (ou criar) um alarme, encontrará as mesmas opções da versão para celular, exceto que não haverá Botão Avançado. Em vez disso, tudo será agrupado no mesmo painel de configurações.
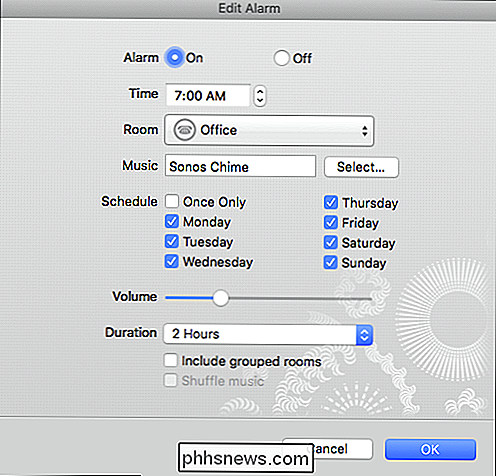
Depois de criar e salvar o alarme, você o verá na tela Alarmes do seu aplicativo móvel. Se você tocar em um alarme, você pode editá-lo ou excluí-lo. Se você está feliz, basta tocar em "Concluído".
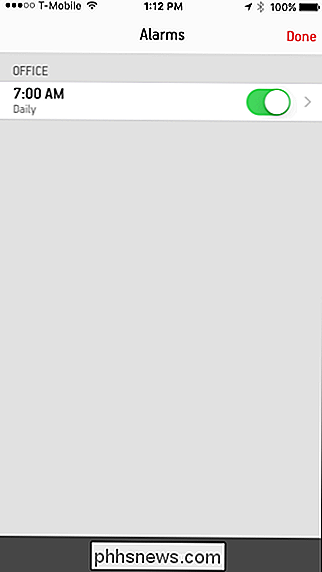
RELACIONADO: Como desligar o LED do seu Sonos Player
Lá você tem. Quer durma ouvir música ou gostar de acordar, pode utilizar o seu leitor Sonos em qualquer divisão, utilizando as suas listas de reprodução, serviços de transmissão ou estações de rádio favoritas. É uma excelente alternativa ao mesmo despertador antigo ou ao uso do telefone e dos tons de alarme. Apenas certifique-se de desligar a luz LED branca para não incomodar você em seu quarto escuro.

Como transformar um smartphone velho em uma cam de traço para seu carro
Não há dúvida de que uma câmera de painel pode realmente ser útil em seu carro - não apenas para gravar meteoros e carros voadores, mas mais eventos práticos como colisões e direção agressiva. Mas ao invés de comprar um, você pode usar apenas equipamentos que você já tem e um aplicativo disponível gratuitamente.

Como reduzir a quantidade de dados (e largura de banda) Streaming Services Use
Os serviços de streaming são tão comuns que geralmente pensamos pouco sobre quantos dados eles usam até que seja tarde demais. Pode ser muito, mas você pode reduzir o uso de dados e evitar sobrecargas com algumas pequenas alterações aqui e ali. Apesar do grande número de serviços de streaming e seus aplicativos associados, é seguro dizer que um deles pode ser o Pandora.



