Como usar curingas ao pesquisar no Word 2013

O Word inclui um recurso de pesquisa muito poderoso que permite localizar informações com base em quase todos os tipos de condição. Há caracteres curinga especiais que permitem procurar informações com base em padrões e sequências de caracteres específicos.
As pesquisas com caracteres curinga estão disponíveis na caixa de diálogo padrão Localizar e substituir, usando uma configuração especial. Mostraremos as noções básicas de como usar esse recurso para ajudá-lo a descobrir como você pode encontrar quase tudo em seus documentos do Word.
Em seu documento do Word, pressione "Ctrl + H" para abrir a caixa de diálogo "Localizar e substituir". . Clique em "Mais" para expandir a caixa de diálogo e acessar mais opções.
NOTA: Se o botão "Menos" estiver disponível onde o botão "Mais" deveria estar, você não precisa fazer nada. A caixa de diálogo já está expandida.
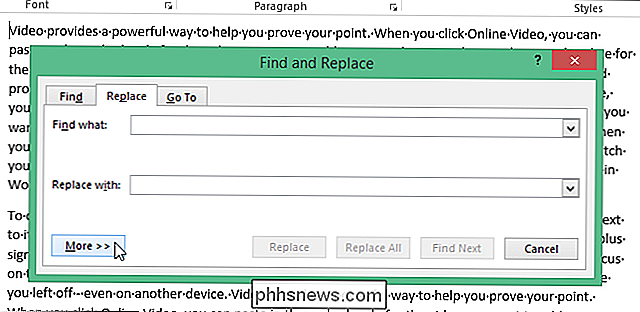
Selecione a caixa de seleção “Usar curingas” para que haja uma marca de verificação na caixa. Observe que a opção "Usar curingas" é exibida abaixo da caixa de edição "Localizar".
Observação: quando a caixa de seleção "Usar curingas" estiver marcada, o Word localizará apenas o texto exato que você especificar. As caixas de seleção “Corresponder caso” e “Localizar apenas palavras inteiras” estão indisponíveis (acinzentadas) para indicar que essas opções estão ativadas automaticamente e não podem ser desativadas até que a opção “Usar curingas” esteja desativada.
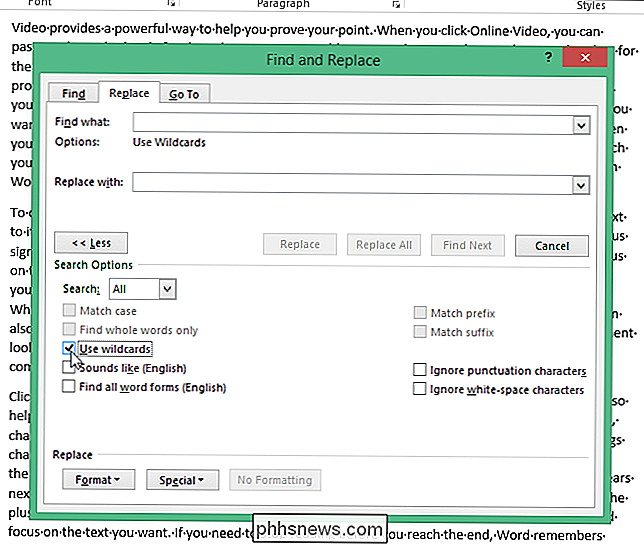
Como um exemplo de como encontrar texto usando um caractere curinga, procuraremos todas as ocorrências de qualquer texto que comece com "t" e termine com "e", com um número variável de caracteres no meio. Para fazer isso, digite um “t” na caixa de edição “Localizar o quê” e, em seguida, clique no botão “Especial” na parte inferior da caixa de diálogo. Selecione “0 or More Characters”, ou o “*”, no menu pop-up
NOTA: Se você conhece o caractere especial que você precisa inserir, você pode digitá-lo diretamente na caixa de edição “Find what”. O botão "Especial" fornece uma referência no caso de você não lembrar os caracteres especiais disponíveis para você e seu significado.
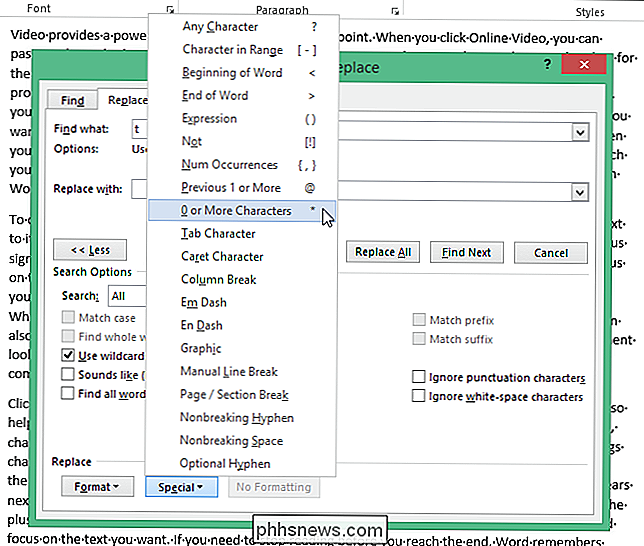
Em seguida, digite um "e" após o asterisco e clique em "Localizar Próximo".
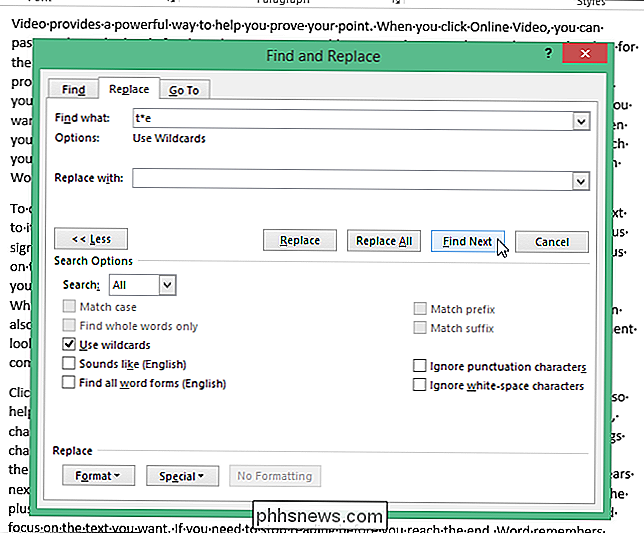
O termo com o caractere curinga é avaliado e a primeira ocorrência é encontrada. Continue clicando em “Find Next” para encontrar cada parte do texto que corresponde ao seu termo de pesquisa
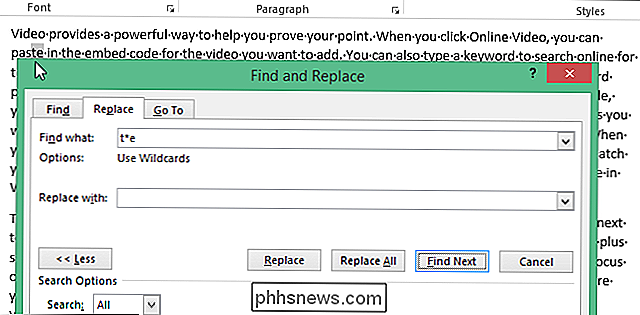
Para encontrar texto contendo qualquer caractere, use o “?”. Por exemplo, se você inserir “d? G” na caixa de edição “Localizar o quê”, todas as palavras de três letras começarão com “d” e terminarão com “g”, como “escavar”, “cavar” e “cachorro”. ”
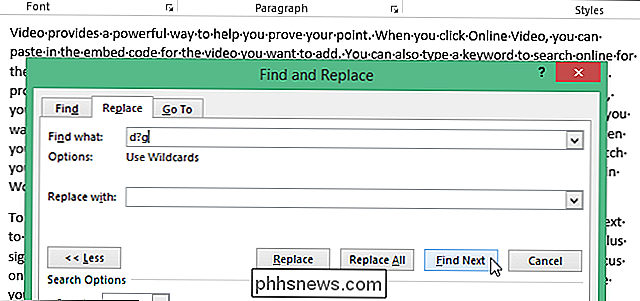
Você também pode especificar algumas letras para variar entre as pesquisas usando o“ [] ”. Por exemplo, digitando “b [aeiou] t” na caixa de edição “Localizar o quê” encontrará “morcego”, “aposta”, “bit”, “bot” e “mas”.
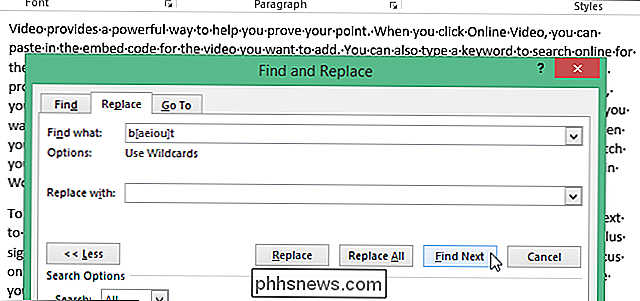
Se você tiver o “Use Wildcards” e você deseja procurar um dos caracteres curinga, use uma barra (“/”) na frente do caractere para encontrá-lo. Por exemplo, para localizar um ponto de interrogação enquanto “Usar curingas” estiver ativado, digite “/?” Na caixa de edição “Localizar o quê”.
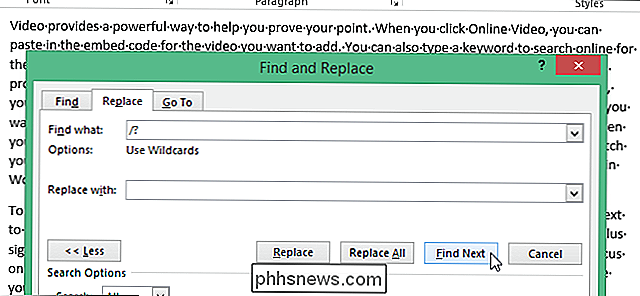
Você também pode substituir o texto usando os caracteres curinga. Por exemplo, você pode usar o curinga n (o "n" é substituído por um número) para procurar uma expressão e substituí-la pela expressão reorganizada. Por exemplo, inserimos “(Kaufman) (Lori)” na caixa de edição “Localizar o quê” e “ 2 1” (insira um espaço entre “2” e o segundo “”) no campo “Substituir por” caixa de edição. O Word localiza “Kaufman Lori” e o substitui por “Lori Kaufman”.
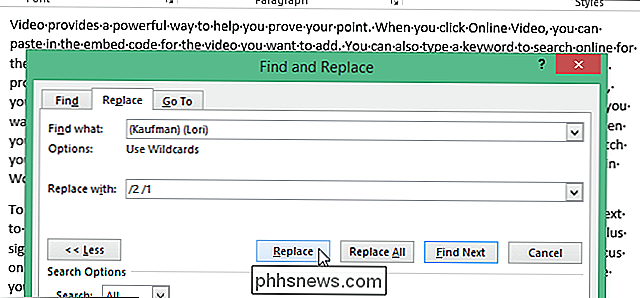
Existem curingas e códigos adicionais que você pode usar para ajudá-lo a procurar variações de palavras, várias palavras de uma só vez ou grupos similares de palavras.

Como verificar (e atualizar) o seu sistema operacional Apple TV versão
Embora as atualizações automáticas estejam ativadas por padrão no novo Apple TV, é útil saber como verificar o número da versão do seu tvOS e manualmente atualizá-lo. Continue lendo enquanto mostramos como. Observação: Este tutorial se aplica à atualização de hardware da Apple TV de quarta geração de 2015 e às atualizações subsequentes que executam o tvOS.

Como abrir e criar arquivos zip em um dispositivo Android
Com tudo que smartphones e tablets podem fazer hoje em dia e suas capacidades maiores, costumamos colocar todos os tipos de arquivos neles. Ser capaz de compactar arquivos antes de transferi-los para o seu dispositivo facilitaria as coisas. Anteriormente, mostramos a você como abrir arquivos zip em um iPhone ou iPad.



