Como usar o WinPatrol para monitorar o seu PC com Windows para alterações

O WinPatrol é um ótimo utilitário que você pode usar para proteger seu computador se souber usá-lo para monitorar as alterações feitas em seus arquivos e pastas. Ao contrário do uso do FCV (FolderChangesView) da Nirsoft Labs, que discutimos em um artigo anterior, o WinPatrol é feito para iniciantes e especialistas para o monitoramento detalhado do PC.
Há duas opções para escolher quando você faz o download do WinPatrol como na maioria dos programas online , a versão gratuita e a paga. Para os fins deste artigo, vamos nos concentrar em usar a versão gratuita para monitorar as alterações no seu computador.
Para começar, você precisará navegar para a página de download do WinPatrol para baixar o arquivo de instalação. Este arquivo será usado para instalar as versões gratuitas e pagas do WinPatrol. Depois de ter baixado o programa para o seu computador e instalado, basta clicar duas vezes em seu ícone para iniciá-lo. Você notará que a tela inicial para este programa oferece 14 guias diferentes com funções de monitoramento, das quais três estão disponíveis apenas na versão PLUS.
Programas de inicialização
Na guia “Startup Programs”, você pode monitorar os programas que ligar quando você iniciar sua máquina. Para ativar ou desativar qualquer item que esteja atualmente na lista, basta clicar na entrada e clicar no botão ativar ou desativar. A seta laranja mostra uma caixa que, quando marcada, fará com que o WinPatrol verifique se há alguma alteração nos programas de inicialização.
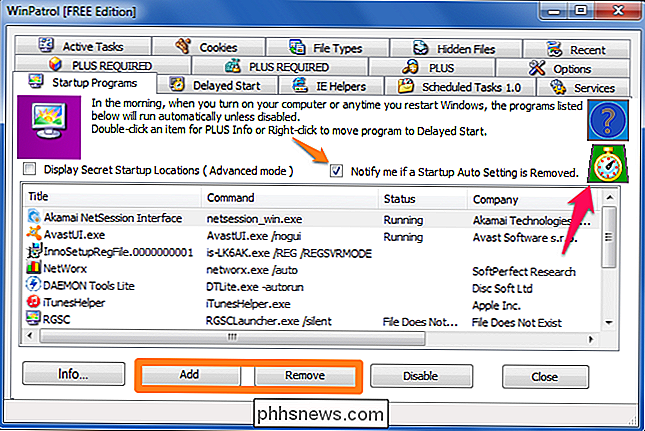
Ao clicar na seta rosa, no pequeno ícone de relógio, você poderá alterar a frequência com que o WinPatrol verifica para essas mudanças. Eu recomendo que você deixe em dois minutos, que é o padrão.
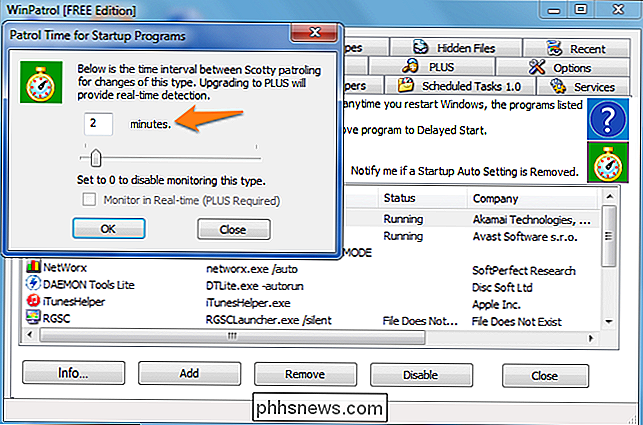
Quando uma entrada de inicialização é removida manualmente ou por causa de uma desinstalação, ela será detectada pelo WinPatrol e você verá uma notificação como a abaixo. > Se uma nova entrada for adicionada, como quando você instala um programa, será perguntado se essa tarefa tem ou não permissão para iniciar com o Windows. Você pode aceitar ou rejeitar a alteração dessa janela. Você também pode abrir a pasta onde o arquivo executável está localizado ou exibir as propriedades do arquivo. Se você não instalou um programa ou reconheceu a alteração, é mais seguro rejeitar a alteração. Como essa é apenas uma notificação de inicialização, ela não desinstalará o programa; apenas evite que ele ligue automaticamente.
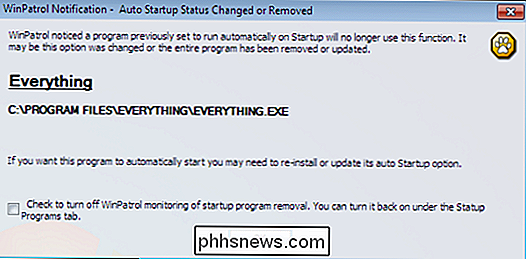
Tarefas Agendadas 1.0
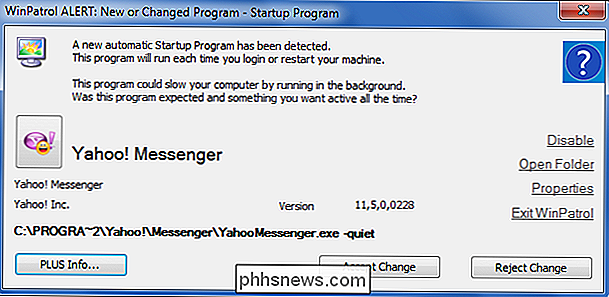
Essa guia é onde você pode ver qualquer tarefa que esteja programada para ser executada no seu computador. Se você selecionar um item e pressionar o botão "info", você também verá qualquer informação relacionada à programação do programa. Para alterar a frequência com que o WinPatrol verifica as alterações nesta seção, basta pressionar o cronômetro e alterar o cronômetro
Serviços
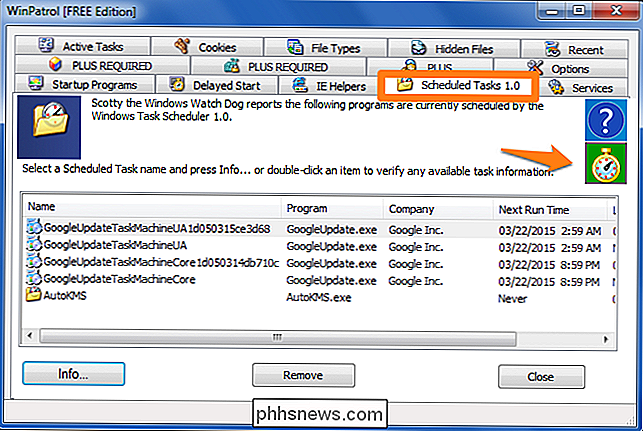
A guia Serviços exibirá uma lista de todos os serviços em seu computador que estão sendo executados e parados. Você também verá detalhes sobre as configurações de inicialização, o nome do executável e a empresa de origem. Para alterar a frequência com que o WinPatrol verifica as alterações nesta seção, basta pressionar o cronômetro e alterar o cronômetro
Cookies
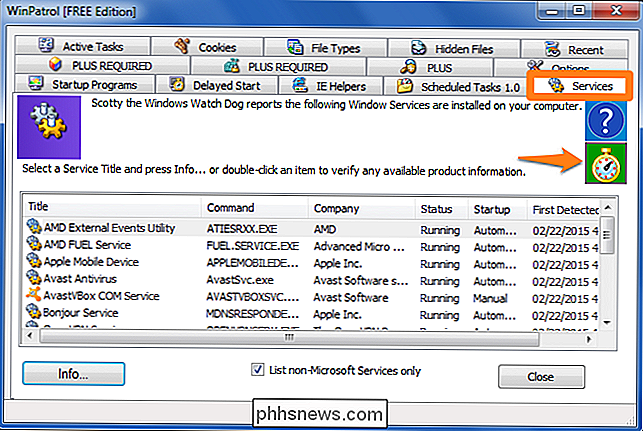
Na guia cookies, você pode procurar e remover cookies com texto específico em seus títulos. Isso ajuda você a filtrar os cookies que não deseja manter no seu computador. Você também pode selecionar qual navegador deseja pesquisar e se deseja removê-los. Por exemplo, se você digitar a palavra “facebook” na seção “Adicionar”, poderá impedir que o navegador selecionado (Mozilla Firefox) as armazene.
Recentes
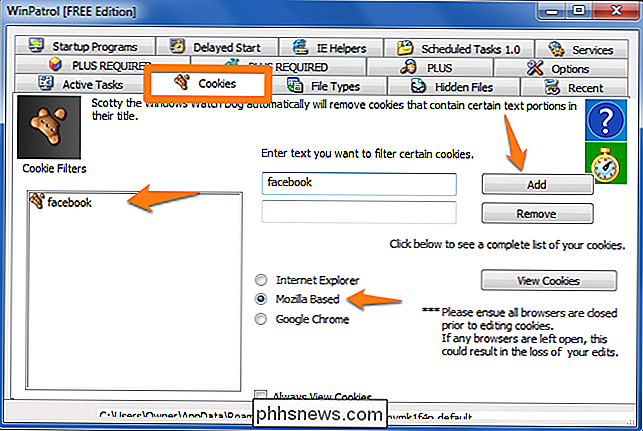
Se acontecer de você saber que tinha um malware recente infecção e você precisa garantir que todos os vestígios residuais do programa foram removidos, você pode usar a guia "Recentes". Isso mostrará uma lista de todos os programas e processos que estavam ativos recentemente. Você pode selecionar qualquer item na lista e matar a tarefa. Antes ou depois de matar a tarefa, você pode clicar com o botão direito do mouse sobre o item e selecionar “Excluir na reinicialização” para excluir todos os vestígios do programa na próxima vez que iniciar o computador.
Opções
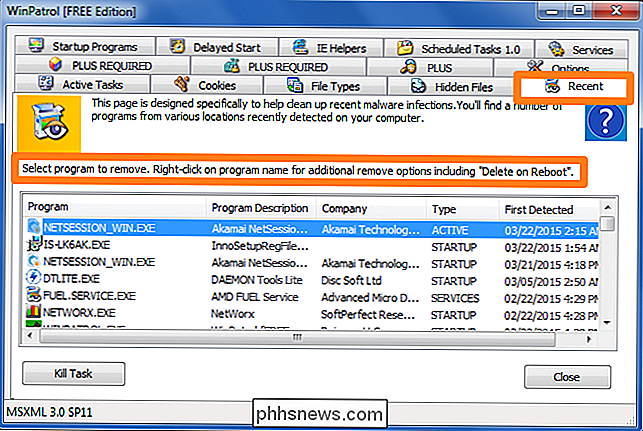
A guia de opções apresentará várias funções de relatório que você verá no lado direito da tela. À esquerda, você pode clicar nos dois cronômetros para editar o tempo que leva antes que as ações correspondentes ocorram.
Se você clicar em “Reparar e Descansar Ferramentas”, você será levado a uma nova tela pop-up com vários outras tarefas para escolher. Estas são ferramentas de usuário para desfazer alterações, limpar áreas específicas do programa e excluir quaisquer arquivos que foram excluídos com o WinPatrol.
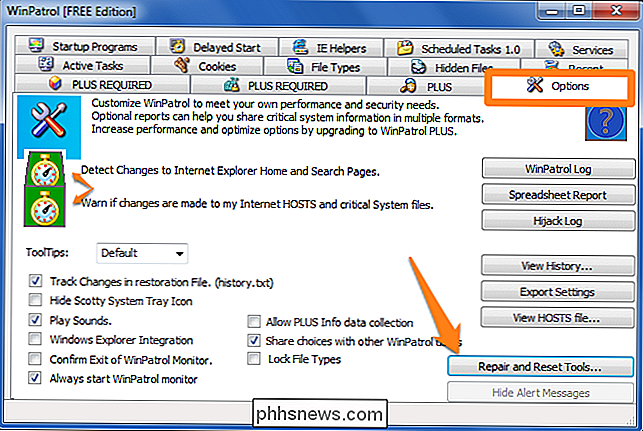
Wrapping Up
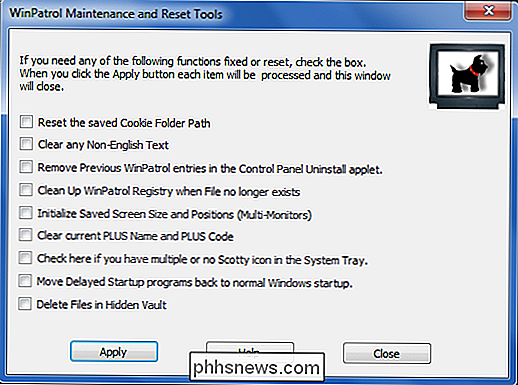
Como mencionei anteriormente, a função principal do WinPatrol é monitorar o sistema em busca de alterações . Isso é muito útil quando você está instalando novos programas e navegando em sites com má reputação como hosts de malware. Sempre que detectar uma alteração no seu sistema, ele latirá e apresentará uma tela pop-up que pergunta se você pretende ou não fazer qualquer alteração e solicitar permissão para realizar a operação.

Como gerenciar os Controles dos Pais no Linksys Smart Wi-Fi
O Linksys Smart Wi-Fi é uma ótima maneira de gerenciar seu roteador de qualquer lugar do mundo. Não importa onde você esteja, você pode garantir que seus filhos não visitem sites que não deveriam, e que eles não podem ficar on-line depois do horário de dormir. O novo sistema Smart Wi-Fi da Linksys é a última tentativa da empresa para atualizar o painel de configuração do roteador antigo e facilitar para que o usuário médio da Internet altere todas as configurações necessárias por meio de uma interface simplificada.

Como excluir mensagens de texto e iMessages no iOS
Quer você as tenha no iMessage ou SMS, às vezes você precisa remover mensagens do histórico de mensagens do seu dispositivo iOS. Talvez você esteja limpando a desordem antiga ou talvez precise remover mensagens com informações mais confidenciais. Seja qual for o motivo, você pode remover mensagens específicas de conversas ou excluir conversas inteiras de uma vez (e também pode definir mensagens para expirar automaticamente).



