Como experimentar o SO Chrome no VirtualBox antes de comprar um Chromebook

O que você está ganhando
RELACIONADOS:
Os melhores Chromebooks que você pode comprar, edição 2017 Aqui está a coisa: você não pode obter uma versão oficial do Chrome OS sem comprar um Chromebook. O Google não oferece uma versão do Chrome OS que você pode instalar em hardware existente, seja em uma máquina virtual ou em um laptop ou desktop completo. Você só pode obter a versão completa do Chrome OS em um Chromebook.
No entanto, o Chrome OS, como o próprio navegador Chrome, é baseado em um projeto de código aberto. O projeto de código aberto é chamado Chromium OS. Ele inclui a maior parte do Chrome OS, além de alguns recursos extras que o Google adiciona mais tarde, incluindo suporte para aplicativos Android.
Sugerimos usar o Neverware CloudReady para isso. O Neverware pega o código do Chromium OS e o modifica para funcionar em hardware de PC existente. Em seguida, eles adicionam recursos adicionais de gerenciamento corporativo e vendem suas soluções para escolas e empresas que desejam executar o Chrome OS em computadores existentes.
No entanto, Neverware oferece uma versão gratuita para uso doméstico e máquinas virtuais gratuitas para VirtualBox e VMware. Este software é baseado no Chromium OS e é quase exatamente idêntico ao Chrome OS. Está faltando apenas alguns sinos e assobios que você só pode obter em um Chromebook.
Como Obter a Máquina Virtual
RELACIONADOS:
Iniciante em Geek: Como Criar e Usar Máquinas Virtuais Primeiro, você Você precisará de um aplicativo de máquina virtual instalado. Sugerimos o software gratuito VirtualBox, mas você também pode usar um produto VMware como o VMware Workstation, se preferir ou já tiver instalado.
Depois de instalar um programa de máquina virtual, acesse a página de imagens de máquina virtual do Neverware CloudReady. Clique no link apropriado para baixar a imagem da máquina virtual para o VirtualBox ou o VMware, o que você instalou.
Em seguida, importe o dispositivo de máquina virtual baixado para o programa de máquina virtual de sua preferência. No VirtualBox, clique em Arquivo> Importar Dispositivo e navegue até o arquivo da máquina virtual que você acabou de baixar, que terá a extensão .OVF.
O VirtualBox ou o VMware configurarão o hardware virtual da máquina virtual de acordo com as especificações do arquivo. Você não precisa configurar nada nem instalar o sistema operacional - ele já está instalado. Basta clicar no botão "Importar" para continuar.
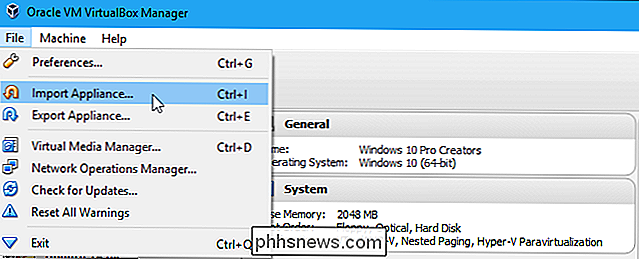
Para iniciar a máquina virtual CloudReady, basta clicar duas vezes na biblioteca de máquinas virtuais.
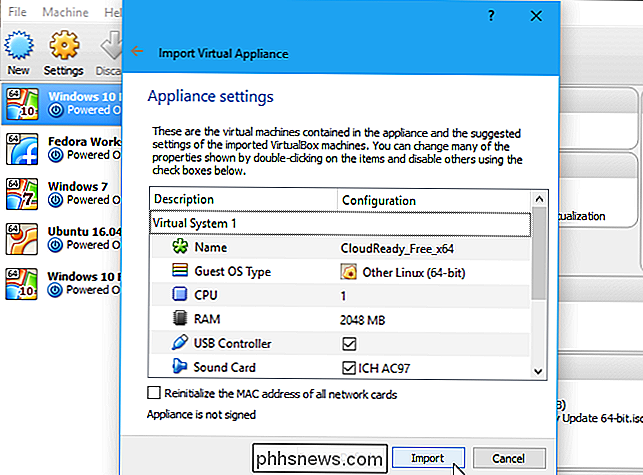
Usando o Chromium OS
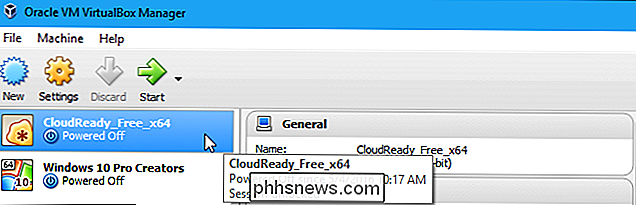
Apesar da marca Neverware CloudReady, as palavras "Chromium OS ”aparecerá em todo o sistema operacional, indicando que você está apenas usando a versão de código aberto do Chrome OS.
Tudo funcionará de forma bastante semelhante. Você verá a tela de configuração normal do Chrome OS, embora seja marcada com o logotipo "CloudReady".
Ao inicializar a máquina virtual pela primeira vez, ela oferecerá o download automático do plug-in do Adobe Flash para voce. Isso é algo que normalmente é incluído no Chrome OS, mas não pode ser incluído aqui. Em um Chromebook, você não verá esta janela. No entanto, esse assistente ainda ajuda a instalá-lo com um único clique.
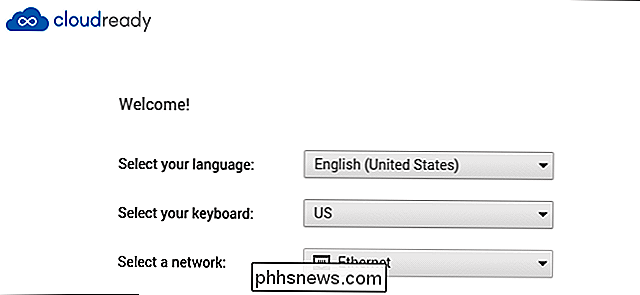
Você entrará no sistema operacional com uma Conta do Google, da mesma forma que normalmente usaria um Chromebook. Na verdade, quando o fizer, você receberá um alerta por e-mail do Google informando que houve um novo login no Chrome OS.
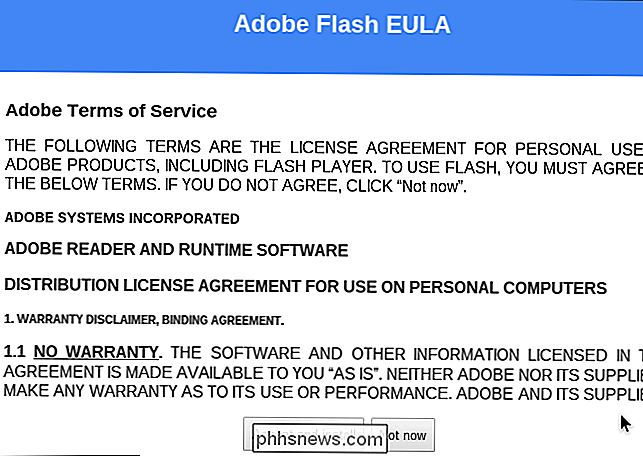
Você pode clicar e usar o ambiente como se estivesse usando um Chromebook normal. Você encontrará as coisas usuais: um ambiente de área de trabalho com uma barra de tarefas, bandeja e lançador, aplicativos como o aplicativo Arquivos e, claro, o próprio navegador Chrome.
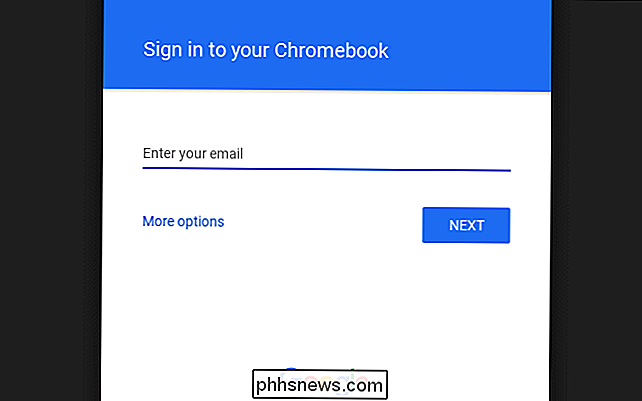
Alguns recursos não estarão presentes. Você não encontrará nenhum suporte para aplicativos Android, um recurso que está sendo exibido em mais (mas não em todos) Chromebooks recentemente. Você pode encontrar problemas com sites restritos a multimídia ou DRM.
O sistema operacional não receberá atualizações do Google, mas será atualizado automaticamente para novas versões do CloudReady lançadas pela Neverware. Eles tendem a ficar para trás das novas versões do Chrome OS lançadas pelo próprio Google, já que o Neverware precisa modificá-las assim que forem lançadas.
Quando você inicializar a máquina virtual no futuro, verá o sinal normal do Chrome OS -na tela onde você pode inserir sua senha, entrar com uma nova conta de usuário ou entrar como convidado. No modo visitante, seu Chromebook fornecerá ao convidado uma lista em branco e apagará automaticamente os dados de navegação quando eles saírem.
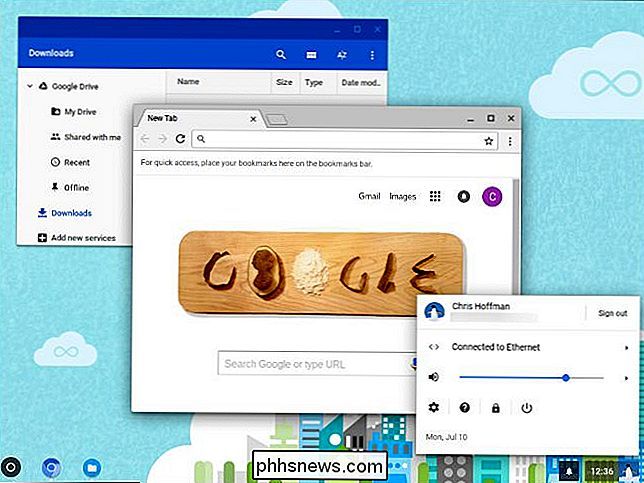
Embora seja uma prévia da experiência de usar o Chrome OS, ele não substitui o real. Não faltam apenas alguns recursos, mas o desempenho do Chrome OS em hardware real deve ser muito melhor do que em uma máquina virtual.
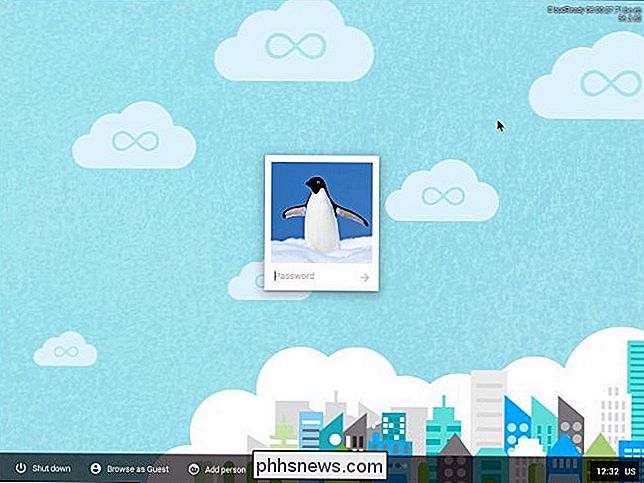
Além disso, a experiência de usar o Chrome OS em uma máquina virtual está perdendo o ponto . O Chrome OS deve ser simples e leve, sair do seu caminho e oferecer um laptop fácil de usar que não precise de manutenção do sistema ou instalação de software, algo que você pode usar facilmente e entregar aos convidados com o modo visitante.
RELACIONADO:
Como instalar o Android no VirtualBox Você não pode realmente ter toda a experiência do Chrome OS sem experimentar um Chromebook, assim como não pode ter a experiência de usar um telefone Android instalando o Android em uma máquina virtual no seu PC. Você pode querer visitar uma loja de eletrônicos local e brincar com um Chromebook pessoalmente, se ainda estiver curioso. Isso também permite que você experimente esses aplicativos para Android no Chrome OS.

Qual é a diferença entre o bloco de notas eo WordPad no Windows?
Se você já foi treinado no Microsoft Word desde que começou a usar um computador, talvez nunca tenha olhado para essas outras opções de Janelas. O bloco de notas e o WordPad são desenvolvidos pela própria Microsoft e incluídos em todas as cópias do Windows. Não os descarte fora de mão - embora nenhum deles seja tão poderoso quanto o software pago nos mesmos nichos, eles podem fazer por você.

Como remover hiperlinks de documentos do Microsoft Word
Se você copiar texto da Web e colá-lo no Word, pode ser irritante quando os hiperlinks transferirem com ele. Veja como colar texto facilmente sem os hiperlinks ou remover hiperlinks do texto que já está no Word. Como exemplo de colar texto no Word sem os hiperlinks, copiamos parte de um artigo do How-To Geek e o colamos em Palavra.



