Espelhe a tela do computador na sua TV Com o Chromecast

como fazer
- Quer colocar a tela do computador na TV? Você pode conectá-lo com um cabo HDMI, mas o posicionamento do computador depende do comprimento do cabo. Com o Chromecast do Google, no entanto, você pode espelhar qualquer guia do navegador ou toda a sua área de trabalho sem fio com apenas alguns cliques.
- Abra o Google Chrome no seu PC - você precisará dele para espelhar a tela.
- Clique no Botão do menu do Google Chrome e escolha "Transmitir" na lista.
Clique na lista suspensa que aparece para transmitir uma guia do Google Chrome, transmitir toda a sua área de trabalho ou transmitir um vídeo de um site compatível, como o Netflix.
no Google Chrome, portanto, diferentemente dos primeiros dias do Chromecast, você não precisa mais da extensão do Google Cast para fazer isso. No entanto, você ainda precisa usar o Google Chrome. Não é possível usar outro navegador como o Mozilla Firefox ou o Microsoft Edge.
Transmitir a partir do Chrome
Se acabou de comprar um Chromecast, primeiro você precisa instalar o aplicativo Google Home em seu celular ou tablet e configurá-lo antes de continuar. Confira nosso guia para configurar seu Chromecast se precisar de ajuda.
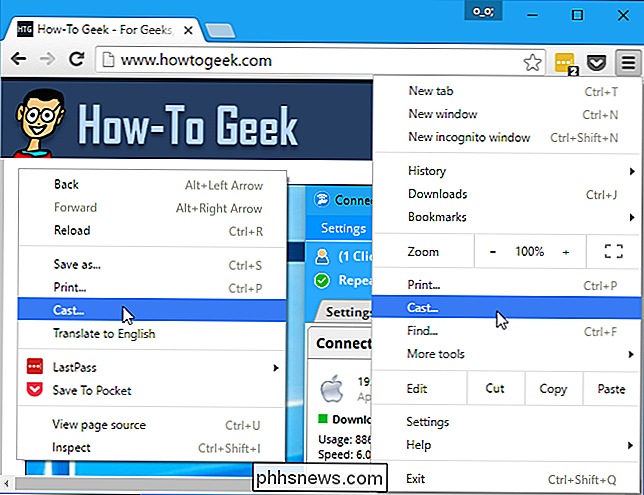
Para iniciar a transmissão, você pode clicar no menu do Chrome no lado direito da janela e selecionar "Transmitir" ou clicar com o botão direito na página atual e selecionar " Elenco ".
Na primeira vez que você abrir a caixa de diálogo Transmitir, verá uma opção" Ativar serviços de transmissão para serviços baseados na nuvem, como o Hangouts do Google ", que permite transmitir as guias do navegador diretamente para o Hangouts do Google e outros serviços como o Google Cast para Educação, projetada para projetores de sala de aula.
Por exemplo, se você deixar essa opção ativada e estiver participando de uma vídeo chamada do Hangout do Google, poderá selecionar a opção "Transmitir" no Google Chrome e a chamada do Google Hangouts será exibida como uma opção qualquer dispositivo Chromecast. Selecione-o para transmitir para a outra pessoa na vídeo chamada.
Não há desvantagem em deixar esta caixa de seleção ativada. Apenas te dá mais opções. Nada é transmitido para o Hangouts do Google ou para qualquer outro lugar, a menos que você peça ao Google Chrome para transmitir para lá.
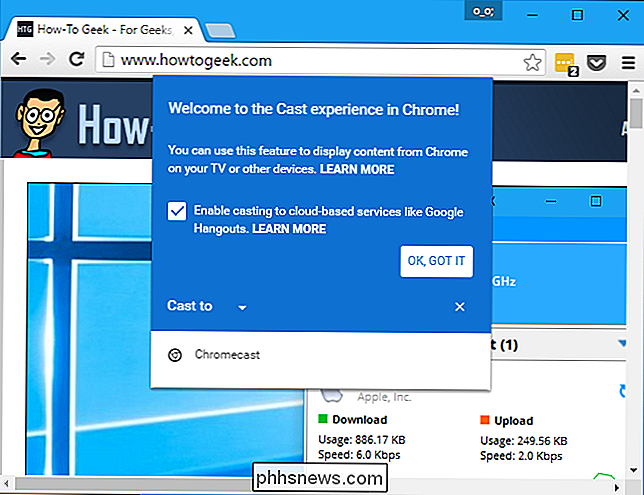
Selecione "OK, Got It" e você verá um diálogo Cast menor no futuro.
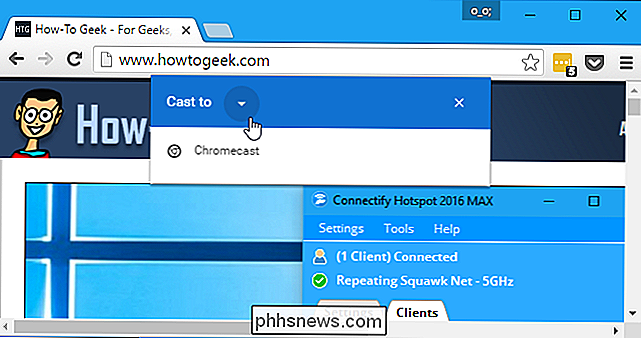
Ao transmitir, você pode clicar na seta ao lado de "Transmitir para" para selecionar o que você deseja compartilhar.
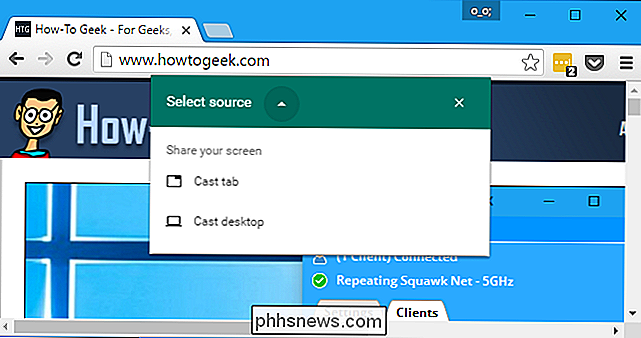
Ao transmitir a partir da maioria dos sites, você pode clicar na pequena seta suspensa para escolher transmitir apenas a guia atual ou toda a área de trabalho.
uma guia do navegador
Para transmitir uma guia, selecione a guia "Transmitir" e clique em seu Chromecast na lista. Se você não selecionar nenhuma fonte, seu Chromecast começará a transmitir automaticamente a guia por padrão.
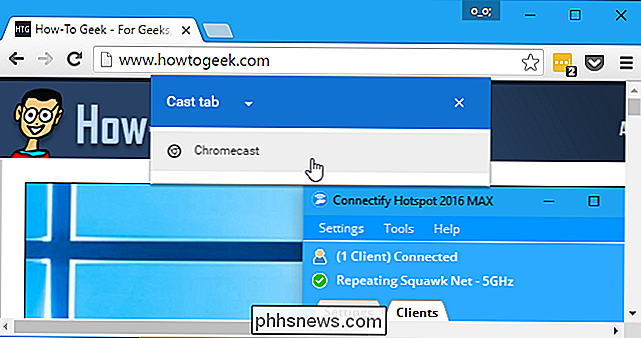
Ela deve ser detectada automaticamente se estiver on-line. Se não aparecer na lista, verifique se está on-line. Por exemplo, você pode precisar ativar sua TV se estiver energizando seu Chromecast pela porta USB da sua TV.
Ao transmitir uma guia, você verá um ícone azul "Transmitir" à esquerda do "X" na guia do navegador.
Para ajustar o volume ou interromper a transmissão da guia, clique com o botão direito do mouse na página e selecione "Transmitir" ou clique no botão de menu e selecione "Transmitir". O diálogo Cast reaparecerá, fornecendo um controle de volume e um botão “Stop” que interrompe a transmissão.
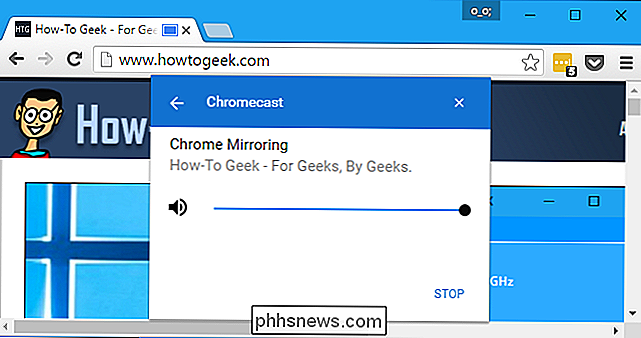
Você pode fechar esta caixa de diálogo se desejar clicando no “X”, que a ocultará. O Google Chrome só parará de transmitir se você fechar a guia ou clicar no botão "Parar".
Como transmitir sua área de trabalho
Para transmitir sua área de trabalho, selecione "Transmitir área de trabalho" na lista de fontes e clique no Chromecast Quando você tentar converter toda a sua área de trabalho, você será solicitado a escolher exatamente o que deseja compartilhar na sua área de trabalho e se você também quer compartilhar o áudio.
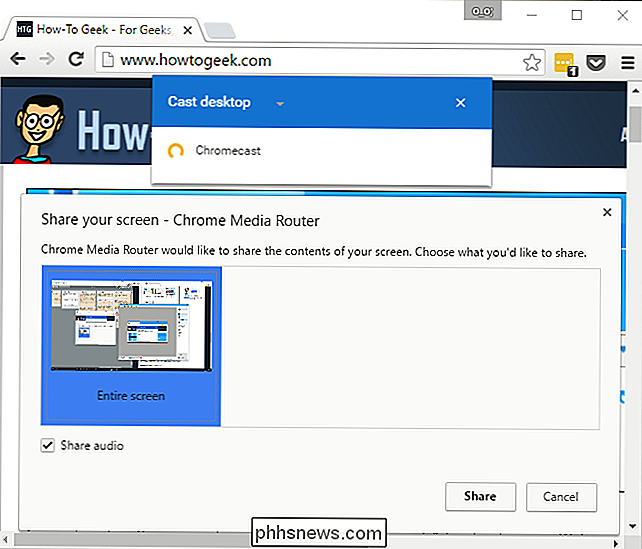
Ao transmitir sua tela , você verá uma mensagem "O Chrome Media Router está compartilhando sua tela [e áudio]" na parte inferior da tela. Clique em "Parar de compartilhar" para interromper a transmissão.
Clique em "Ocultar" para ignorar esta mensagem. Ele reaparecerá quando você voltar a uma janela do Google Chrome, permitindo que você pare de transmitir.
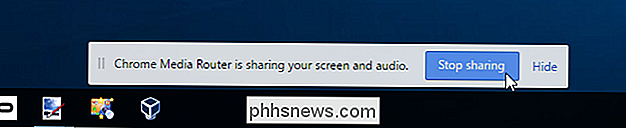
Como transmitir um site com suporte
Alguns sites, como o YouTube e o Netflix, têm suporte especial para o Chromecast. Nesses sites, você verá um ícone especial de "transmissão" no player de vídeo ou de áudio.
É semelhante ao funcionamento do seu Chromecast com o YouTube, Netflix e outros aplicativos compatíveis em dispositivos Android e iOS.
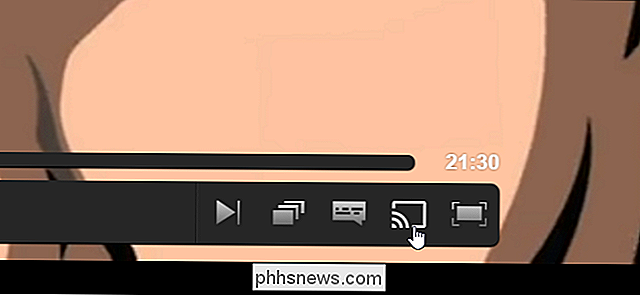
Você pode clicar nesse ícone ou selecionar a opção "Transmitir" normal no menu do Chrome. Se você usar o menu do Chrome, clique no ícone "Selecionar fonte" e escolha o website na lista.
Se você começar a transmitir sem selecionar nada específico em um site, o Chrome será convertido automaticamente do site em vez de converter sua guia do navegador .
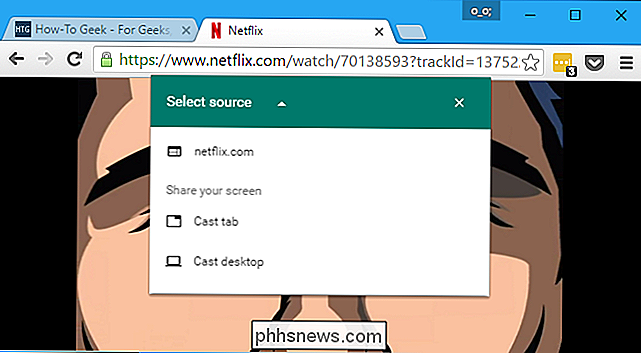
A transmissão a partir de um site compatível é diferente de transmitir uma guia. Seu Chromecast transmitirá o vídeo diretamente, para que o desempenho seja melhor e mais suave do que se você estivesse espelhando uma guia. A interface também se transformará em uma espécie de controle remoto com controles de reprodução para o vídeo ou áudio que você envia ao seu Chromecast.
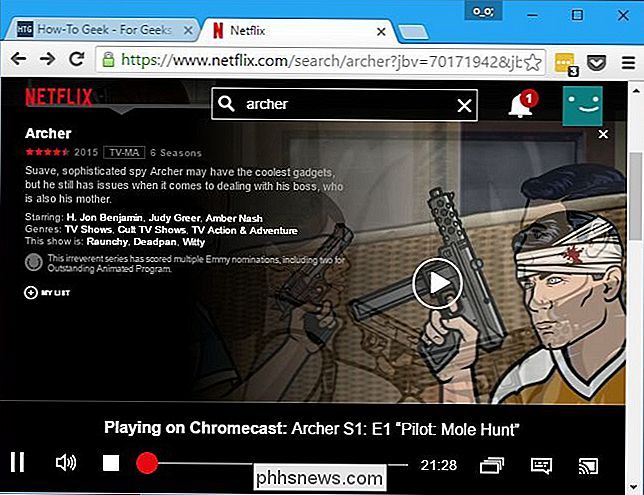
E a extensão do Google Cast?
A extensão do Google Cast ainda está disponível. não faz muito. Ele fornece apenas um ícone da barra de ferramentas de um clique no qual você pode clicar para acessar o recurso "Transmitir" incorporado no Google Chrome. Você pode sempre clicar com o botão direito do mouse na página atual ou abrir o menu para acessar esse recurso - isso economiza um único clique.
No passado, essa extensão era a única maneira de transmitir a partir do Google Chrome. Ele também oferecia opções adicionais, como a capacidade de ajustar a qualidade do vídeo de transmissão e transmitir apenas o áudio de uma guia específica. Essas opções parecem não estar mais disponíveis.
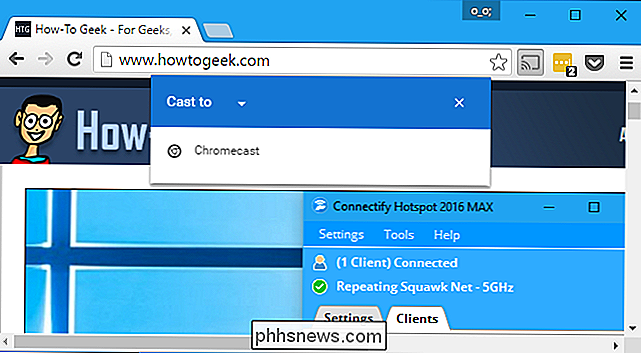
O Google Chromecast é um dispositivo de streaming muito versátil com muito potencial, e você pode fazer muito em uma guia do navegador. Além disso, você também pode personalizar seu Chromecast com papéis de parede personalizados.
Há agora até mesmo um áudio do Chromecast, para que você possa configurar a transmissão de áudio em toda a casa com alguns dispositivos Chromecast Audio.

Como verificar se sua senha foi roubada
Muitos sites vazaram senhas. Os atacantes podem baixar bancos de dados de nomes de usuários e senhas e usá-los para "hackear" suas contas. É por isso que você não deve reutilizar senhas de sites importantes, porque um vazamento em um site pode fornecer aos invasores tudo o que eles precisam para entrar em outras contas.

Como impedir que pessoas específicas vejam sua história no Instagram
Em seguida, toque em “Configurações da História” e depois em “Ocultar História de”. Você verá uma lista de todos os seus seguidores atuais. Encontre o seguidor do qual você deseja ocultar sua história e toque na caixa de seleção ao lado do nome dele. Toque em Concluído e eles não poderão mais ver sua história.



