Nunca mais perca uma foto: O guia completo para backups de fotos à prova de balas

Não há nada tão precioso e insubstituível quanto suas fotos pessoais e, com um pouco de planejamento e previsão, não há motivo para sentir o desgosto de perder um único deles para roubo, dispositivos quebrados ou desastre.
Você pode substituir tudo, mas suas fotos
O dinheiro do seguro lhe dará um novo computador se sua casa queimar. Você pode obter um novo telefone se o seu sumir no metrô ou se der um mergulho frio na lateral de um barco. Os documentos financeiros podem ser baixados novamente do seu banco. Por mais miserável que seja consertar pequenos problemas como esses, quase todo o hardware e armadilhas digitais de nossas vidas podem ser facilmente reconstruídos. O que você não pode fazer, no entanto, é substituir suas fotos se as perder. Com um único acidente ou falha de hardware, a foto que você ama muito do seu filho, mas nunca conseguiu fazer o backup, se foi para sempre no éter digital. Pior ainda é saber que, depois de acontecer, seria completamente evitável se você
apenas apoiasse as malditas coisas . Então, hoje, estamos aqui para armá-lo com um O plano da prong para garantir que nada menos que o fim do mundo como o conhecemos (e talvez nem mesmo isso) o separará das fotos de seus amigos e familiares. Vamos começar aprendendo alguns conceitos básicos de backup e, em seguida, entrar em um plano claro e acionável para proteger todas as nossas fotos.

O Plano de Backup à Prova de Bala: Local e Remoto, Quente e Frio
“Backup” é um amplo (e geralmente incompreendido) termo. Não apenas mostraremos a você como fazer o backup de suas fotos, mas destacaremos alguns dos principais conceitos de backup ao longo do caminho para que você saiba
por que estamos fazendo o backup do jeito que somos. Antes de mais nada, embora nós queremos que você entenda uma coisa acima de tudo:
a sincronização de arquivos não é backup . Um backup verdadeiro é uma cópia do seu arquivo que não está vinculada ao estado original. Se você tiver fotos dos jogos Little League do seu filho no seu computador e você as gravou em um DVD, então o DVD é de backup porque as fotos existem em dois lugares e excluí-las do computador não as excluirá a partir do DVD. Quando você sincroniza arquivos, no entanto, com um serviço como o Dropbox, o que acontece com um arquivo acontece com o outro. Você coloca um arquivo na sua pasta do Dropbox e ele é automaticamente copiado para os servidores do Dropbox. Parece um backup, certo? Exceto se você excluir esse arquivo por acidente, a menos que você perceba que o arquivo desapareceu em uma janela de recuperação de 30 dias, o arquivo desaparecerá para sempre. Enquanto sua rotina de backup de fotos pode
envolver um serviço que sincroniza arquivos, deve sempre também envolver um serviço ou método que cria um backup autônomo real que ficará por perto se o arquivo original não for 't. Com isso em mente, nossa primeira ordem de negócios é garantir que tenhamos cópias duplicadas de todas as fotos que desejamos preservar.
Criar um Backup Local Imediatamente
A primeira coisa absoluta que você deve fazer , se você não tiver um, é criar um backup local de todas as suas fotos. Quando se trata de conveniência, você não pode obter um bom backup local: está por perto e é muito rápido.

Se as suas fotos não estiverem em um só lugar, é hora de coletá-las. Isso significa que você precisa reunir todos os cartões SD da sua câmera, todos os dispositivos com fotos armazenadas neles (como você e os smartphones do seu cônjuge), seu laptop com as fotos de férias do ano passado. nunca copiou para a sua área de trabalho e assim por diante. Reserve um momento para pensar em
em qualquer lugar você tem fotos espalhadas (incluindo lugares em que você provavelmente já pensou há algum tempo, como o smartphone antigo na gaveta da sua mesa). Copie todas as fotos para uma única pasta no seu computador, para que seja fácil organizá-las e fazer o backup delas. RELACIONADAS:
Como usar o histórico de arquivos do Windows para fazer backup de seus dados essas fotos até uma unidade externa. É isso aí. Você pode fazer backup dos arquivos manualmente, arrastando-os e soltando-os, ou pode usar softwares como a função interna de Histórico de arquivos do Windows ou o Crashplan, nosso utilitário de backup favorito. (A melhor parte é que o Crashplan é que você pode criar backups locais para pastas, unidades e unidades de rede, ou até mesmo para a casa de um amigo sem pagar pelo serviço.)
Se você tiver apenas uma unidade externa, recomendamos deixá-la desconectada quando não a estiver usando. Isso é conhecido como armazenamento a frio e garante que seus backups não estejam à mercê de coisas como um surto elétrico ou malware atacando seu computador. No entanto, você também pode usar essa unidade externa como armazenamento quente - sempre conectado ao seu computador - embora seja recomendável adquirir uma segunda unidade externa e usar uma como armazenamento quente e outra como armazenamento a frio, para segurança extra contra falhas do computador. (Não se esqueça de que as unidades externas são baratas e você pode transformar discos rígidos antigos em unidades externas a um preço baixo.)
Se você usa duas unidades, recomendamos girar as unidades quente e fria a cada semana. backup completo em cada um
Faça backup de tudo na nuvem,
Depois de ter um backup local protegido, e não há risco de que uma única falha no disco rígido acabe com toda a sua coleção, a próxima passo é fazer backup para a nuvem. Isso é muito importante:
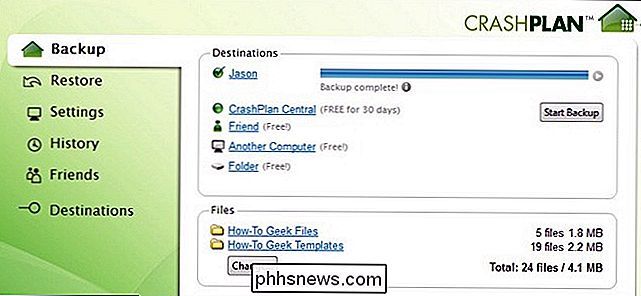
backups locais não são suficientes . Se todos os backups estão fisicamente em sua casa, então um incêndio pode destruí-los todos de uma só vez e você perderá as fotos da família para sempre. Se você não tiver pelo menos um local de backup externo, você não estará fazendo o backup corretamente. RELACIONADO:
Como fazer backup dos seus dados gratuitamente com o CrashPlan Recomendamos um serviço como o CrashPlan ou o Carbonite , que é projetado para fazer backup de todo o seu computador (o que você deve fazer de qualquer maneira). Eles geralmente custam cerca de US $ 5-6 por mês ou mais. Se a compra de uma assinatura para os serviços mencionados acima ou similar estiver em seu orçamento, faça isso de qualquer maneira, pois ela mata dois coelhos com uma só cajadada: você estará fazendo o backup não apenas de suas fotos, mas também de todo o resto. Confira nosso guia completo do Crashplan para obter informações sobre como configurá-lo.
Se um serviço de backup completo não estiver em seu orçamento, isso não significa que você ficou de fora. Você pode se inscrever para uma conta gratuita do Google se ainda não tiver uma e aproveitar o generoso plano de armazenamento de fotos. O Google Fotos oferece armazenamento de fotos ilimitado para todas as suas fotos com resolução de até 16 MP. Se você precisar de armazenamento de fotos maiores ou fotos RAW, você pode atualizar para 100 GB de armazenamento para aqueles também por apenas US $ 1,99 por mês. Instale o Desktop Uploader no seu computador, aponte-o para a sua pasta de fotos, e tudo fará o backup automaticamente, sem que você tenha que pensar sobre isso. Você também pode configurar seu smartphone para fazer o upload automático das fotos tiradas.
Se você assinar o Amazon Prime, o Amazon Photo está incluído e também oferece armazenamento de fotos absolutamente ilimitado sem limite, como o Google Fotos, na resolução ou no formato. Não há um remetente oficial como o Google, mas a Amazon endossa a tarefa - os recursos disponíveis na conta gratuita da odrive são mais do que suficientes para sincronizar todas as suas fotos, usando a ferramenta de sincronização de desktop do odrive, para sua conta na Amazon.
RELACIONADOS:
18 coisas que você pode não ter conhecido Google Photos pode fazer Mesmo que você já tenha uma solução de computador como o Crashplan, talvez ainda queira verificar as soluções mencionadas do Google e da Amazon. Eles não são apenas gratuitos ou muito baratos (e adicioná-los à sua rotina de backup significa que você tem dois backups remotos em diferentes locais), mas eles têm muitos recursos centralizados na fotografia, como a capacidade de classificar fotos em rostos, compartilhar fotos com facilidade com amigos e família, e até mesmo encomendar impressões.
Indo ainda mais
Neste ponto, você deve estar dando tapinhas nas suas costas, basta ter um segundo backup em casa e suas fotos enviadas para um serviço na nuvem. a pequena minoria da população que leva a sério o backup de suas fotos. Estes são os passos mais importantes que você deve seguir, e se você realmente deseja fazer o backup de suas fotos, elas não são opcionais.

Se você quiser ir ainda mais longe, você pode. Digamos que você tenha um backup ativo local, um backup local frio e um backup quente remoto. Você poderia ir ainda mais longe com um backup local frio, como armazenar uma unidade de backup em um cofre.
Se você fizer isso, gire suas unidades regularmente para mantê-las atualizadas. Também recomendamos que você use criptografia para proteger o conteúdo da unidade em caso de perda ou roubo. Se você usar uma ferramenta como o Crashplan para copiar as fotos para a unidade, os dados já estarão criptografados. Caso contrário, existem várias soluções para criptografar seus dados, como TrueCrypt, Bitlocker ou qualquer outra alternativa.
Pode parecer extremo, mas quanto mais tipos de backup você tiver, mais à prova de falhas seu sistema será.
Com esta estratégia de backup implementada, suas fotos serão tão seguras quanto seguras. Tão feliz com o seu fluxo de trabalho de backup de fotos digitais que você deseja lidar com a preservação de fotografias de família impressas? A mesma estratégia de backup que aplicamos às suas fotos digitais pode ser aplicada às suas fotos tradicionais, se você digitalizá-las e trazê-las para sua coleção digital.

Corrigir Não há erro de dispositivos Active Mixer disponível no Windows
Eu recentemente trabalhei no computador de um cliente que estava dando a ele o erro "nenhum dispositivo de mixer ativo disponível" sempre que ele clicava no ícone de volume na barra de tarefas. Este problema surgiu do nada e foi quase como se o computador nunca tivesse som antes!Nos dispositivos de som e áudio ou miniaplicativo de som no Painel de controle, tudo estava esmaecido e havia uma mensagem dizendo Nenhum dispositivo de áudio na guia Volume . No

Como os aplicativos para smartphone podem ajudar a tratar a ansiedade e a depressão
Existem todos os tipos de aplicativos que promovem a capacidade de ajudar pessoas que sofrem de ansiedade, depressão e muitos outros distúrbios. Alguns são gratuitos, outros não. Alguns oferecem uma abordagem total de autoajuda, enquanto outros são mais voltados para a terapia tradicional. Junte-se a nós enquanto examinamos se esses aplicativos podem realmente ajudar e como eliminar as muitas opções.



