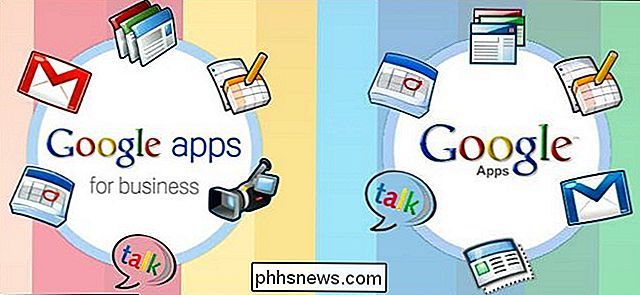Os prós e contras do modo de "inicialização rápida" do Windows 10

A inicialização rápida do Windows 10 (chamada de inicialização rápida no Windows 8) funciona de maneira semelhante ao modo de suspensão híbrida das versões anteriores do Windows. Ao salvar o estado do sistema operacional em um arquivo de hibernação, ele pode fazer com que o computador inicialize ainda mais rápido, economizando segundos valiosos sempre que ligar o computador.
A inicialização rápida é ativada por padrão em uma instalação limpa do Windows na maioria dos laptops e alguns desktops, mas nem sempre funciona perfeitamente, e há algumas desvantagens que podem convencê-lo a desligá-lo. Aqui está o que você precisa saber
Como o Fast Startup funciona
O Fast Startup combina elementos de um desligamento a frio e do recurso de hibernação. Quando você encerra o computador com o Fast Startup ativado, o Windows fecha todos os aplicativos e desconecta todos os usuários, como em um desligamento normal. Neste ponto, o Windows está em um estado muito semelhante ao recém-inicializado: nenhum usuário fez login e iniciou programas, mas o kernel do Windows está carregado e a sessão do sistema está em execução. Em seguida, o Windows alerta os drivers de dispositivo que o suportam para se preparar para a hibernação, salva o estado atual do sistema no arquivo de hibernação e desliga o computador.
Ao iniciar o computador novamente, o Windows não precisa recarregar o kernel, drivers, e estado do sistema individualmente. Em vez disso, ele apenas atualiza sua RAM com a imagem carregada do arquivo de hibernação e entrega você à tela de login. Essa técnica pode diminuir consideravelmente o tempo de inicialização.
Isso é diferente do recurso de hibernação normal. Quando você coloca o computador no modo de hibernação, ele também salva pastas e aplicativos abertos, bem como usuários conectados no momento. A hibernação é ótima se você quiser retornar o computador ao estado exato em que estava quando o desligou. O Fast Startup oferece um Windows recém-iniciado, com mais rapidez. E não se esqueça, o Windows oferece várias opções de desligamento também. Vale a pena entender como eles diferem.
Por que você pode querer desativar a inicialização rápida
Parece incrível, certo? Bem, é isso. Mas o Fast Startup também tem seus problemas, portanto, você deve levar em consideração as seguintes advertências antes de ativá-lo:
- Quando a Inicialização rápida está ativada, o computador não executa um desligamento regular. Como a aplicação de novas atualizações do sistema geralmente exige um desligamento, talvez você não consiga aplicar atualizações e desligar o computador. A reinicialização não é afetada, por isso ainda executa um desligamento totalmente frio e reinicializa o sistema. Se um desligamento não aplicar suas atualizações, uma reinicialização ainda ocorrerá.
- A inicialização rápida pode interferir um pouco nas imagens de disco criptografadas. Usuários de programas de criptografia como o TrueCrypt relataram que as unidades criptografadas que montaram antes de desligar o sistema foram automaticamente remontadas ao iniciar o backup. A solução para isso é apenas desmontar manualmente suas unidades criptografadas antes de desligá-las, mas é algo que deve ser percebido. (Isso não afeta o recurso de criptografia de disco completo do TrueCrypt, apenas imagens de disco. E os usuários do BitLocker não devem ser afetados.)
- Os sistemas que não suportam a hibernação também não suportam o Fast Startup. Alguns dispositivos simplesmente não funcionam bem com a hibernação. Você terá que experimentar para ver se os dispositivos respondem bem ou não.
- Quando você desligar um computador com a inicialização rápida ativada, o Windows bloqueia o disco rígido do Windows. Você não poderá acessá-lo de outros sistemas operacionais se tiver seu computador configurado para inicialização dupla. Pior ainda, se você inicializar em outro sistema operacional e depois acessar ou alterar qualquer coisa no disco rígido (ou partição) que a instalação do Windows em hibernação usa, isso pode causar danos. Se você for dual boot, é melhor não usar Fast Startup ou Hibernation.
- Dependendo do seu sistema, você pode não conseguir acessar as configurações do BIOS / UEFI quando desligar um computador com o Fast Startup ativado. Quando um computador hiberna, ele não entra em um modo totalmente desligado. Algumas versões do BIOS / UEFI funcionam com um sistema em hibernação e outras não. Se o seu não, você sempre pode reiniciar o computador para acessar o BIOS, já que o ciclo de reinicialização ainda executará um desligamento completo.
RELACIONADOS: Como tornar sua inicialização do Windows 10 mais rápida
Se nenhum desses problemas se aplicar a você, ou se você puder conviver com eles, vá em frente e tente a inicialização rápida. Se não funcionar como você espera, é fácil desligar. E se você decidir que não quer usar o Fast Startup, há muitas outras maneiras de tornar sua inicialização do Windows 10 mais rápida.
Como habilitar ou desabilitar a inicialização rápida
Decidindo se preocupar com a inicialização rápida na verdade demora mais do que ligá-lo ou desligá-lo. Primeiro, abra suas opções de energia pressionando Windows + X ou clicando com o botão direito do mouse no menu Iniciar e selecionando Opções de energia. Na janela Opções de energia, clique em "Escolher o que os botões de energia fazem".
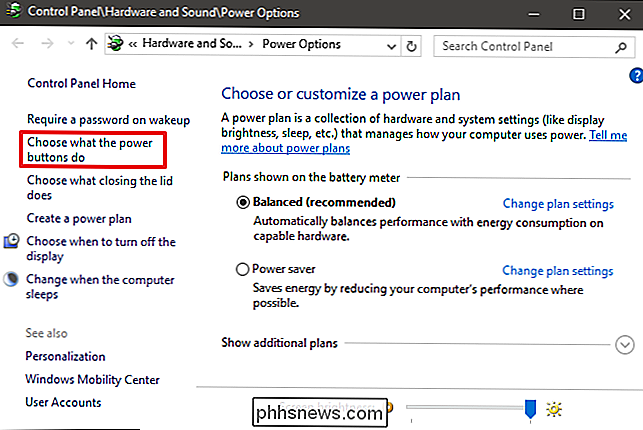
Se esta for a primeira vez que você alterou essas configurações, será necessário clicar em "Alterar configurações que estão atualmente indisponíveis" para fazer o rápido Opção de inicialização disponível para configuração.
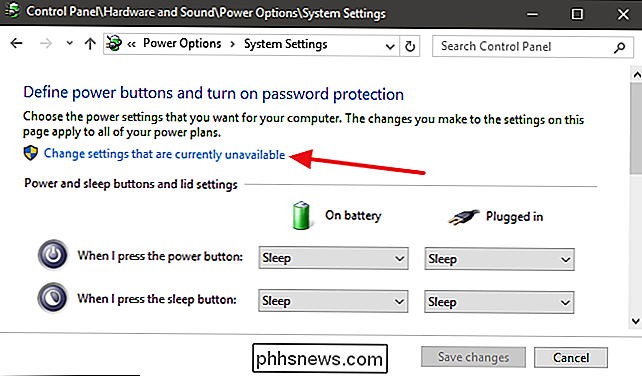
Vá até a parte inferior da janela e você verá “Ativar inicialização rápida (recomendado)”, junto com outras configurações de desligamento. Basta usar a caixa de seleção para ativar ou desativar o Fast Startup. Salve suas alterações e desligue seu sistema para testá-lo.
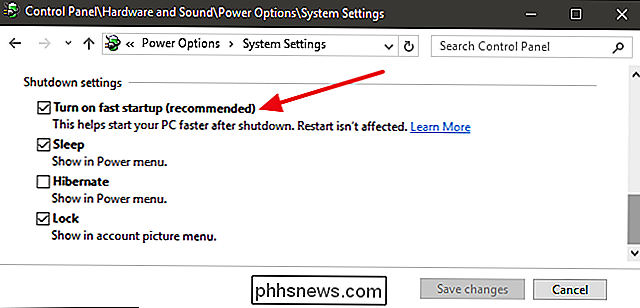
Se você não vir a opção, significa que a hibernação não está ativada em sua máquina. Nesse caso, as únicas opções de desligamento que você verá são Suspender e Bloquear. A maneira mais rápida de ativar a hibernação é fechar a janela de configurações de energia e, em seguida, pressionar Windows + X e abrir o Prompt de Comando (Admin). No Prompt de Comando, digite o comando:
powercfg / hibernate em
Depois de ativar o modo de hibernação, execute as etapas novamente e você deverá ver as opções Hibernar e Inicialização Rápida.
Reduzir o Tamanho de Sua Hibernação Arquivo se você usar somente inicialização rápida
Se você não usar a opção de hibernação, mas usar inicialização rápida, poderá reduzir o tamanho do seu arquivo de hibernação, que pode aumentar para vários gigabytes de tamanho. Por padrão, o arquivo ocupa espaço igual a cerca de 75% da sua RAM instalada. Isso pode não parecer ruim se você tiver um disco rígido grande, mas se estiver trabalhando com espaço limitado (como um SSD), cada bit conta. Reduzir o tamanho reduz o arquivo para cerca de metade do seu tamanho total (ou cerca de 37% da sua RAM). Para alterar o tamanho do seu arquivo de hibernação (por padrão, localizado em C: hiberfile.sys), pressione Windows + X e abra o prompt de comando (Admin).
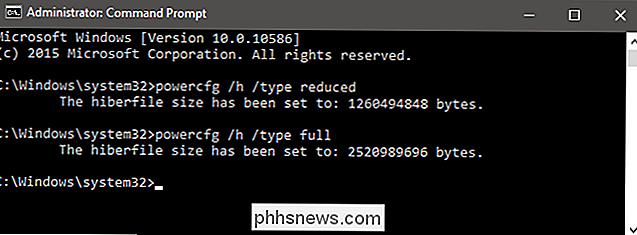
No prompt de comando, use este comando para definir um tamanho reduzido:
powercfg / h / type reduzido
Ou use este comando para configurá-lo em tamanho real:
powercfg / h / type full
E é isso. Não tenha medo de ligar o Fast Startup e experimentá-lo. Apenas mantenha as advertências que mencionamos em mente e veja se funciona para você. Você sempre pode colocar as coisas de volta do jeito que você as tinha.

Como excluir itens da lista de MRUs mais usados no Office
A lista de Mais recentes, ou MRU, nos programas do Office se refere à lista de arquivos que você abriu recentemente. Essa lista é exibida quando você abre um documento do Office sem abrir um documento e na tela “Abrir”, fornecendo acesso rápido aos documentos que você abre com freqüência. OBSERVAÇÃO: Referimo-nos ao Word neste exemplo, mas esses procedimentos também funcionam no Excel e PowerPoint.

Como exibir ou ocultar rapidamente a faixa de opções no Office 2013
A Faixa de Opções nos aplicativos do Microsoft Office fornece uma maneira fácil de acessar recursos, mas ocupa muito espaço na tela. Se você quiser maximizar a quantidade de espaço disponível para seus documentos, poderá mostrar e ocultar facilmente a faixa sob demanda. Quando a faixa de opções é minimizada, apenas os nomes das guias são exibidos.